Wie man das iOS 17 Benachrichtigungszentrum aktiviert und anpasst
Möchten Sie die Kontrolle über Ihr iOS 17 Benachrichtigungszentrum übernehmen? In diesem Leitfaden finden Sie eine schrittweise Anleitung zur Aktivierung und Anpassung von Benachrichtigungen.

Feb 25, 2025 • Archiviert an: iOS Probleme beheben • Bewährte Lösungen
Das iOS 17 Benachrichtigungszentrum ist eine Zentrale für den Empfang, die Verwaltung und die Nutzung von Benachrichtigungen auf Ihrem Gerät. Mit der Einführung von iOS 17 verfeinert und verbessert Apple das Benutzererlebnis weiter. Es stellt Benachrichtigungen in den Vordergrund der Interaktion. In diesem Artikel befassen wir uns mit den Feinheiten der Aktivierung und Anpassung des iOS 17 Benachrichtigungszentrums. Dieser Artikel dient Ihnen als Kompass bei der Navigation durch das iOS 17 Benachrichtigungszentrum.
- Teil 1. Neue Funktionen und Änderungen im iOS 17 Benachrichtigungsformat
- Teil 2. Wie man die iOS 17 Benachrichtigungen im Standby-Modus aktiviert
- Teil 3. Erweiterte Benachrichtigungseinstellungen in iOS 17 entdecken

- Teil 4. Tipps und Tricks zur Optimierung Ihres iOS 17 Benachrichtigungserlebnisses
- Teil 5. Fehlerbehebung bei häufigen Problemen mit iOS 17-Benachrichtigungen
Teil 1. Neue Funktionen und Änderungen im iOS 17 Benachrichtigungsformat
Mit dem Fortschritt der Technologie ändern sich auch die Möglichkeiten, wie wir informiert und verbunden bleiben. Mit der Einführung von iOS 17 hat Apple eine Reihe von Verbesserungen an seinem Benachrichtigungssystem vorgenommen. Es hat die Art und Weise, wie Benutzer mit ihren Geräten interagieren, neu definiert.
Im Gegensatz zu früher können Benutzer jetzt alle Benachrichtigungen im "Standby-Modus" ein- oder ausschalten. Darüber hinaus gibt es viele neue Verbesserungen am gesamten Benachrichtigungssystem, auf die wir in diesem Artikel näher eingehen werden. Die wichtigsten Funktionen und die Art und Weise, wie Sie die Benachrichtigungen einrichten, entsprechen jedoch iOS 16.
Teil 2. Wie man die iOS 17 Benachrichtigungen im Standby-Modus aktiviert
In iOS 17 wurden die Benachrichtigungen deutlich verbessert, damit Sie immer informiert und engagiert sind. Apple hat es möglich gemacht, auch wenn sich Ihr Gerät im Standby-Modus befindet. Sie können jetzt Benachrichtigungen direkt in den Einstellungen für den Standby-Modus ein- oder ausschalten. Hier sind die einfachen Schritte, die Sie benötigen, um iOS 17 Benachrichtigungen im Standby-Modus zu aktivieren:
Anleitung: Starten Sie die Einstellungen Ihres iOS 17-Geräts und tippen Sie unten auf "Standby". Schalten Sie auf dem folgenden Bildschirm die Option "Benachrichtigung anzeigen" unter dem Abschnitt "Benachrichtigungen" ein.
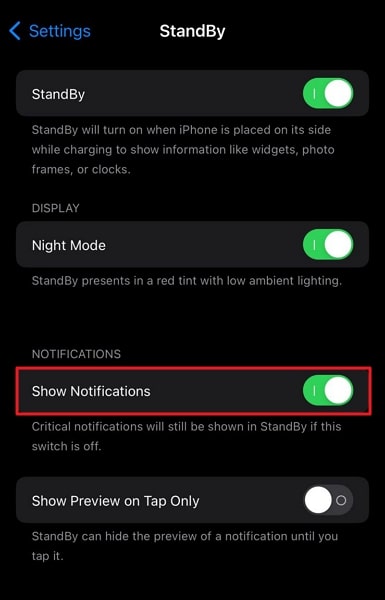
Teil 3. Erweiterte Benachrichtigungseinstellungen in iOS 17 entdecken
In iOS 17 liefert das Benachrichtigungszentrum nicht nur Benachrichtigungen. Es gibt Ihnen fortschrittliche Tools an die Hand, mit denen Sie Ihre Benachrichtigungen verwalten und anpassen können. In diesem Abschnitt werden wir uns mit den Feinheiten dieser Funktionen befassen. Es sorgt für ein fein abgestimmtes Benachrichtigungs-Ökosystem, das auf Ihren digitalen Lebensstil abgestimmt ist.
1. App-spezifische Benachrichtigungseinstellungen konfigurieren
Mit Ihrem iOS-Gerät können Sie Ihre Gerätebenachrichtigung auf App-Basis anpassen. Das bedeutet, dass Sie die Benachrichtigungen für Ihre Lieblings-Apps anpassen können. Außerdem haben Sie die volle Kontrolle darüber, wie und wo diese iOS 17 Benachrichtigungen erscheinen. Sie können zum Beispiel festlegen, dass App-Benachrichtigungen auf dem Sperrbildschirm, in dem Benachrichtigungszentrum und auf Bannern angezeigt werden sollen.
Sie können eine der drei Varianten oder alle drei zusammen wählen. Weitere anpassbare Optionen sind der Bannerstil, Sounds und Plaketten. Kurz gesagt, Sie haben die volle Kontrolle darüber, wie die Benachrichtigungen Ihrer Lieblings-App gehandhabt werden.

2. Verwendung von Tools zur Verwaltung von Benachrichtigungen
Es gibt viele Apps von Drittanbietern zur Verwaltung von Benachrichtigungen im App Store. Im Folgenden haben wir drei solcher Apps besprochen, um Ihre Möglichkeiten in Sachen Benachrichtigungsmanagement zu erweitern:
1. Notification Reminders
Notification Reminders wird von Millionen von Nutzern verwendet und ist eine großartige App zur Verwaltung Ihres digitalen Alltags. Sie ermöglicht es Ihnen, Erinnerungen für wichtige Ereignisse zu erstellen. Mit dieser App können Sie Erinnerungen für Fristen, Besprechungen, Arbeitsaufgaben und mehr einrichten. Außerdem können Sie einen Geburtstagskalender erstellen, damit Sie den Geburtstag eines geliebten Menschen nicht vergessen.

2. Pushover Notifications
Pushover ist eine rationalisierte Lösung für Push-Benachrichtigungen. Es lässt sich in eine Vielzahl von Webanwendungen wie IFTTT, Netzwerküberwachungssysteme und mehr integrieren. Seine Vielseitigkeit deckt jedes Szenario ab, das die Verteilung von Alarmen an eine Reihe von Geräten erfordert.
Dazu gehören iPhones, iPads, Desktops und andere mobile Plattformen. Mit seiner übersichtlichen Oberfläche und Integration bietet es eine einfache Möglichkeit, Benutzer über verschiedene Geräte hinweg zu benachrichtigen.

3. Alertzy - Push Notifications
Bleiben Sie mit Alertzy über wichtige Benachrichtigungen auf dem Laufenden und reagieren Sie prompt. Diese iOS 17 Benachrichtigungs-App sorgt dafür, dass Sie sofortige Benachrichtigungen auf Ihrem mobilen Gerät erhalten. Sie garantiert, dass Sie über alle wichtigen Nachrichten informiert bleiben. Alertzy ist die ultimative Lösung für die Verwaltung von Warnmeldungen und die Förderung der Zusammenarbeit im Team. Alle Aktivitäten und Aktualisierungen werden bequem auf einer benutzerfreundlichen Oberfläche zentralisiert.

3. Aktivieren von Ruhemodus und Fokusmodus für Benachrichtigungen
Um eine ununterbrochene Ruhe zu gewährleisten, führt iOS 17 den Schlafmodus ein. Stellen Sie Ihren Schlafplan in der "Einstellungen" App unter "Fokus" ein. Während dieser Zeit erreichen Sie nur Benachrichtigungen von Apps, die auf Ihrer "Zulassen-Liste" stehen, was einen ruhigen Schlaf garantiert. Sie können auch einen individuellen Fokus erstellen, der Ihren Bedürfnissen entspricht. Navigieren Sie zu "Fokus" in "Einstellungen", um benutzerdefinierte Fokusprofile auf der Grundlage Ihrer Aktivitäten zu erstellen.
Legen Sie fest, welche Apps und Kontakte Sie in bestimmten Focus-Modi benachrichtigen dürfen, um Ablenkungen effektiv auszufiltern. Sie können die Benachrichtigungseinstellungen von iOS 17 für jeden Fokusmodus anpassen. Damit können Sie einstellen, welche Apps Benachrichtigungen senden können. Außerdem können Sie auch die Dringlichkeitsstufe festlegen. Mit einfachen Worten: Sie haben die Kontrolle über die Art der Informationen, die Sie bei verschiedenen Aufgaben erhalten möchten.
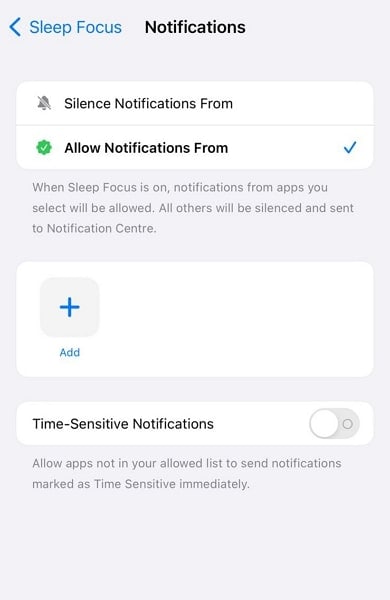
Teil 4. Tipps und Tricks zur Optimierung Ihres iOS 17 Benachrichtigungserlebnisses
Die wahre Stärke der iOS 17-Benachrichtigungen liegt nicht nur in ihrer Bereitstellung, sondern auch darin, wie Sie sie gestalten und mit ihnen interagieren. Dieser Abschnitt befasst sich mit fortgeschrittenen Techniken zur Optimierung und Personalisierung Ihres iOS 17 Benachrichtigungszentrums. Es sorgt für einen reibungslosen Informationsfluss, der auf Ihre Präferenzen zugeschnitten ist.
1. Benutzerdefinierte Benachrichtigungskategorien erstellen
Mit iOS 17 können Sie Gruppen von ähnlichen Apps für Benachrichtigungskategorien erstellen. Es kann sehr hilfreich sein, wenn es um die Verwaltung einer großen Anzahl von Apps auf Ihrem iOS-Gerät geht. Sie können Kategorien erstellen, indem Sie die Einstellungen für "Benachrichtigungen" aufrufen und auf "Geplante Zusammenfassung" tippen. Es ermöglicht Ihnen, verschiedene Apps zu bündeln und deren Benachrichtigungen zu bestimmten Zeiten zu erhalten.
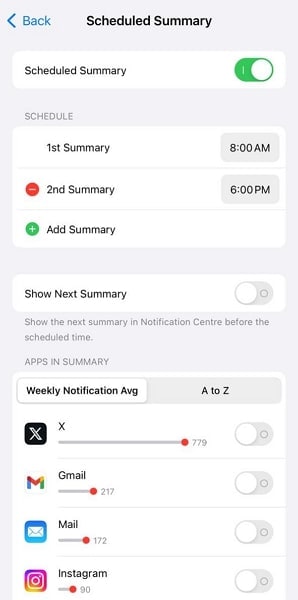
2. Verwendung von Shortcuts und Schnellaktionen in Benachrichtigungen
Wenn eine Benachrichtigung eingeht, wischen Sie leicht nach unten, um weitere Optionen anzuzeigen. Viele Apps bieten Schnellaktionen, mit denen Sie Aufgaben direkt aus der Benachrichtigung heraus erledigen können. In einigen Apps können Sie benutzerdefinierte Shortcuts für bestimmte Benachrichtigungen festlegen. Navigieren Sie zur "Einstellungen" App und rufen Sie "Benachrichtigungen" auf. Tippen Sie hier auf "Siri-Vorschläge", um die Apps zu aktivieren, für die Sie Verknüpfungen erstellen möchten.
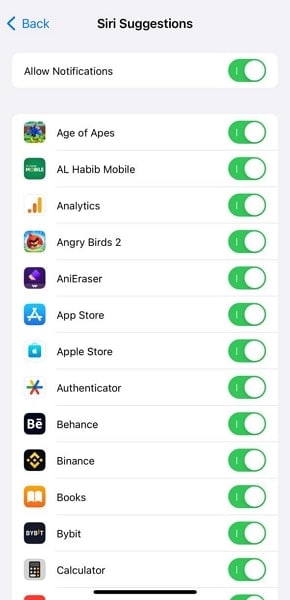
3. Verwaltung von Benachrichtigungsvorschauen und Datenschutzeinstellungen
Benachrichtigungsvorschauen und Datenschutzeinstellungen sind entscheidend für die Verwaltung von Benachrichtigungen. Es entscheidet, welche Informationen auf Ihrem Sperrbildschirm sichtbar sind. Außerdem wird hierdurch bestimmt, wie viel Zugriff Apps auf Ihre Benachrichtigungen haben. Sie können festlegen, ob Benachrichtigungsinhalte auf Ihrem Sperrbildschirm angezeigt werden sollen. Gehen Sie dazu in den Einstellungen zu "Benachrichtigungen" und tippen Sie auf "Vorschau anzeigen".
Sie können eine der drei Optionen wählen: Immer, um den gesamten Inhalt auf dem Sperrbildschirm anzuzeigen, und "Wenn entsperrt", um ihn anzuzeigen, wenn das iPhone entsperrt ist. Die Option "Nie" kann verwendet werden, um nur den App-Namen und die Quelle in der Benachrichtigung auf dem Sperrbildschirm anzuzeigen.
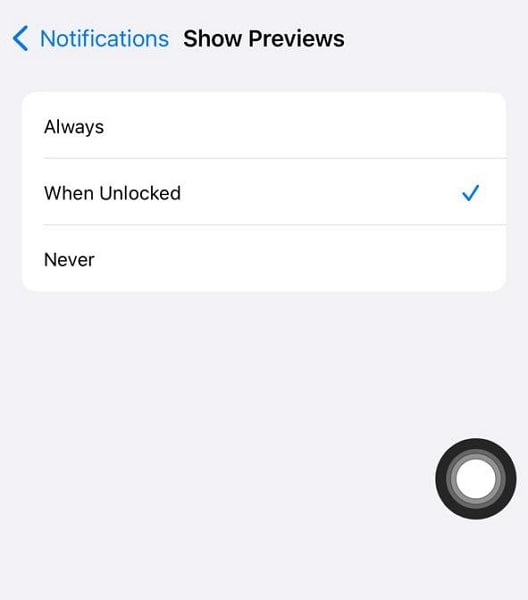
Teil 5. Fehlerbehebung bei häufigen Problemen mit iOS 17-Benachrichtigungen
Trotz der Fortschritte im Benachrichtigungssystem von iOS 17 kann es gelegentlich zu Schluckauf kommen. Dieser Abschnitt befasst sich mit häufigen Problemen, die bei iOS 17 Benachrichtigungen auftreten können. Er wird auch Lösungen anbieten, die eine reibungslose und störungsfreie Benachrichtigung ermöglichen.
1. Behebung von Problemen mit der Anzeige von Benachrichtigungen oder Verzögerungen
Mehrere Probleme können dazu führen, dass Benachrichtigungen nicht oder nur verzögert angezeigt werden. Hier finden Sie einige dieser Gründe und deren Behebung:
1. Prüfen Sie "Bitte nicht stören"
Der "Bitte nicht stören" Modus dient dazu, Benachrichtigungen zu bestimmten Zeiten oder bei gesperrtem Gerät auszuschalten. Um das zu deaktivieren, wischen Sie von der oberen rechten Ecke des Bildschirms nach unten, um das Kontrollzentrum aufzurufen. Achten Sie auf das Mondsichel-Symbol. Wenn es leuchtet, tippen Sie darauf, um "Nicht stören" auszuschalten.
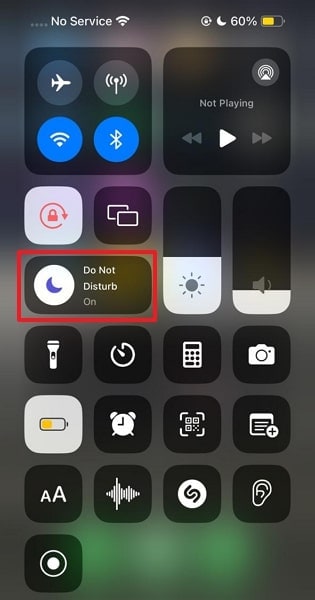
2. Internetverbindung
Die Benachrichtigungen erfordern eine aktive Internetverbindung, um prompt zugestellt zu werden. Wenn es zu Verzögerungen kommt, stellen Sie sicher, dass Ihr Gerät mit dem WLAN verbunden ist oder ein stabiles Mobilfunksignal hat. Sie können den Flugzeugmodus ein- und ausschalten, um die Verbindung bei Bedarf zurückzusetzen.

3. App im Hintergrund aktualisieren
Die App-Aktualisierung im Hintergrund ermöglicht es Apps, Inhalte im Hintergrund zu aktualisieren, wozu auch die Übermittlung von Benachrichtigungen gehört. Um das zu aktivieren, gehen Sie zu "Einstellungen", tippen Sie dort auf "Allgemein" und wählen Sie schließlich "App-Hintergrundaktualisierung". Vergewissern Sie sich, dass die Funktion eingeschaltet ist und erwägen Sie, sie für wichtige Anwendungen zu aktivieren.

2. Behebung von Problemen mit dem Sound oder der Vibration von Benachrichtigungen
Dies sind einige der Faktoren, die Sound- oder Vibrationsprobleme bei Ihrem iOS 17 Gerät verursachen:
1. Lautstärkeeinstellungen prüfen
Vergewissern Sie sich, dass die Lautstärke Ihres Geräts nicht heruntergedreht oder stummgeschaltet ist. Verwenden Sie die physischen Lautstärketasten an der Seite Ihres Geräts, um die Lautstärke zu erhöhen. Vergewissern Sie sich, dass der physische Schalter an der Seite Ihres Geräts nicht auf lautlos gestellt ist.

2. Sound und Warnungen anpassen
Navigieren Sie zu "Einstellungen" und tippen Sie dort auf "Sounds & Haptik". Hier können Sie den Klingelton, den Textton und andere Sound-Einstellungen anpassen. Sie können auch die Vibrationsmuster für verschiedene Arten von Benachrichtigungen anpassen.

3. Neustart oder Reset
Ein einfacher Neustart kann Sound- oder Vibrationsprobleme beheben. Starten Sie Ihr iOS 17 Gerät neu und überprüfen Sie, ob das Problem weiterhin besteht. Wenn das Problem weiterhin besteht, versuchen Sie, einen erzwungenen Neustart Ihres iPhones durchzuführen. Drücken Sie dazu die Taste "Lauter" und lassen Sie sie wieder los. Dasselbe gilt für die Taste "Leiser". Halten Sie schließlich die Seitentaste gedrückt, um einen Neustart Ihres iOS 17-Geräts zu erzwingen.

3. Umgang mit übermäßigen oder unerwünschten Benachrichtigungen
Sind Sie es leid, zu viele Benachrichtigungen auf Ihrem iOS 17-Gerät zu erhalten? Im Folgenden finden Sie einige Tipps und Tricks, wie Sie mit übermäßigen oder unerwünschten Benachrichtigungen umgehen können.
1. Einstellungen für Benachrichtigungen
Öffnen Sie "Einstellungen" und navigieren Sie zu "Benachrichtigungen". Wählen Sie hier die App aus der Liste aus und überprüfen Sie ihre Benachrichtigungseinstellungen. Sie können die Option "Benachrichtigungen zulassen" deaktivieren, um Benachrichtigungen von dieser App ganz zu unterbinden. Andernfalls können Sie andere Einstellungen vornehmen, um ihre Häufigkeit zu begrenzen.
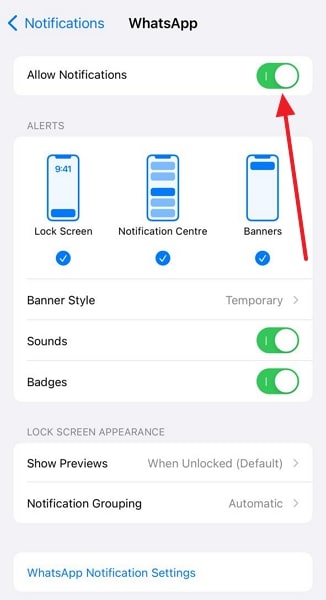
2. Instant Tuning
Wenn Sie Benachrichtigungen erhalten, die Sie nicht sehen müssen, verwenden Sie Instant Tuning. Wischen Sie auf dem Sperrbildschirm oder im Benachrichtigungszentrum nach links über eine Benachrichtigung. Tippen Sie auf "Optionen" und wählen Sie Optionen wie "Stumm für 1 Stunde", um sie lautlos zu empfangen oder "Ausschalten", um sie zu deaktivieren.
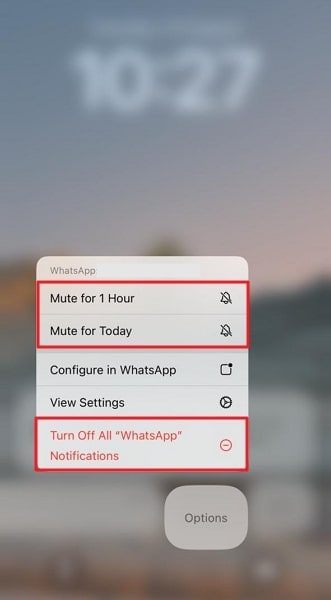
3. Benachrichtigungen abbestellen oder deaktivieren
Erhalten Sie unerwünschte Benachrichtigungen von bestimmten Apps? Erwägen Sie, die Benachrichtigungen abzubestellen oder zu deaktivieren. Öffnen Sie dazu die Einstellungen App, scrollen Sie nach unten, um die gewünschte App zu finden und tippen Sie auf sie. Deaktivieren Sie in den Einstellungen der App-Benachrichtigungen die Option "Benachrichtigungen zulassen".

4. Gruppierung von Benachrichtigungen
Um zu verhindern, dass übermäßige Benachrichtigungen Ihr Benachrichtigungszentrum verstopfen, nutzen Sie die Vorteile der Benachrichtigungsgruppierung von iOS 17. Ähnliche Benachrichtigungen aus einer App werden zusammen gestapelt. Sie können darauf tippen, um sie zu erweitern und zu verwalten. Sie können dies über "Geplante Zusammenfassung" in den Einstellungen von "Benachrichtigungen" tun.

Das könnte Sie auch interessieren:
Wie man den Absturz von iOS 17 Apps behebt: Eine detaillierte Anleitung
Wie man mit dem OTA Downgrader ein Downgrade durchführt (mit Alternative)
Downgraden Sie das iPadOS ganz einfach auf verschiedene Arten: Downgrade iPadOS 17 Beta/16
Fazit
Abschließend lässt sich sagen, dass Benachrichtigungen die Brücke zwischen dem digitalen Leben und der physischen Welt bilden. Mit der Einführung von iOS 17 hat Apple eine neue Ära der Benachrichtigungsverwaltung eingeleitet. Es hat es den Nutzern ermöglicht, ein maßgeschneidertes Erlebnis zu schaffen, das sich in ihre tägliche Routine einfügt.
In diesem umfassenden Leitfaden haben wir uns durch die Welt des Benachrichtigungszentrums des iOS 17 navigiert. Von der Aktivierung und Anpassung von Benachrichtigungen bis hin zur Behebung gängiger Probleme - der Leitfaden wirft einen gründlichen Blick auf die iOS 17 Benachrichtigungen.














Julia Becker
staff Editor