Apple Magic Keyboard Trackpad funktioniert nicht? Das sollten Sie tun!
Funktioniert Ihr Magic Keyboard Trackpad nicht? Hat es vorher gut funktioniert und jetzt plötzlich nicht mehr? Lesen Sie weiter, um das Problem mit dem nicht funktionierenden iPad Magic Keyboard Trackpad schnell zu beheben.

Sep 06, 2024 • Archiviert an: iOS Probleme beheben • Bewährte Lösungen
Das iPad ist ein fantastisches Gerät für den Konsum und mit dem Magic Keyboard Zubehör können Sie seine Fähigkeiten erweitern und es in ein leistungsstarkes, tragbares Produktivitätsgerät verwandeln. Die Tastatur verfügt sogar über ein kleines Trackpad! Was passiert, wenn Sie sich auf das Magic Keyboard verlassen haben und eines Tages feststellen, dass das Trackpad des Magic Keyboard nicht funktioniert?
Teil I: Was sind die Ursachen dafür, dass das Apple Magic Keyboard Trackpad nicht funktioniert?

Es mag Ihnen vielleicht nicht gefallen, aber die Chancen, dass irgendetwas schief geht, stehen so: Wenn etwas schief gehen kann, wird es eines Tages auch schief gehen. Darüber hinaus ist es mehr als wahrscheinlich, dass der Tag, an dem Sie das Ding am meisten brauchen, der Tag ist, an dem es Ihnen versagt. Schon komisch, wie das Universum zu funktionieren scheint, oder?
Was könnte hier also los sein? Was sind die Ursachen dafür, dass das Apple Magic Keyboard aus heiterem Himmel nicht mehr funktioniert? Ist es kaputt? Kann es repariert werden? Nun, wir können auf jeden Fall ein paar Dinge tun, um zu überprüfen, ob es sich nur um eine Störung handelt oder ob es tatsächlich für immer kaputt ist!
Das Internet ist voll von Leuten, die herausfinden wollen, warum ihr Magic Keyboard Trackpad plötzlich nicht mehr funktioniert. Einige Benutzer geben an, dass es ihnen direkt nach dem Aufwecken ihres iPads mit dem Trackpad passiert ist. Wenn Sie die Angewohnheit haben, Ihr iPad mit dem Trackpad aufzuwecken, gehören Sie vielleicht zu denjenigen, bei denen das Magic Keyboard deshalb nicht mehr funktioniert.
Einige haben es durch Ausprobieren wieder zum Laufen gebracht. Es wird berichtet, dass die Tastatur einwandfrei funktioniert, nur das Magic Keyboard Trackpad funktioniert nicht.
Gibt es eine Lösung für das Problem, dass das Magic Keyboard Trackpad nicht funktioniert? Es gibt keine offiziellen Lösungen, da Apple nicht der Meinung ist, dass es hier ein Problem gibt. Es könnte sich dabei um einen Softwarefehler handeln, der Probleme mit dem Trackpad verursacht. Apple hält es nicht für angebracht, sich öffentlich dazu zu äußern, zumindest solange nicht, bis sie eine Lösung für das Problem gefunden haben.
Wir haben jedoch alle Benutzererfahrungen zusammengetragen und die Tricks herausgearbeitet, mit denen Sie versuchen können, das Magic Keyboard Trackpad wieder funktionsfähig zu machen, bevor Sie aufgeben und Apple kontaktieren.
Teil II: 5 Lösungen für das nicht funktionierende iPad Magic Keyboard Trackpad
In diesem Teil zeigen wir Ihnen 5 Möglichkeiten, wie Sie das Problem mit dem nicht funktionierenden iPad Magic Keyboard Trackpad beheben können. Keine dieser Methoden ist eine Garantie dafür, dass sie funktioniert. Sie sind lediglich eine Möglichkeit, es auszuprobieren und zu sehen, ob es bei Ihnen funktioniert, denn diese Methoden haben bei anderen mit unterschiedlichem Erfolg funktioniert.
Lösung 1: Starten Sie das iPad neu
Eines der ersten und einfachsten Dinge, die Sie tun können, ist, das Gerät, das Probleme macht, neu zu starten. Da es sich bei der Tastatur lediglich um ein Zubehörteil handelt, sollte ein Neustart des iPads dazu beitragen, dass das Trackpad der Tastatur wieder funktioniert. Hier erfahren Sie, wie Sie das iPad neu starten können, je nachdem, welches Modell Sie haben:
iPad mit Home-Taste

Schritt 1: Halten Sie die obere Taste gedrückt und ziehen Sie den Schieberegler, um das iPad auszuschalten, wenn der Schieberegler erscheint.
Schritt 2: Drücken und halten Sie die obere Taste, um das iPad neu zu starten.
iPad ohne Home-Taste
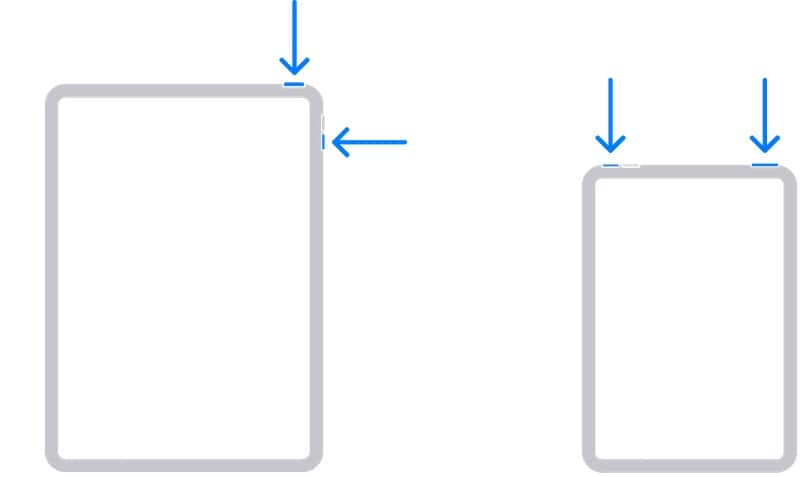
Schritt 1: Halten Sie eine der beiden Lautstärketasten zusammen mit der Ein/Aus-Taste gedrückt, bis der Schieberegler erscheint. Ziehen Sie den Schieberegler und schalten Sie das iPad aus.
Schritt 2: Drücken Sie die Ein/Aus-Taste, um das iPad neu zu starten.
Lösung 2: Trennen Sie die Verbindung und schließen Sie die Tastatur wieder an
Da das Magic Keyboard ein Zubehörteil ist, können Sie es vom iPad trennen und wieder anschließen, um zu sehen, ob das Problem dadurch behoben wird. Denken Sie daran, das iPad nicht über das Trackpad aufzuwecken! Falls ein USB-C-Kabel an das Magic Keyboard angeschlossen ist, entfernen Sie auch dieses Kabel, damit die Tastatur vollständig ausgeschaltet ist.
Lösung 3: Reinigen Sie die Smart Connectors

Es ist ein guter Zeitpunkt, um die Reinigungsmittel herauszuholen. Das Magic Keyboard wird über magnetische Smart Connector mit dem iPad verbunden. Alles, was nicht sauber ist, kann zu unvorhergesehenen Problemen führen, z.B. dass das Trackpad des iPad Magic Keyboard nicht funktioniert. Hier erfahren Sie, wie Sie die Smart Connector der Tastatur und des iPads reinigen können:
Schritt 1: Nehmen Sie Ihr Magic Keyboard vom iPad ab.
Schritt 2: Verwenden Sie ein mildes, nicht scheuerndes, nicht korrodierendes Reinigungsmittel mit etwa 70%igem Alkoholgehalt und tupfen Sie ein Stück Baumwolle damit ab, bis die Baumwolle feucht ist. Sie können auch vorbefeuchtete Reinigungstücher für diesen Zweck verwenden.
Schritt 3: Reinigen Sie damit leicht das gesamte iPad, beginnend mit dem Smart Connector des iPads.
Schritt 4: Wiederholen Sie die Schritte auch für das Magic Keyboard, beginnend mit dem Anschluss.
Schritt 5: Schließen Sie Ihr iPad erneut an das Magic Keyboard an und sehen Sie, ob das Problem dadurch behoben wird.
Lösung 4: Alle Einstellungen zurücksetzen
Das Zurücksetzen der iPad-Einstellungen könnte ein Weg sein, um Fehler und Störungen im Betriebssystem zu beheben und das Trackpad des iPad Magic Keyboard wieder zum Laufen zu bringen. Hier erfahren Sie, wie Sie alle Einstellungen auf dem iPad zurücksetzen können:
Schritt 1: Gehen Sie zu Einstellungen > Allgemein > iPad übertragen oder zurücksetzen
Schritt 2: Tippen Sie auf Zurücksetzen
Schritt 3: Tippen Sie auf "Alle Einstellungen zurücksetzen".

Schritt 3: Bestätigen Sie, um alle Einstellungen zurückzusetzen.
Dadurch werden alle Einstellungen auf Ihrem iPad zurückgesetzt, während das iPad neu startet. Hoffentlich funktioniert das Trackpad der Tastatur!
Lösung 5: iPadOS aktualisieren
Apple empfiehlt, Ihr iPad auf iPadOS 14.5 oder höher zu aktualisieren, wenn Sie das Magic Keyboard mit Ihrem iPad verwenden möchten. Sie sagen nicht, ob diese Version erforderlich ist, damit das iPad die Tastatur überhaupt erkennt. Es ist also möglich, dass Ihr iPad eine niedrigere Version hat und nicht vollständig kompatibel ist. In jedem Fall ist es eine gute Idee, Ihr iPad immer auf dem neuesten Stand zu halten.
Verwenden Sie den Apple Finder oder iTunes, um das iPad zu aktualisieren
Sie können Ihr iPad an einen PC oder Mac anschließen und iTunes oder den macOS Finder verwenden, um nach iPadOS-Updates zu suchen. Was aber, wenn Ihr iPad bereits mit der neuesten Version ausgestattet ist? Wie kann man das System in diesem Fall neu installieren/reparieren, vorzugsweise ohne die Benutzerdaten zu löschen?
Verwenden Sie Wondershare Dr.Fone - Systemreparatur (iOS), um das iPad einfach zu reparieren und zu aktualisieren

Dr.Fone - Systemreparatur (iOS)
Reparieren Sie iOS-Systemfehler ohne Datenverlust.
- Versetzen Sie Ihr iOS-Gerät nur in den Normalzustand, ohne Datenverlust.
- Beheben Sie verschiedene iOS-Systemprobleme wie Feststecken im Wiederherstellungsmodus, weißes Apple-Logo, schwarzer Bildschirm, Schleifenbildung beim Start, etc.
- Downgrade von iOS ganz ohne iTunes.
- Funktioniert für alle Modelle von iPhone, iPad und iPod touch.
- Vollständig kompatibel mit dem neuesten iOS 15.

Wie wir sehen, gibt es bei Apple die Einschränkung, dass Sie Ihr iPad nicht neu installieren können, ohne die Benutzerdaten zu löschen, wenn es bereits mit dem neuesten iPadOS ausgestattet ist. Zumindest offiziell. Sie müssen die Firmware-Dateien herunterladen und können dann das iPad aktualisieren, aber das ist Ihnen vielleicht nicht ganz geheuer. Wie wäre es, wenn wir Ihnen eine Möglichkeit geben, dies mit nur wenigen Klicks zu tun, mit klaren Anweisungen und einem Verständnis dafür, was bei jedem einzelnen Schritt geschieht?
Wondershare Dr.Fone ist ein hervorragendes Tool, das von den begabten Mitarbeitern der Wondershare Company entwickelt wurde. Die Software ist modulbasiert, wobei jedes Modul darauf ausgelegt ist, eine Reihe von Aufgaben so effizient und gründlich wie möglich auszuführen. Hier erfahren Sie, wie Sie Dr.Fone verwenden, um iPadOS schnell und einfach zu reparieren und zu aktualisieren, ohne Benutzerdaten zu löschen:
Schritt 1: Installieren Sie Dr.Fone
Schritt 2: Verbinden Sie Ihr iPad mit dem Datenkabel und starten Sie Dr.Fone.

Schritt 3: Wählen Sie das Modul zur Systemreparatur und wählen Sie den Standardmodus, der das iPadOS neu installiert/repariert, ohne die Benutzerdaten zu löschen.
Profi Tipp: Sie können das Modul Dr.Fone - Telefon-Backup verwenden, um Ihre Benutzerdaten zu sichern.

Schritt 4: Auf diesem Bildschirm zeigt Ihnen die Software Ihr iPad-Modell und die Firmware-Version an:

Schritt 5: Wählen Sie die herunterzuladende und zu installierende Firmware aus dem Dropdown-Menü und klicken Sie auf Start.
Schritt 6: Nach Abschluss des Downloads wird die Firmware bei Apple verifiziert und Dr.Fone fordert Sie zur Eingabe auf:

Schritt 7: Klicken Sie auf "Jetzt reparieren".

Nachdem der Vorgang abgeschlossen ist, wird das iPad mit den Werkseinstellungen neu gestartet. Wenn Sie nun das Magic Keyboard anschließen, wird das Trackpad hoffentlich funktionieren.
Fazit
Das Magic Keyboard-Zubehör für das iPad ist eine echte Bereicherung für alle, die das iPad sowohl für den Medienkonsum als auch für die Produktivität nutzen möchten. Das Zubehör verfügt über eine vollständige Tastatur mit einem Trackpad, das genauso angenehm zu bedienen ist wie die von Apple gewohnten. Stellen Sie sich den Kummer vor, wenn das Magic Keyboard Trackpad nicht funktioniert! Wenn Sie zu denjenigen gehören, die dieses Problem mit Ihrem iPad Magic Keyboard festgestellt haben, sollten Sie mit den obigen Lösungen auskommen können, bis Apple die Fehler behoben hat.
Kategorien
Empfohlene Artikel
iPhone Reparieren
- iPhone Fehler Beheben
- 1. iPhone steckt beim Apple Logo Screen fest
- 2. iPhone startet immer neu
- 3. iPhone hängt mit dem Ladekreis fest?
- 4. Beheben der blinkenden iPhone/iPad Apple-Logo
- 5. Gescheiterte iPhone Softwareupdates reparieren
- 6. iPhone ohne Passwort auf die Werkseinstellung zurückzusetzen
- 7. die häufigsten auftretenden iPhone Probleme bei Anrufen
iPhone Reparieren
- iPhone Fehler Beheben
- 1. iPhone steckt beim Apple Logo Screen fest
- 2. iPhone startet immer neu
- 3. iPhone hängt mit dem Ladekreis fest?
- 4. Beheben der blinkenden iPhone/iPad Apple-Logo
- 5. Gescheiterte iPhone Softwareupdates reparieren
- 6. iPhone ohne Passwort auf die Werkseinstellung zurückzusetzen
- 7. die häufigsten auftretenden iPhone Probleme bei Anrufen













Julia Becker
staff Editor