Kein Ton beim iPhone Video? Das sollten Sie tun!
Ein Video ohne Ton ist ärgerlich. Wenn Ihr iPhone-Video keinen Ton hat, lesen Sie weiter, um zu erfahren, was Sie tun können und wie Sie das Problem beheben können, auch mit fortgeschrittenen Tools, um ein iPhone-Video ohne Ton zu reparieren.

Feb 25, 2025 • Archiviert an: iOS Probleme beheben • Bewährte Lösungen
Sie haben ein besonders gelungenes Video aufgenommen, von dem Sie dachten, dass es Ihre Freunde vor Neid erblassen lassen würde, nur um dann festzustellen, dass das iPhone-Video keinen Ton hat und vielleicht sogar die Videoqualität selbst nicht so toll ist. Warum funktioniert der Ton des iPhone-Videos nicht?
- Teil I: Warum funktioniert der iPhone Videoton nicht?
- Teil II: iPhone Video hat keinen Ton? Hier ist die Lösung
- Lösung 1: Erhöhen der Lautstärke
- Lösung 2: Spielen Sie Videos in der Fotos-App ab? So sieht's aus
- Lösung 3: Starten Sie das iPhone neu
- Lösung 4: Trennen der Verbindung mit Bluetooth
- Lösung 5: Überprüfen des Lautsprechers
- Lösung 6: Verwenden Sie Kopfhörer
- Lösung 7: Reparieren von iOS ohne Datenverlust mit Wondershare Dr.Fone
Teil I: Warum funktioniert der iPhone Videoton nicht?
Es kann einige Gründe geben, warum es keinen Ton im iPhone-Video gibt und hier sind sie zu Ihrer Unterstützung aufgelistet.
Grund 1: Lautstärke heruntergedreht (stummgeschaltet)
In den Werkseinstellungen sind alle Lautstärken auf 50 % eingestellt und es ist möglich, dass die Lautstärke der Lautsprecher aus irgendeinem Grund ganz heruntergedreht ist, wodurch die Lautsprecher stumm geschaltet werden und das Problem des nicht funktionierenden iPhone-Videotons verursacht wird.
Grund 2: Dateibeschädigung
In den meisten Fällen bedeutet kein Ton bei iPhone-Videos, dass das Problem beim Video liegt und nichts mit dem iPhone zu tun hat. Je nachdem, woher Sie das Video heruntergeladen haben oder wie Sie es erhalten haben, könnte die Datei auch während der Übertragung beschädigt worden sein. Das ist in der Regel auch ein Anzeichen dafür, dass das Video gar nicht abgespielt wird oder die Wiedergabe überspringt, aber man weiß ja nie. In solchen Fällen können Sie versuchen, die Dateien zu reparieren oder sie einfach erneut auf das Gerät zu übertragen.
Grund 3: Systembeschädigung
Zu jedem beliebigen Zeitpunkt befinden sich heutzutage Hunderte von Apps auf unseren iPhones, Apps, die wir vielleicht nicht mehr verwenden. Je älter die Apps werden, desto mehr Daten sind in ihnen enthalten. Wenn sie nicht regelmäßig vom Entwickler aktualisiert werden, können sie das System so stark beschädigen, dass Sie Unregelmäßigkeiten feststellen, wie z.B. keinen Ton bei der Wiedergabe eines iPhone-Videos. Das liegt daran, dass das System wahrscheinlich anderweitig beschäftigt ist und keine Audiodaten verarbeiten kann.
Teil II: iPhone Video hat keinen Ton? Hier ist die Lösung
Wenn Ihr iPhone-Video keinen Ton hat, haben wir unten einige Lösungen aufgelistet, mit denen Sie das Problem "Kein Ton im iPhone-Video" schnell und einfach beheben können.
Lösung 1: Erhöhen der Lautstärke
Eines der ersten Dinge, die Sie tun können, um das Problem des fehlenden Tons bei iPhone-Videos zu beheben, ist, die Lautstärke zu erhöhen! Es ist mehr als wahrscheinlich, dass die Lautstärke ganz heruntergeregelt ist und die Lautsprecher des Geräts stummgeschaltet sind. Sie brauchen nur die Lautstärketaste nach oben zu drücken, um die Lautstärke zu erhöhen!
Vergewissern Sie sich, dass keine Geräte an das iPhone angeschlossen sind, wie z.B. Kopfhörer (sowohl kabelgebundene als auch drahtlose) oder Bluetooth-Lautsprecher, etc., da in diesem Fall die Erhöhung der Lautstärke die Lautstärke dieses Geräts und nicht die des iPhone erhöhen würde. Sobald das Gerät getrennt wird, hören Sie möglicherweise wieder keinen Ton auf dem iPhone-Video, da die Lautstärke des Geräts unverändert war.
Andererseits ist es möglich, dass die Lautstärke des Geräts in Ordnung war, aber da Sie Lautsprecher oder Kopfhörer angeschlossen haben, ist die Lautstärke an diesen Geräten zu niedrig eingestellt. Erhöhen Sie auch hier die Lautstärke mit der Lautstärketaste nach oben auf dem iPhone, um das Problem mit dem fehlenden Ton in dem iPhone-Video zu beheben.
Lösung 2: Spielen Sie Videos in der Fotos-App ab? So sieht's aus
Wenn Sie die Apple Fotos App auf dem iPhone zum Betrachten von Videos verwenden und feststellen, dass es bei iPhone-Videos keinen Ton gibt, ist die Lösung ganz einfach.
Schritt 1: Unten in der Symbolleiste ist das Lautsprechersymbol mit einer diagonalen Linie versehen, was bedeutet, dass der Ton stummgeschaltet ist. Leider ist dies die Standardeinstellung von Apple für die Wiedergabe von Videos in der Fotos-App.
Schritt 2: Tippen Sie auf das Lautsprechersymbol und Sie erhalten wieder Ton bei iPhone-Videos. Verwenden Sie die Taste Lautstärke nach oben, um die Lautstärke anzupassen, falls erforderlich. Sie müssen dies für jedes Video tun, das Sie in der Apple Fotos-App ansehen, da diese Einstellung nicht geändert werden kann.
Lösung 3: Starten Sie das iPhone neu
Hier erfahren Sie, wie Sie das iPhone neu starten können:
Schritt 1: Gehen Sie zu Einstellungen > Allgemein, scrollen Sie nach unten und tippen Sie auf Herunterfahren
Schritt 2: Ziehen Sie den Schieberegler und schalten Sie das iPhone aus.
Schritt 3: Warten Sie ein paar Sekunden und drücken Sie die Seitentaste, um das iPhone neu zu starten.
Lösung 4: Trennen der Verbindung mit Bluetooth
Bluetooth wird für die Weitergabe und Kontinuität benötigt, wenn Sie diese Funktionen nutzen und mehrere Apple-Geräte mit derselben iCloud-ID angemeldet sind. Wenn das bei Ihnen nicht der Fall ist, sollten Sie Bluetooth so lange deaktiviert lassen, bis Sie es benötigen. Oder deaktivieren Sie es zumindest jetzt, wenn Sie Probleme haben, z.B. keinen Ton bei iPhone-Videos und aktivieren Sie es später, wenn Sie fertig sind.
Warum ist das notwendig? Denn wenn Sie Bluetooth eingeschaltet lassen, kann es vorkommen, dass das iPhone mit dem letzten Bluetooth-Audiogerät verbunden bleibt, z.B. mit einem Bluetooth-Lautsprecher in einem anderen Raum. Wenn das passiert, hat Ihr iPhone-Video keinen Ton, weil der Ton aus einem anderen Raum kommt und nicht dort, wo Sie ihn erwarten.
Hier erfahren Sie, wie Sie Bluetooth vorübergehend deaktivieren können, bis Sie es wieder aktivieren möchten:
Schritt 1: Gehen Sie zu Einstellungen > Bluetooth und schalten Sie es aus.
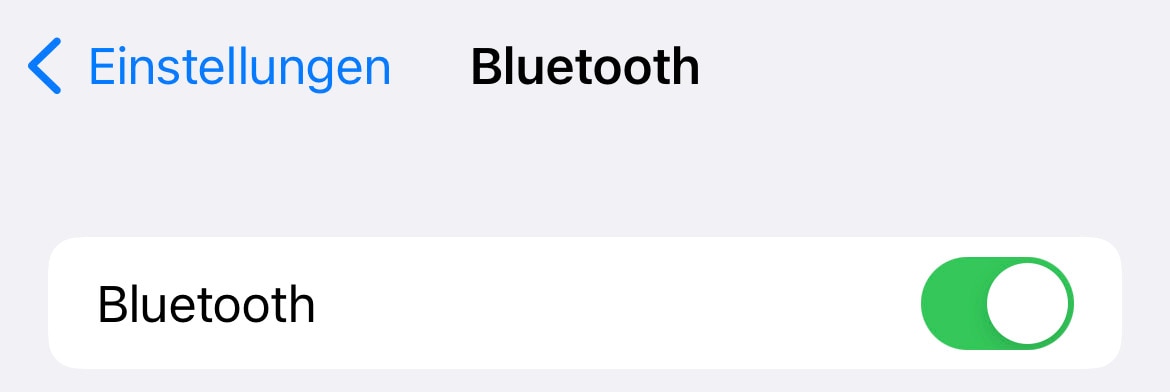
Schritt 2: Wenn Sie es wieder aktivieren möchten, schalten Sie es wieder ein.
Lösung 5: Überprüfen des Lautsprechers
Wenn der Lautsprecher durchgebrannt oder in irgendeiner Weise beschädigt ist, wird nichts, was Sie tun, Ihnen Sound liefern. Daher sollte auch der Lautsprecher auf seine Funktion überprüft werden.
Sie können zwar nicht hundertprozentig sicher sein, dass der Lautsprecher defekt ist, aber Sie können zumindest Apps ausschließen und herausfinden, ob der Lautsprecher in allen oder in einigen Apps defekt ist. Mit anderen Worten: Wenn der Lautsprecher in einer anderen App funktioniert, aber nicht in der App, in der Sie Ihr Video abspielen, bedeutet dies, dass der Lautsprecher in Ordnung ist, das Problem aber bei dieser App liegt, vielleicht nicht einmal beim Video. Hier erfahren Sie, wie Sie überprüfen können, ob der Lautsprecher wie erwartet funktioniert:
Schritt 1: Öffnen Sie eine beliebige Apple-App mit Sprachfunktionalität, z.B. Sprachmemos oder sogar Nachrichten, da Sie in Nachrichten Sprachnotizen aufnehmen und sogar wiedergeben können. Der Einfachheit und Klarheit halber verwenden wir jedoch Sprachnotizen. Starten Sie Sprachmemos, tippen Sie auf Aufnehmen und sagen Sie etwas.
Schritt 2: Spielen Sie die Aufnahme ab.
Wenn Sie hören, was Sie gesagt haben, bedeutet dies, dass Ihr Lautsprecher in Ordnung ist. Es ist wahrscheinlicher, dass das Problem des fehlenden Tons bei iPhone-Videos mit dem Video selbst zusammenhängt oder dass die App fehlerhaft ist und ein Update benötigt.
Solche Probleme mit Apps treten in der Regel bei Beta-Versionen auf, entweder bei den Apps selbst oder wenn Sie Beta-Versionen von iOS verwenden.
Um offizielle Versionen von Apps herunterzuladen und die Beta-Versionen zu deinstallieren, besuchen Sie einfach den App Store und laden Sie die App erneut herunter. Neben dem Namen wird ein Wolkensymbol angezeigt. Durch das Herunterladen wird Ihre Beta-App mit der offiziellen Version überschrieben, die Benutzerdaten innerhalb der App bleiben jedoch erhalten.
Lösung 6: Verwenden Sie Kopfhörer
Jetzt können Sie auch Ihre Kopfhörer anschließen und sehen, ob Sie Ton aus dem iPhone-Video hören. Wenn Sie das tun, bedeutet das, dass es kein Problem mit der Datei, kein Problem mit iOS und kein Problem mit der App gibt, sondern dass höchstwahrscheinlich der Lautsprecher defekt ist.
Lösung 7: Reparieren von iOS ohne Datenverlust mit Wondershare Dr.Fone

Dr.Fone - Systemreparatur (iOS)
Reparieren Sie iOS-Systemfehler, um "Kein Ton im iPhone Video" ohne Datenverlust zu beheben.
- Versetzen Sie Ihr iOS-Gerät nur in den Normalzustand, ohne Datenverlust.
- Beheben Sie verschiedene iOS-Systemprobleme wie Feststecken im Wiederherstellungsmodus, weißes Apple-Logo, schwarzer Bildschirm, Schleifenbildung beim Start, etc.
- Downgrade von iOS ganz ohne iTunes.
- Funktioniert für alle Modelle von iPhone, iPad und iPod touch.
- Vollständig kompatibel mit dem neuesten iOS 15.

Falls Sie eine Beta-Version von iOS installiert haben, sollten Sie zu einer offiziellen Version zurückkehren, um zu sehen, ob dies das Problem mit dem fehlenden Ton bei iPhone-Videos behebt. Mit Dr.Fone können Sie schnell, einfach und ohne jeglichen Datenverlust zum offiziellen iOS zurückkehren.
Schritt 1: Installieren Sie Dr.Fone
Schritt 2: Verbinden Sie das iPhone über das Datenkabel mit dem Computer und starten Sie Dr.Fone.
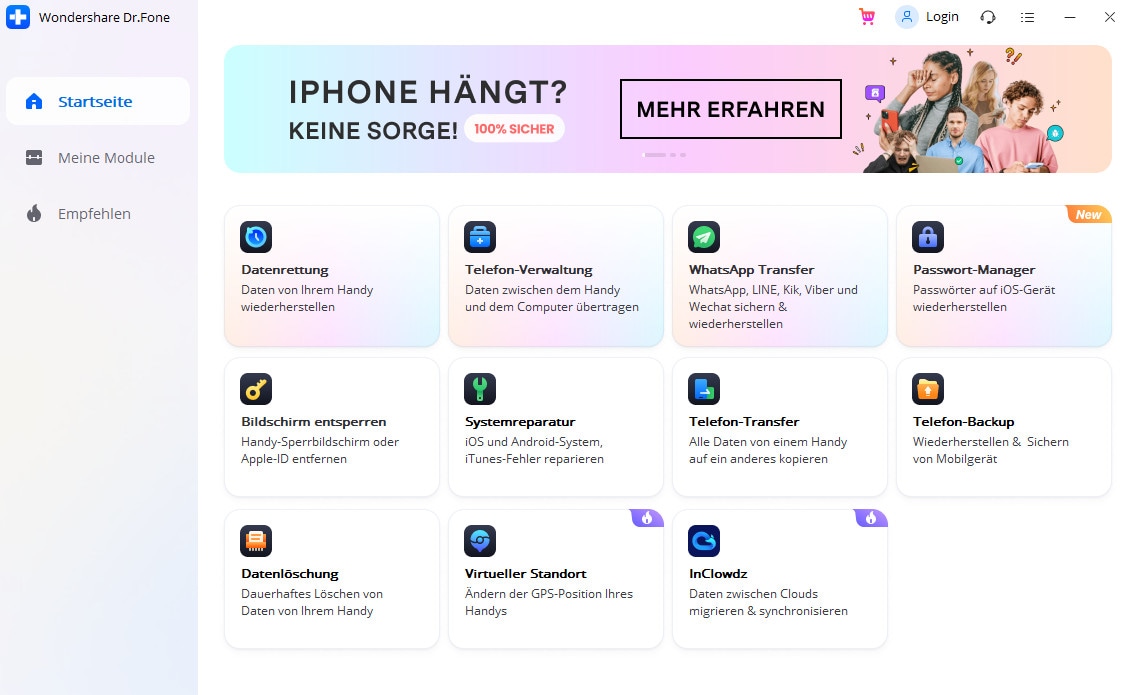
Schritt 3: Das Systemreparatur Modul ist das Modul, das wir heute verwenden möchten. Starten Sie es und wählen Sie den Standardmodus, um iOS neu zu installieren/reparieren, ohne Benutzerdaten zu löschen.
Profi-Tipp: Erleben Sie komfortable Backups mit dem Dr.Fone - Telefon-Backup (iOS) Modul und sichern Sie Ihre Daten ganz einfach.
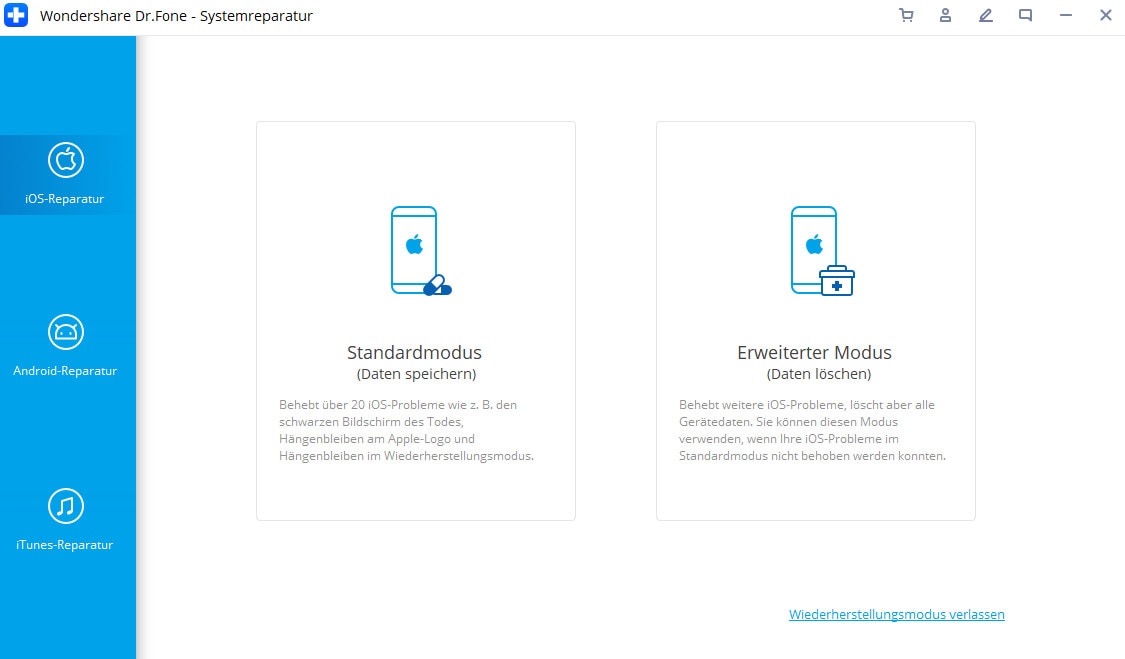
Schritt 4: Auf diesem Bildschirm zeigt Ihnen die Software Ihr iPhone-Modell und die Firmware-Version an:

Schritt 5: Wählen Sie die herunterzuladende Firmware aus dem Dropdown-Menü und klicken Sie auf Start.
Schritt 6: Nach Abschluss des Downloads wird die Firmware bei Apple verifiziert und Dr.Fone fordert Sie zur Eingabe auf:

Schritt 7: Klicken Sie auf "Jetzt reparieren".

Nachdem der Vorgang abgeschlossen ist, wird das iPhone neu gestartet.

























Julia Becker
staff Editor