Warum ist mein iPad so langsam? 14 Methoden, um ein langsames iPad zu beschleunigen!
Haben Sie ein Problem mit langsamen iPads? Sehen Sie sich die Liste der effektiven Möglichkeiten an, mit denen Sie ein langsames iPad beschleunigen können, ohne es zu gefährden.

Feb 25, 2025 • Archiviert an: iOS Probleme beheben • Bewährte Lösungen
Smartphones und Tablets haben sich zu einem der schnellsten Geräte entwickelt, die für normale Benutzer zugänglich sind. Der Wettlauf um Geschwindigkeit ist unter den Unternehmen, die diese Geräte für den weltweiten Einsatz produzieren, weit verbreitet. Obwohl sie die besten Tools und Komponenten verwenden, die es gibt, um das perfekte Gerät für ihre Benutzer zu entwickeln, gibt es immer noch einige Probleme, die dazu führen, dass sie zu langsam sind.
Dieser Artikel beantwortet die Frage: "Warum ist mein iPad so langsam"? Er bietet alle Möglichkeiten und Lösungen, die der Benutzer anwenden kann, um ein solches Problem auf seinem Gerät zu vermeiden. Wir gehen im Detail darauf ein, warum dieses Problem überhaupt auftritt und wie man das Problem eines langsamen iPads beheben kann.
- Teil 1: Warum ist mein iPad so langsam?
- Teil 2: Wie kann man das iPad beschleunigen? 14 Top-Methoden!
- Lösung 1: Starten Sie Ihr iPad neu
- Lösung 2: Internetverbindung prüfen
- Lösung 3: Beenden Sie die iPad App, die Sie verwenden
- Lösung 4: Ungenutzte Apps löschen
- Lösung 5: Alte iPad-Daten löschen
- Lösung 6: Cache, Cookies und Webverlauf des Browsers löschen
- Lösung 7: Stoppen der App-Aktualisierung im Hintergrund
- Lösung 8: Verwalten der Grafikeinstellungen
- Lösung 9: Aktivieren des dunklen Modus
- Lösung 10: Alte Nachrichten vom iPad löschen
- Lösung 11: Deaktivieren der Standortdienste von Anwendungen
- Lösung 12: Aktualisieren Sie das iPad auf das neueste Betriebssystem
- Lösung 13: Verwenden Sie das Advanced Tool, um das iPad zu beschleunigen
- Lösung 14: iPad-Einstellungen auf Werkseinstellungen zurücksetzen
Teil 1: Warum ist mein iPad so langsam?
Ein langsames iPad ist schwer zu handhaben. Da der Benutzer nicht in der Lage ist, Prozesse auf dem Gerät auszuführen, fühlt er sich frustriert und entsorgt das Gerät in der Regel. Dies ist jedoch unnötig, solange Sie die Bedingungen, die zu einem solchen Fall geführt haben, nicht genau untersucht und bewertet haben. Wenn ein iPad langsam läuft, kann das in der Regel an Softwarefehlern auf dem Gerät liegen. Diese Gründe können veraltete Betriebssysteme, Anwendungen, die sehr umfangreich zu verwalten sind und einige Softwarefehler sein.
Die einzige Möglichkeit, sich einen Überblick über ein solches Problem zu verschaffen, besteht darin, mehrere Techniken zu testen, die zur Behebung der Fehler im Gerät eingesetzt werden können. Probleme mit der Internetverbindung, den Daten auf dem iPad oder andere wichtige Gründe können zu einer solchen misslichen Lage führen.
Teil 2: Wie kann man das iPad beschleunigen? Die 14 besten Möglichkeiten!
In diesem Teil werden wir einige der geeignetsten und besten Techniken behandeln, die zur Lösung des langsamen iPad-Problems eingesetzt werden können. Lesen Sie die folgenden Details, um besser zu verstehen, wie Sie sich aus diesem Ärgernis befreien können.
Lösung 1: Starten Sie Ihr iPad neu
Software-Fehler in Geräten sind eines der häufigsten Probleme, die jemals für zahlreiche Probleme registriert wurden. Die schnellste Lösung für ein solches Problem ist ein Neustart des Geräts. Um Ihr iPad neu zu starten, sehen Sie sich die folgenden Schritte im Detail an:
Schritt 1: Öffnen Sie die "Einstellungen" Ihres iPads und gehen Sie zu den "Allgemeinen" Einstellungen. Suchen Sie die "Herunterfahren" Option, indem Sie im Menü nach unten scrollen. Dadurch wird Ihr iPad ausgeschaltet.
Schritt 2: Halten Sie die Ein-/Aus-Taste Ihres iPads gedrückt, um das Gerät neu zu starten. Danach kann es seine schnellen Prozesse und die Ausführung wieder aufnehmen.
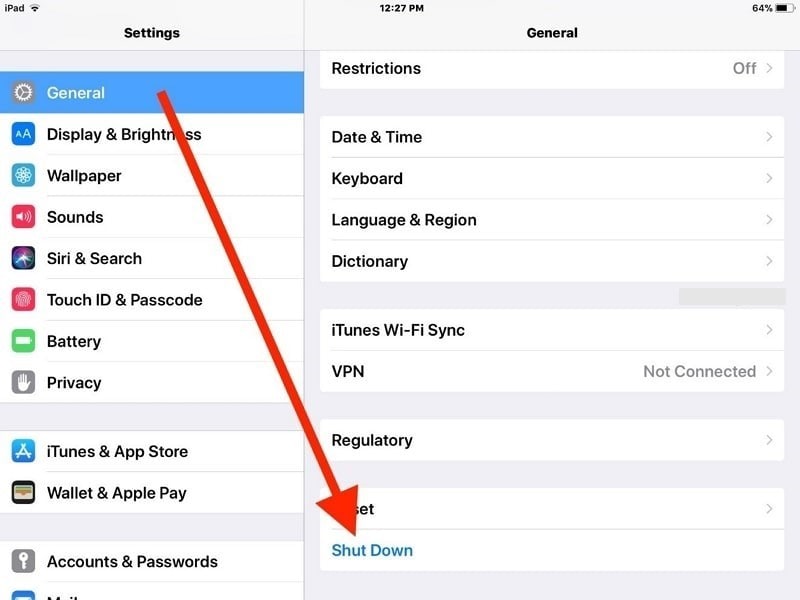
Lösung 2: Internetverbindung prüfen
Bevor Sie sich in die Einstellungen Ihres iPads vertiefen, sollten Sie unbedingt Ihr Internet überprüfen. Dies kann der Grund dafür sein, dass Ihr iPad nicht richtig funktioniert. Überprüfen Sie daher am besten Ihre Internetverbindung. Unter den Techniken, die Sie zu diesem Zweck anwenden können, können Sie sich sicherlich über andere WLAN-Verbindungen bewegen, falls verfügbar. Außerdem können Sie in Erwägung ziehen, auf ein Mobilfunknetz umzusteigen, falls möglich.
Wenn Sie jedoch Ihre aktuelle Internetverbindung überprüfen möchten, sollten Sie Ookla in Betracht ziehen, einen Online-Dienst, der die Geschwindigkeit Ihrer Verbindung bewertet. Dies wird Ihnen helfen, das Problem zu analysieren, das mit einem langsamen iPad zusammenhängt.
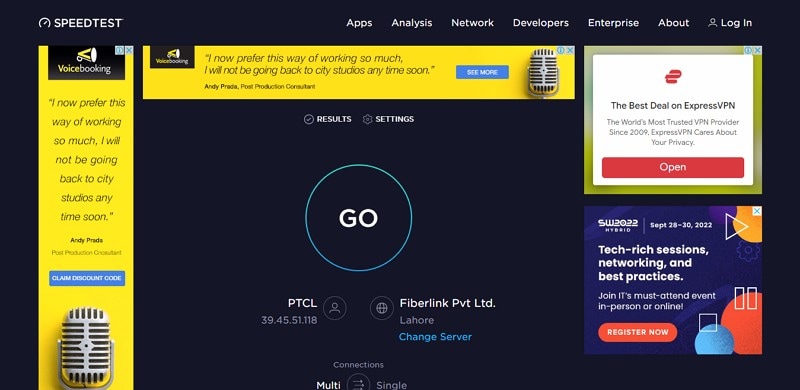
Lösung 3: Beenden Sie die iPad App, die Sie verwenden
Ein weiterer beeindruckender Ansatz zur Behebung der Lags des iPad ist das Beenden des Programms, das Sie gerade verwenden. Es besteht eine große Chance, dass die derzeit verwendete Anwendung einige Fehler aufweist, die zu einer Verzögerung des Geräts führen können. Da sie keine Verbindung mit dem Gerät hat, wäre es perfekt, wenn Sie die iPad-Anwendung beenden könnten, indem Sie sich die folgenden Schritte ansehen:
iPad mit Home-Taste
Schritt 1: Sie müssen doppelt auf die "Home"-Taste tippen, um das Menü der laufenden Anwendung aufzurufen.
Schritt 2: Wischen Sie die aktuelle Anwendung, die Sie gerade verwenden, nach oben und erzwingen Sie das Beenden.
iPad mit Face ID
Schritt 1: Bei einem iPad ohne Home-Taste müssen Sie vom unteren Rand des Bildschirms nach oben wischen, um das Menü zu öffnen.
Schritt 2: Schließen Sie das Programm, das auf Ihrem iPad läuft, indem Sie es nach oben wischen.
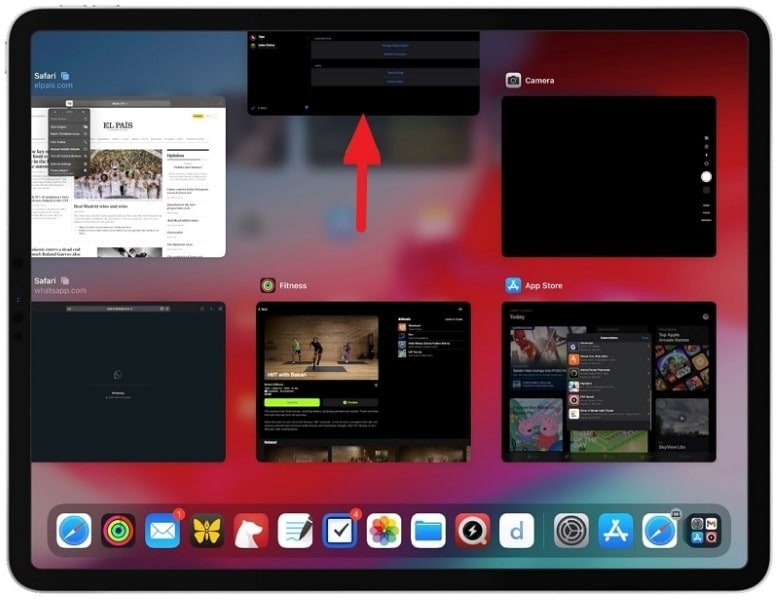
Lösung 4: Ungenutzte Apps löschen
Programme können ein wesentlicher Grund für die Verlangsamung eines iPads und seiner wichtigsten Prozesse sein. Normalerweise werden Programme, die auf dem iPad laufen, von den Nutzern nicht über einen längeren Zeitraum verwendet. Solche Apps sollten vom Gerät gelöscht werden, um Platz zu schaffen und die verzögerten Prozesse des Geräts wieder aufzunehmen. Um die Methode zum Löschen nicht verwendeter Anwendungen vom Gerät zu lernen, gehen Sie wie folgt vor:
Schritt 1: Gehen Sie zum Startbildschirm Ihres iPads und navigieren Sie zu der Anwendung, die nicht verwendet wird und von Ihrem iPad gelöscht werden kann.
Schritt 2: Halten Sie die Anwendung gedrückt, bis ein Menü auf dem Bildschirm erscheint. Klicken Sie auf "App entfernen", um fortzufahren.
Schritt 3: Zur Bestätigung müssen Sie im nächsten Menü, das erscheint, auf "App löschen" klicken.
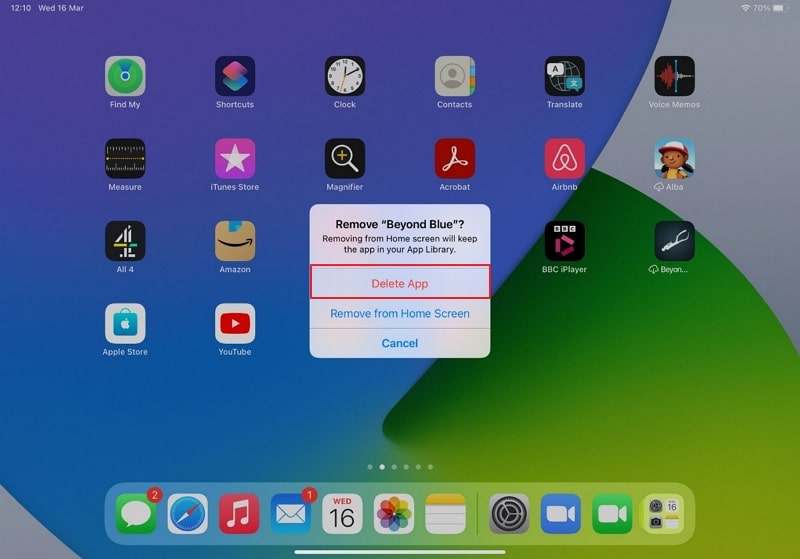
Lösung 5: Alte iPad-Daten löschen

Dr.Fone - Datenlöschung
Ein Tool zum selektiven oder permanenten Löschen von iPad/iPhone mit nur einem Klick
- Es kann alle Daten und Informationen auf Apple-Geräten dauerhaft löschen.
- Es kann alle Arten von Datendateien entfernen. Außerdem funktioniert es auf allen Apple-Geräten gleichermaßen effizient. iPads, iPod touch, iPhone und Mac.
- Es trägt zur Verbesserung der Systemleistung bei, da das Toolkit von Dr.Fone alle Junk-Dateien vollständig löscht.
- Es bietet Ihnen eine verbesserte Privatsphäre. Dr.Fone - Datenlöschung (iOS) mit seinen exklusiven Funktionen wird Ihre Sicherheit im Internet erhöhen.
- Neben Datendateien kann Dr.Fone - Datenlöschung (iOS) auch Apps von Drittanbietern dauerhaft loswerden.
Datenprobleme gehören zu den Hauptgründen für die Verlangsamung des iPads. Die einzige Möglichkeit, die Aufregung loszuwerden, ist das Löschen der alten iPad-Daten, die auf dem Gerät vorhanden sind. Dadurch wird Speicherplatz frei und das iPad kann die Daten besser verarbeiten. Anstatt jedoch alle Dateien und Daten manuell von Ihrem iPad zu löschen, können Sie nach besseren Alternativen auf dem Markt suchen. Es gibt viele Drittanbieter-Apps, die diesen Dienst anbieten.
Dr.Fone - Datenlöschung (iOS) gehört zu den besten Plattformen, die dem Benutzer die Möglichkeit bieten, die Daten auf dem iPad zu löschen und es zu beschleunigen. Zu den Daten, die über die Plattform verwaltet werden, gehören SMS, Kontakte, Anruflisten, Fotos und Videos.

Lösung 6: Cache, Cookies und Webverlauf des Browsers löschen
iPad-Benutzer verwenden in der Regel Safari, um im Internet zu surfen und Daten ihrer Wahl zu finden. Aufgrund der exzessiven Nutzung von Safari ist es gut möglich, dass der Cache, die Cookies und der Webverlauf überfüllt sind. Das hat zur Folge, dass der Fluss des iPads gestoppt und verlangsamt wird. Um das Gerät von einem solchen Problem zu befreien, sollten Sie die folgenden Schritte beachten:
Schritt 1: Öffnen Sie die "Einstellungen" Ihres iPads und gehen Sie zur "Safari" Option, indem Sie in den Einstellungen nach unten scrollen.
Schritt 2: Suchen Sie auf dem nächsten Bildschirm die Option "Verlauf und Daten der Webseite löschen".
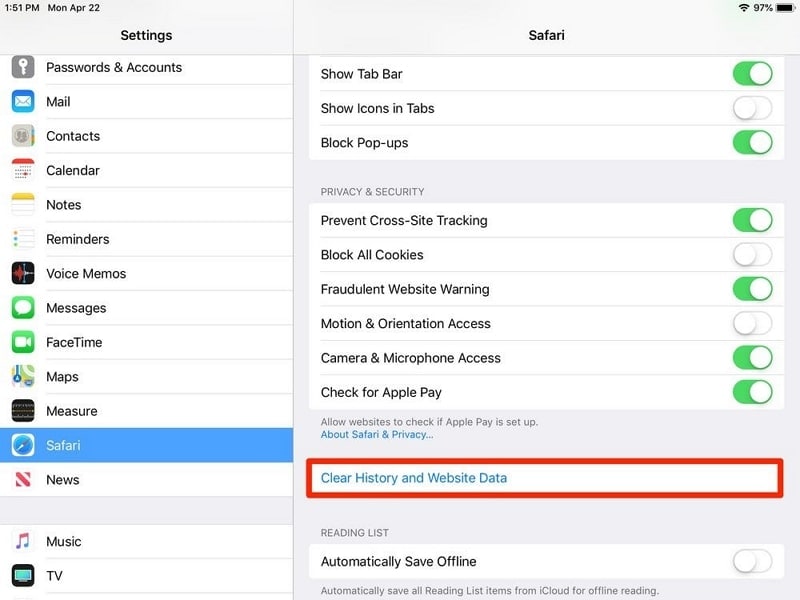
Schritt 3: Suchen Sie in der Eingabeaufforderung die Option "Verlauf und Daten löschen", um den Cache, die Cookies und den Verlauf des Browsers zu löschen.
Lösung 7: Stoppen der App-Aktualisierung im Hintergrund
Wie bereits erwähnt, können Programme ein großes Problem für das Gerät darstellen und das iPad erheblich verlangsamen. Auch wenn Sie die Anwendung nicht verwenden, kann sie im Hintergrund weiterlaufen. Dies lässt sich durch eine Änderung in den Einstellungen des iPads bewerkstelligen. Gehen Sie die unten aufgeführten Schritte durch, um eine Schritt-für-Schritt-Anleitung zu erhalten:
Schritt 1: Gehen Sie in die "Einstellungen" Ihres iPads und rufen Sie die "Allgemeinen" Einstellungen auf. Suchen Sie auf dem nächsten Bildschirm die Option "App im Hintergrund aktualisieren" und deaktivieren Sie diese Option auf dem nächsten Bildschirm.
Schritt 2: Sie können auch die Hintergrundaktualisierung bestimmter Anwendungen deaktivieren, indem Sie die Liste unten durchgehen.
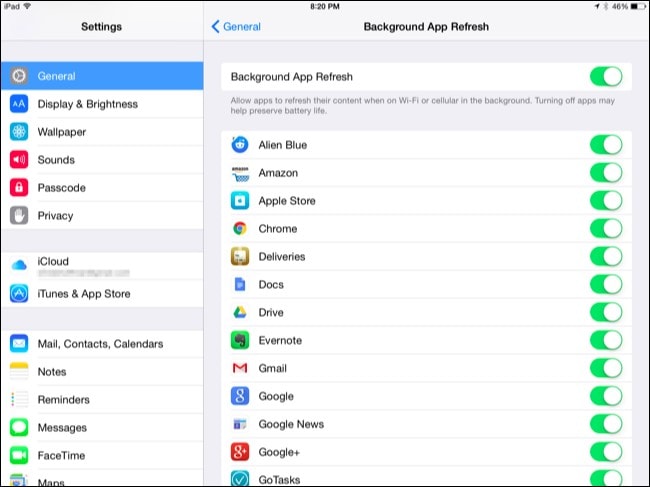
Lösung 8: Verwalten der Grafikeinstellungen
Das iPad verwendet verschiedene Grafikeinstellungen, damit viele Prozesse im System richtig funktionieren. Normalerweise besteht bei hohen Grafikeinstellungen die Möglichkeit, dass das iPad langsamer wird. Um einen solchen Fehler auf dem iPad zu beheben, führen Sie die folgenden Schritte aus:
Schritt 1: Öffnen Sie auf der Startseite "Einstellungen" und gehen Sie zu "Zugänglichkeit". Auf dem nächsten Bildschirm finden Sie die Option "Anzeige & Textgröße". Schalten Sie nun den Schalter "Transparenz reduzieren" ein.
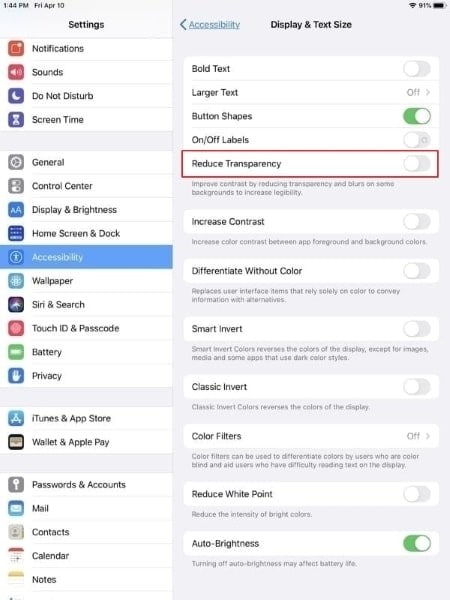
Schritt 2: Gehen Sie zurück zu den Einstellungen für die Barrierefreiheit und klicken Sie auf "Bewegung". Schalten Sie auf dem nächsten Bildschirm die Optionen "Bewegung reduzieren" und "Überblendungsübergänge bevorzugen" um.
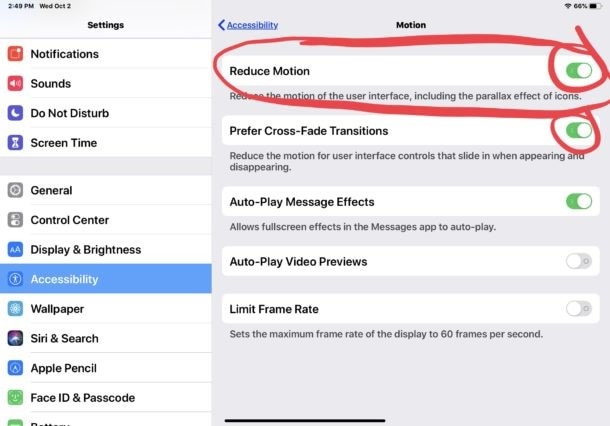
Lösung 9: Aktivieren des dunklen Modus
Im dunklen Modus wird Ihr Telefon mit einem schwarzen Design versehen, wodurch Sie viel Energie sparen, die durch das weiße Licht verloren geht. Normalerweise ist es besser, das iPad im dunklen Modus zu halten, damit es richtig und schnell funktioniert. Um Ihr iPad in den dunklen Modus zu versetzen, um Probleme mit der Verlangsamung des iPad zu vermeiden, führen Sie die folgenden Schritte aus:
Schritt 1: Öffnen Sie die "Einstellungen" Ihres iPads und gehen Sie in der Liste auf die Option "Display & Helligkeit".
Schritt 2: Suchen Sie die Option "Dunkler Modus" im Fensters und wählen Sie sie aus. Sie können die Einstellungen für den Modus auch über den Einstellungsbildschirm anpassen, der gerade angezeigt wird.
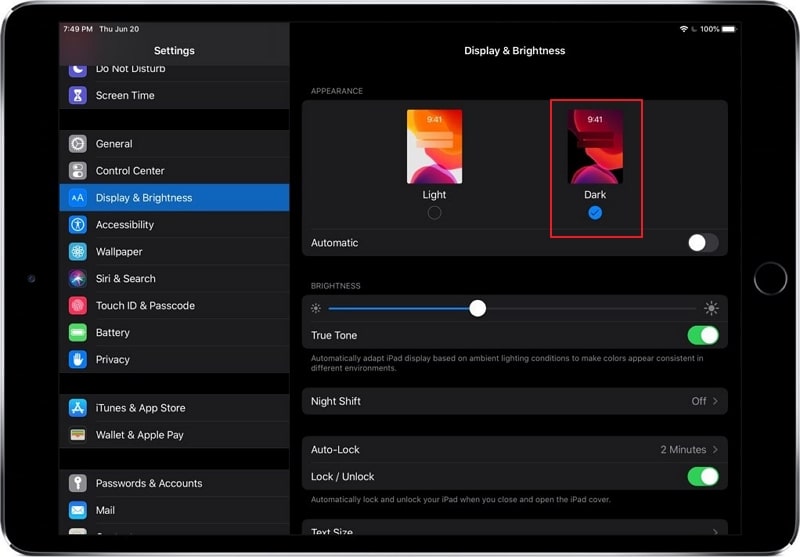
Lösung 10: Alte Nachrichten vom iPad löschen
Sie werden überrascht sein zu hören, dass Nachrichten ein Grund für das Laggen des iPad sein können. In der Regel ist das Nachrichten Programm auf dem iPad fortschrittlicher als andere Programme auf anderen Geräten. Mit der Möglichkeit, Bilder und andere grafische Elemente in der Anwendung freizugeben, sammeln sich die Daten an und können zu einem Grund für die Verlangsamung des iPad werden.
Um die alten Nachrichten zu löschen, können Sie die Einstellungen der Nachrichten so ändern, dass die Texte bis zu 30 Tage lang aufbewahrt werden. Schauen Sie sich die folgenden Schritte an, um diesen Prozess zu verstehen:
Schritt 1: Öffnen Sie die "Einstellungen" Ihres iPads und gehen Sie zu den "Nachrichten"-Einstellungen, die sich in der Liste befinden.
Schritt 2: Suchen Sie auf dem nächsten Bildschirm die Option "Nachrichten behalten" und tippen Sie darauf. Sie werden zum nächsten Bildschirm weitergeleitet, auf dem Sie "30 Tage" für die Aufbewahrung von Nachrichten in der Anwendung auswählen können.
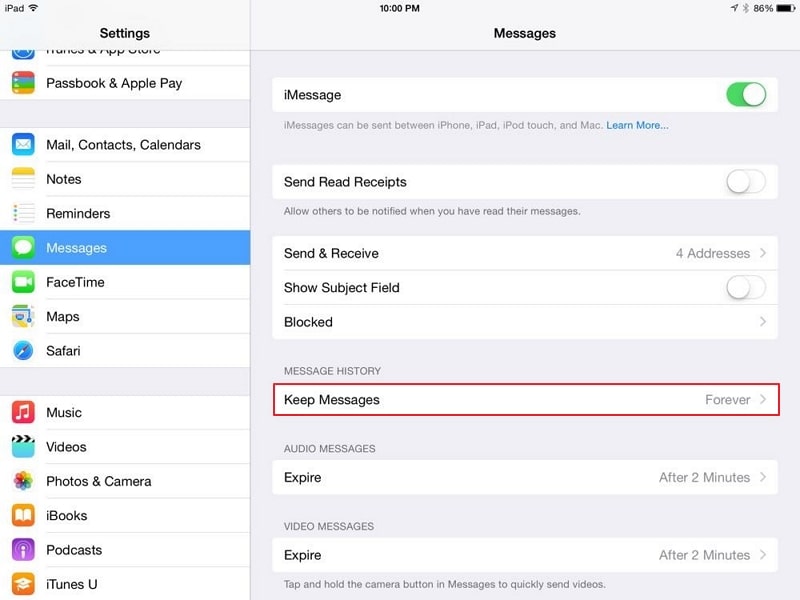
Lösung 11: Deaktivieren der Standortdienste von Anwendungen
Standortdienste können ein wichtiger Grund dafür sein, dass das iPad langsam läuft. In der Regel gibt es Programme, die ständig die Standortdienste Ihres iPads nutzen, was zu Problemen auf dem Gerät führen kann. Die hohe Nutzungsrate von Ortungsdiensten kann das iPad verlangsamen. Um dies zu vermeiden, beachten Sie die folgenden Schritte:
Schritt 1: Öffnen Sie "Einstellungen" auf Ihrem iPad und gehen Sie in der Liste zur Option "Datenschutz". Suchen Sie auf dem nächsten Bildschirm die Option "Standortdienste" und gehen Sie zum nächsten Bildschirm.
Schritt 2: Sie können den "Ortungsdienste" Schalter auf dem nächsten Bildschirm deaktivieren, um die Ortungsdienste Ihres iPads auszuschalten. Der Benutzer kann auch die Standortdienste bestimmter Anwendungen, die in der Liste auf demselben Bildschirm verfügbar sind, deaktivieren.
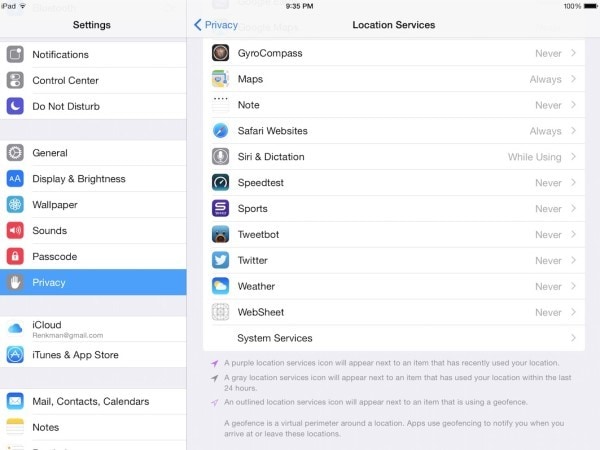
Lösung 12: Aktualisieren Sie das iPad auf das neueste Betriebssystem
Das iPad kann aufgrund von Software-Problemen langsamer werden, die oben bereits erwähnt wurden. Um solche Probleme zu lösen, ist es jedoch gut möglich, dass das Betriebssystem, mit dem Ihr iPad derzeit arbeitet, veraltet ist. Um das iPad auf das neueste Betriebssystem zu aktualisieren, müssen Sie den folgenden Prozess durchlaufen:
Schritt 1: Gehen Sie in die "Einstellungen" Ihres iPads und wechseln Sie in den Bereich "Allgemein". Suchen Sie auf dem nächsten Bildschirm die Option "Software-Update" und öffnen Sie sie.
Schritt 2: Das iPad sucht automatisch nach dem iPadOS-Update. Wenn auf dem Gerät ein Update ansteht, klicken Sie auf die Option "Herunterladen und installieren".
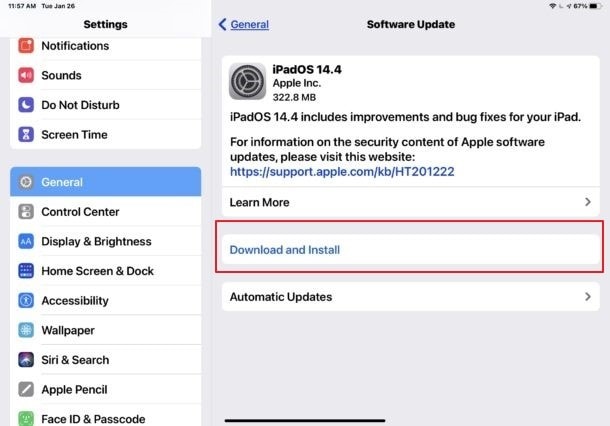
Lösung 13: Verwenden Sie das Advanced Tool, um das iPad zu beschleunigen

Dr.Fone - Systemreparatur (iOS)
Beschleunigen Sie ein langsames iPad ohne Datenverlust.
- Versetzen Sie Ihr iOS-Gerät nur in den Normalzustand, ohne Datenverlust.
- Beheben Sie verschiedene iOS-Systemprobleme wie Feststecken im Wiederherstellungsmodus, weißes Apple-Logo, schwarzer Bildschirm, Schleifenbildung beim Start, etc.
- Downgrade von iOS ganz ohne iTunes.
- Funktioniert für alle Modelle von iPhone, iPad und iPod touch.
- Vollständig kompatibel mit dem neuesten iOS 15.

Manchmal lassen sich Systemfehler nicht durch einfache Verfahren beheben. Dies führt zu einem Bedarf an fortschrittlichen Tools, mit denen das iPad bereinigt und beschleunigt werden kann. Es gibt zwar viele Tools, die diesen Zweck erfüllen, aber Dr.Fone - Systemreparatur (iOS) bietet seinen Anwendern vor allem außergewöhnliche Dienste. Die Plattform ist bekannt für ihre einfache und übersichtliche Oberfläche, die von einem effektiven Toolkit begleitet wird.
Um zu verstehen, wie Sie die Probleme mit dem langsamen iPad auf Ihrem Gerät lösen können, sollten Sie sich die folgenden Schritte ansehen, die die Funktionsweise von Dr.Fone - Systemreparatur (iOS) erklären:
Schritt 1: Tool starten und aufrufen
Laden Sie die aktualisierte Version von Wondershare Dr.Fone herunter und installieren Sie sie auf Ihrem Computer. Starten Sie das Tool und verbinden Sie Ihr iPad über eine Kabelverbindung. Rufen Sie das "Systemreparatur" Tool unter den verfügbaren Optionen auf.

Schritt 2: Wählen Sie den Standardmodus
Leiten Sie zum nächsten Bildschirm weiter und wählen Sie "Standardmodus", um den Vorgang zu starten. Das iPad wird erkannt und entsprechend bewertet.

Schritt 3: Geräteinformationen prüfen
Auf dem nächsten Bildschirm werden das Gerätemodell und die Systemversion angezeigt, die automatisch erkannt wurden. Wenn es falsche Informationen gibt, können Sie diese leicht ändern und auf "Start" klicken.

Schritt 4: Firmware installieren
Die entsprechende iOS-Firmware wird heruntergeladen und auf dem Computer überprüft. Klicken Sie nach der Überprüfung auf "Jetzt reparieren", um das Programm auf Ihrem iPad zu installieren und effektiv zu verarbeiten.

Lösung 14: iPad-Einstellungen auf Werkseinstellungen zurücksetzen
Wenn keine der Methoden bei Ihrem verlangsamten iPad funktioniert, ist es angebracht, alle Einstellungen zurückzusetzen, um es in die Standardeinstellung zu bringen. Dadurch werden alle Fehler in der Software behoben und die ursprüngliche Position wiederhergestellt. Gehen Sie die folgenden Schritte durch, um den Prozess besser zu verstehen:
Schritt 1: Öffnen Sie die Einstellungen des iPads und gehen Sie im Menü zum Abschnitt "Allgemein".
Schritt 2: Wählen Sie auf dem nächsten Bildschirm die Option "iPad übertragen oder zurücksetzen" und öffnen Sie ein neues Fenster.
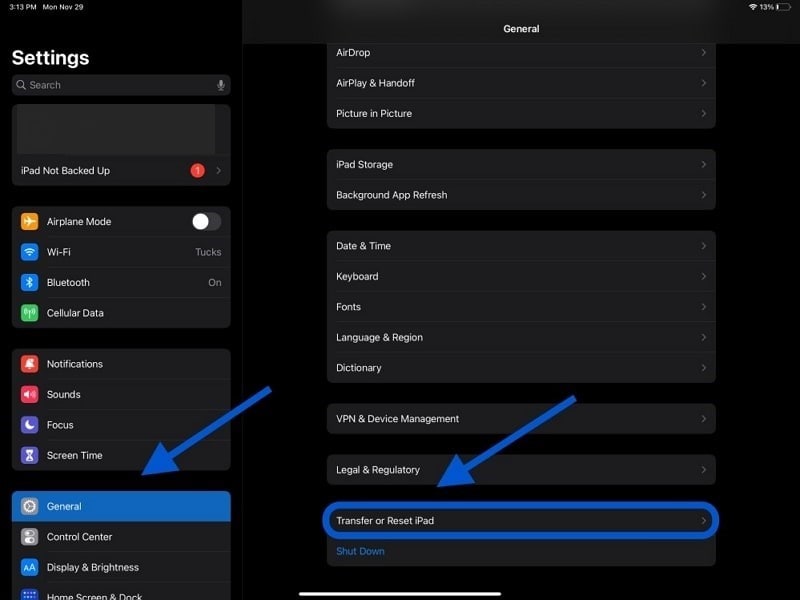
Schritt 3: Sie finden die "Zurücksetzen" Option am unteren Rand des Bildschirms. Tippen Sie darauf und wählen Sie "Alle Einstellungen zurücksetzen" aus dem erscheinenden Menü. Bestätigen Sie den Vorgang und setzen Sie alle Einstellungen auf die Werkseinstellungen zurück.
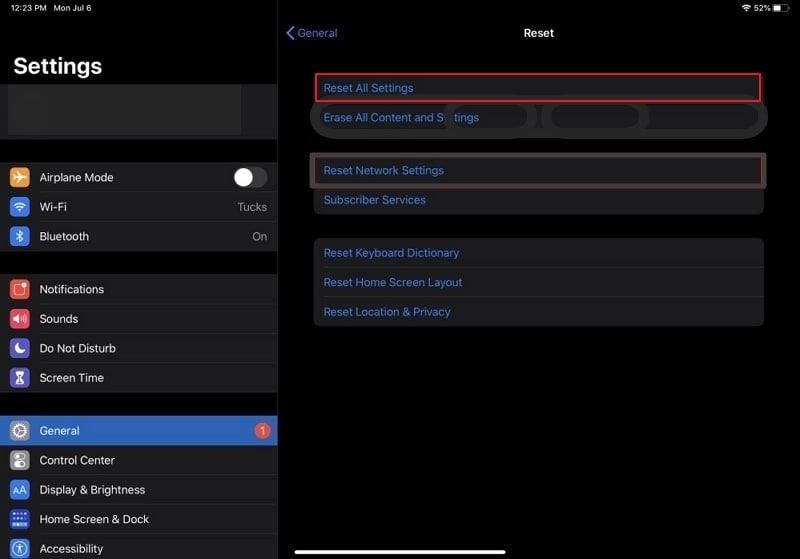
Fazit
Der Artikel hat nach und nach Ihre Fragen zu "Warum ist mein iPad so langsam?" erklärt und beantwortet. Mit der Liste der besprochenen Lösungen und Techniken werden Sie in der Lage sein, die Geschwindigkeit der Prozesse Ihres iPads umzukehren und wiederherzustellen und es für weitere Tage nutzbar zu machen. Anstatt das Gerät zu entsorgen, sparen Sie mit Hilfe dieser Methoden eine Menge Geld.

























Julia Becker
staff Editor