Wie Sie Daten aus dem internen Speicher Ihres Samsung-Geräts wiederherstellen
Sep 06, 2024 • Filed to: Tipps für Android Geräte • Proven solutions
Viele Leute fragen„Wie kann man gelöschte Fotos aus dem internen Speicher eines Samsung-Handys wiederherstellen“. Wir verstehen sehr gut, wie unangenehm es sein muss, wenn all Ihre unbezahlbaren Erinnerungen aus dem internen Speicher Ihres Samsung verschwinden. Diese Fotos sind wie eine Schatzkammer besonderer Momente mit Freunden und Familie. Es ist normal, schockiert und enttäuscht zu sein.
Wir möchten Ihnen einige Methoden vorstellen, mit denen Sie verlorene Fotos aus dem internen Speicher von Samsung wiederherstellen können. Lassen Sie uns nach einer möglichen Lösung für Ihre Situation suchen.
Teil 1: Samsung Phone Interner Speicher Übersicht
Mit mehr als 1 Milliarde Nutzern weltweit bieten Samsung-Smartphones eine Reihe von beeindruckenden Funktionen und Möglichkeiten. Ein häufiges Problem für die Nutzer ist jedoch die begrenzte Kapazität des internen Speichers.
Samsung-Geräte werden mit unterschiedlichen Speicheroptionen angeboten, wobei die Basismodelle häufig über einen relativ bescheidenen internen Speicher verfügen. Einsteigermodelle können mit 32 GB oder 64 GB internem Speicher ausgestattet sein, während höherwertige Versionen 128 GB, 256 GB oder mehr bieten können.
In Anbetracht der ständig wachsenden Dateigrößen von Fotos, Videos und Anwendungen. Selbst die größeren Lagerräume können schnell voll werden. Es mag nicht ausreichend sein, um alle Fotos und Daten aufzunehmen, die Benutzer speichern möchten.
Diese Speicherplatzbeschränkung kann für die Nutzer mehrere erhebliche Auswirkungen haben. Eine davon ist das Risiko des Datenverlusts. Angenommen, die Kapazität des internen Speichers ist voll. In diesem Fall kann Ihr Samsung-Handy möglicherweise keine neuen Daten speichern und die Wahrscheinlichkeit einer Datenlöschung steigt. Sie müssen einen Weg finden, um Samsung's internen Speicher wiederherzustellen.
Teil 2: 3 verschiedene Methoden zur Wiederherstellung gelöschter Fotos auf Samsung
Da wir nun die Risiken eines Datenverlusts kennen und wissen, wie sich Speicherplatzbeschränkungen auf uns auswirken können, wollen wir drei einfache Methoden zur Wiederherstellung gelöschter Fotos auf Samsung-Geräten untersuchen.
Methode 1: Überprüfen Sie Ihre Galerie
Wenn Sie versehentlich Fotos von Ihrem Samsung-Handy löschen, gibt es einen Hoffnungsschimmer, dass Sie sie im Papierkorb finden. Samsung-Geräte behalten gelöschte Fotos in der Regel für einen bestimmten Zeitraum im Papierkorb, normalerweise bis zu 30 Tage, und bieten Ihnen so die Möglichkeit, sie ohne viel Aufwand wiederherzustellen.
Sie die folgenden Schritte aus, um den Papierkorb auf Wiederherstellung des internen Speichers von Samsung überprüfen :
- Schritt 1: Öffnen Sie Ihre Samsung „Galerie“-App.
- Schritt 2: Suchen Sie das Symbol „Papierkorb“ oder „Papierkorb“ und tippen Sie darauf. Dort finden Sie die gelöschten Fotos, die noch nicht endgültig aus dem Speicher Ihres Geräts gelöscht wurden. Blättern Sie durch die Fotos, um die wiederherzustellenden Fotos zu finden.
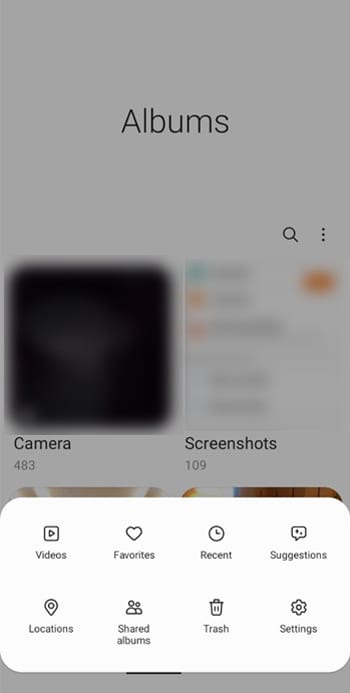
- Schritt 3: Wählen Sie entweder einzelne Fotos aus oder verwenden Sie die Option „Alle auswählen“, um alle gelöschten Fotos auf einmal wiederherzustellen.
- Schritt 4: Nachdem Sie die Fotos ausgewählt haben, tippen Sie auf die Option „Wiederherstellen“. Sie können die ausgewählten Fotos an ihrem ursprünglichen Speicherort in der Galerie wiederherstellen.

Vorteile:
- Schnelles und unkompliziertes Verfahren zur Wiederherstellung kürzlich gelöschter Fotos.
- Es sind keine Anwendungen von Drittanbietern oder komplexe Verfahren erforderlich.
Beschränkungen:
- Der Papierkorb hat eine begrenzte Aufbewahrungsfrist (normalerweise 30 Tage).
- Fotos, die vor der Aktivierung der Papierkorbfunktion oder nach deren Ablauf gelöscht wurden, können mit dieser Methode nicht wiederhergestellt werden.
Denken Sie daran: Der Papierkorb ist ein wertvolles Sicherheitsnetz, aber keine narrensichere Lösung. Wenn Sie die gesuchten Fotos im Papierkorb nicht finden können oder die Aufbewahrungsfrist abgelaufen ist, machen Sie sich keine Sorgen. Es gibt noch andere Methoden, mit denen Sie versuchen können, Ihre wertvollen Bilder wiederherzustellen.
Methode 2: Google Fotos verwenden
Wenn Sie die Google Fotos-Sicherung auf Ihrem Samsung-Telefon aktiviert haben, besteht eine gute Chance, dass Ihre gelöschten Fotos nicht dauerhaft verloren sind. Auch wenn Ihre gelöschten Fotos aus dem internen Speicher Ihres Samsung entfernt wurden, bleiben sie mit dieser Funktion sicher gespeichert.
Hier erfahren Sie, wie Sie gelöschte Fotos mit Google Fotos wiederherstellen können:
- Schritt 1: Öffnen Sie die Google Fotobibliothek > Mülleimer. Dadurch gelangen Sie zu dem Ordner, in dem die gelöschten Fotos vorübergehend gespeichert werden.
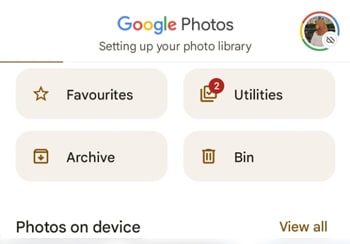
- Schritt 2: Blättern Sie durch die Fotos, um die wiederherzustellenden Fotos im Papierkorb zu finden. Für die gesicherten Fotos kann Google Fotos bis zu 60 Tage nach der Löschung speichern. Bei Fotos ohne Backup kann es bis zu 30 Tage nach dem Löschen aufbewahrt werden.
- Schritt 3: Um die Fotos wiederherzustellen, tippen Sie auf das Foto oder wählen Sie es aus und wählen Sie die Option „Wiederherstellen“.

Vorteile:
- Die Sicherungsfunktion von Google Fotos kann Ihre Fotos automatisch und ohne manuelles Eingreifen speichern.
- Der Zugriff ist von jedem Gerät mit Ihrem Google-Konto möglich, sodass Sie Ihre Fotos auch dann wiederherstellen können, wenn Sie zu einem neuen Telefon wechseln.
Beschränkungen:
- Fotos können möglicherweise nur dann wiederhergestellt werden, wenn die Google Fotos-Sicherung aktiviert war, bevor die Fotos gelöscht wurden.
- Die Aufbewahrungszeit im Papierkorb ist nicht unbegrenzt; nach einer bestimmten Zeit (30 bis 60 Tage) werden die gelöschten Fotos endgültig entfernt.
- Sie benötigen eine aktive Internetverbindung, um Google Fotos zur Wiederherstellung zu verwenden.
- Es ist wichtig, schnell zu handeln, wenn Sie feststellen, dass Sie versehentlich Fotos gelöscht haben.
Wenn die Aufbewahrungsfrist für den Papierkorb abgelaufen ist oder die Sicherung von Google Fotos nicht aktiviert wurde, sollten Sie die Hoffnung noch nicht aufgeben. Wir haben noch eine weitere Methode für Sie auf Lager: Methode 3, bei der eine Software zur Datenwiederherstellung verwendet wird.
Methode 3: Dr.Fone Data Recovery verwenden
Angenommen, die bisherigen Methoden zur Überprüfung des Papierkorbs oder von Google Fotos haben nicht zu den gewünschten Ergebnissen geführt. Es gibt immer noch Hoffnung, Ihre gelöschten Fotos mit einer zuverlässigen Drittanbieter-App wie Dr.Fone Data Recovery wiederherzustellen.

Dr.Fone - Datenrettung (Android)
Die weltweit erste Software zur Wiederherstellung von Android-Smartphones und -Tablets.
- Stellen Sie Android-Daten wieder her, indem Sie Ihr Android-Handy und -Tablet direkt scannen.
- Zeigen Sie eine Vorschau an und stellen Sie selektiv wieder her, was Sie von Ihrem Android-Handy und -Tablet benötigen.
- Unterstützt verschiedene Dateitypen, einschließlich WhatsApp, Nachrichten, Kontakte, Fotos, Videos, Audio und Dokumente.
- Unterstützt über 6000 Android-Gerätemodelle und verschiedene Android-Betriebssysteme.
Dr.Fone ist ein beliebtes Datenrettungstool, das für seine Effektivität beim Wiederherstellen verlorener Daten bekannt ist. Führen Sie die folgenden Schritte aus, um gelöschte Fotos aus dem internen Speicher des Samsung-Handys wiederherzustellen:
- Schritt 1: Starten Sie Dr.Fone, um die Datenwiederherstellung zu beginnen
Um den Datenwiederherstellungsprozess zu starten, starten Sie die Dr.Fone-Software auf Ihrem Computer und schließen Sie Ihr Samsung-Handy an. Wählen Sie dann „Toolbox“ > „Datenrettung“.

- Schritt 2: Geben Sie den Gerätetyp an
Wählen Sie „Android“ als Gerätetyp und klicken Sie auf „Android-Daten wiederherstellen“, um fortzufahren.

- Schritt 3: Dateitypen auswählen
Die Software zeigt nun alle wiederherstellbaren Dateitypen an. Wählen Sie bestimmte Dateitypen aus, die Sie wiederherstellen möchten, oder schließen Sie nicht benötigte Dateitypen aus. Klicken Sie auf „Scan starten“.

- Schritt 4: Vorschau und Wiederherstellung
Zeigen Sie nach dem Scannen eine Vorschau der wiederherstellbaren Daten an. Wählen Sie die Dateien, die Sie wiederherstellen möchten, und klicken Sie dann auf „Wiederherstellen“. Exportieren Sie die Datei an den gewünschten Speicherort und klicken Sie erneut auf „Wiederherstellen“.

Bonus Teil: Hinzufügen von internem Speicherplatz zu Ihrem Samsung-Gerät
Wenn Ihnen der interne Speicherplatz auf Ihrem Samsung-Gerät knapp wird, können Sie die Speicherkapazität durch die Verwendung einer externen Speicheroption wie einer SD-Karte erweitern. Wir haben auch einige Tipps, wie Sie eine SD-Karte effektiv nutzen können, um den Speicher Ihres Samsung zu erweitern:
- Auswahl der richtigen SD-Karte
Stellen Sie sicher, dass Sie eine hochwertige und kompatible SD-Karte für Ihr Samsung-Gerät auswählen. Achten Sie auf Karten der Klasse 10 oder UHS (Ultra High Speed) mit ausreichender Kapazität für Ihre Bedürfnisse.
- Bewahren Sie die SD-Karte sicher auf
Schützen Sie Ihre SD-Karte vor physischen Schäden und vermeiden Sie extreme Temperaturen oder Wassereinwirkung. Verwenden Sie ein zuverlässiges Kartenlesegerät, wenn Sie Daten auf Ihren Computer übertragen.
- Werfen Sie die SD-Karte immer sicher aus
Bevor Sie die SD-Karte aus Ihrem Gerät entfernen, werfen Sie sie sicher aus, um eine Beschädigung der Daten zu vermeiden.
- Vermeiden Sie das Speichern von Anwendungen auf der SD-Karte
Durch das Verschieben von Apps auf die SD-Karte können Sie zwar Speicherplatz freigeben, aber einige Apps funktionieren möglicherweise nicht optimal, wenn sie auf dem externen Speicher abgelegt sind. Behalten Sie wichtige Anwendungen auf dem internen Speicher, um die Leistung zu verbessern.
Schlussfolgerung
Wenn Sie Ihre gelöschten Fotos von Samsung wiederherstellen möchten, sollten Sie zunächst den Papierkorb oder Google Fotos nach kürzlich gelöschten Bildern durchsuchen. Wenn diese Methoden fehlschlagen, sollten Sie eine umfassendere Lösung wie Dr.Fone Data Recovery verwenden.
Sie können auch die Tipps befolgen, um die Nutzung der SD-Karte zu optimieren und Datenverluste zu vermeiden. Auf diese Weise können Sie Ihre wertvollen Erinnerungen bewahren und in aller Ruhe neue schaffen.
Samsung
- Samsung Datenrettung
- Samsung Telefon wiederherstellen
- Samsung Tablet wiederherstellen
- Galaxy Daten wiederherstellen
- Samsung Wiederherstellungsmodus
- Samsung SD-Karte wiederherstellen
- Samsung internen Speicher wiederherstellen
- Samsung Datenwiederherstellungs-Software
- Samsung Recovery Solution
- Samsung Kontakte wiederherstellen
- Samsung Probleme

Allrounder-Lösung für Smartphone



















 100% sicher | Werbefrei | Keine Malware
100% sicher | Werbefrei | Keine Malware


Julia Becker
staff Editor
Kommentare