[Behoben] Ich kann iTunes auf MacOS Catalina nicht finden
Sep 06, 2024 • Filed to: Lösungen zur Datenübertragung • Proven solutions
Apple hat die Notwendigkeit von iTunes durch MacOS Catalina ersetzt. In iTunes MacOS Catalina gibt es eine neue App namens Musik, die iTunes sehr ähnlich ist. Jetzt können Sie Apple Music, Podcasts, Audios und Videos über Catalina streamen. Außerdem können Sie damit Ihre lokale Musikbibliothek verwalten und neue digitale Einkäufe im iTunes Store tätigen.
>Sind Sie auf der Suche nach iTunes auf MacOS Catalina?
Wenn ja, dann finden Sie mit macOS Catalina die iTunes-Mediathek in der Apple Music-App, der Apple TV-App und der Podcasts-App.

MacOS Catalina ist ein großartiger Ersatz für iTunes, enthält aber alle Inhalte von iTunes in seinen verschiedenen Apps.
In diesem Artikel werden wir die Funktionen von MacOS Catalina besprechen und Ihnen helfen, iTunes in MacOS Catalina zu finden.
Werfen Sie einen Blick darauf!
Teil 1: Was gibt's Neues bei MacOS Catalina?
Am 7. Oktober 2019 hat Apple sein neues macOS Catalina der Öffentlichkeit vorgestellt, das zu den großen Nachfolgern von iTunes gehört. Die erste Version von Catalina ist Catalina 10.15, und die neueste Version ist Catalina 10.15.7, die einige aktuelle Funktionen im Vergleich zu der älteren Version hat.
MacOS Catalina-Updates verbessern die Stabilität, Kompatibilität und Leistung Ihres Macs und sind für alle Catalina-Anwender optimal. Um diese Updates zu erhalten, müssen Sie in die Systemeinstellungen des Menüs gehen und dann auf "Softwareaktualisierung" klicken.

Finden Sie heraus, was im neuesten Update von macOS Catalina enthalten ist
- Es kann die Probleme beheben, bei denen sich macOS nicht automatisch mit den Wi-Fi-Netzwerken verbinden kann
- Es kann das Problem beheben, das die Synchronisierung von Dateien über iCloud Drive verhindert
- Es kann das Problem in der Grafik des iMac mit Radeon Pro 5700 XT finden.
1.1. Funktionen von macOS Catalina
MacOS Catalina bietet viele Funktionen, die für jeden iOS- und Mac-Anwender sehr nützlich sind. Die Musik von macOS Catalina bietet Ihnen tolle Möglichkeiten, die Musik Ihres Geschmacks zu hören und zu installieren.
- Verfügbarkeit von iOS-Apps unter macOS
Mit macOS Catalina können Entwickler ihre iOS-Apps über den Mac-Katalysator auf Catalina portieren. Das ist sehr bequem, da der Catalyst die Portierung der Anwendungen von einer Plattform zur anderen in wenigen Minuten ermöglicht.

Bevor Sie das Gleiche auf Ihrem Telefon erleben können, müssen Sie Mac Catalina 10.15 haben.
- Finden Sie Ihren verlorenen Mac, wach oder schlafend
Mit iTunes in macOS Catalina ist es jetzt einfach, einen verlorenen oder gestohlenen Mac zu finden, selbst wenn sich das Gerät im Ruhezustand befindet. Außerdem kann er energiesparender als jedes andere Apple-Gerät Bluetooth-Signale senden.
>Außerdem sind alle verfügbaren Daten verschlüsselt und sicher, so dass keine anderen Geräte Zugriff auf den Standort haben können. Das Beste daran ist, dass es ein Minimum an Daten- und Batteriestrom verbraucht.
- Neue Unterhaltungs-Apps
Mit macOS Catalina erhalten Sie drei neue Unterhaltungs-Apps, nämlich Apple Music, Apple Podcasts und Apple TV. Mit macOS Catalina Apple Music können Sie ganz einfach die Musik, TV-Sendungen und Podcasts Ihrer Wahl entdecken und genießen.
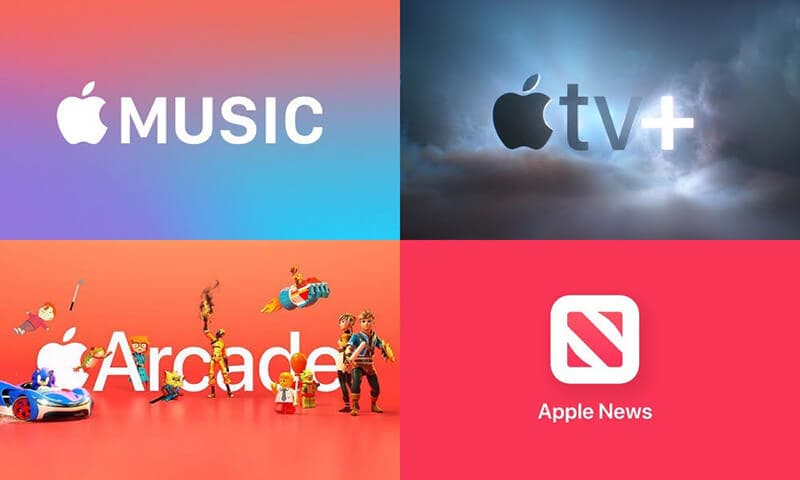
Die neue App Apple Music Catalina ist schnell und bietet über 60 Millionen Songs, Wiedergabelisten und Musikvideos. Sie können auf Ihre gesamte Musikbibliothek zugreifen und auch Songs aus dem iTunes Store kaufen.
- Bildschirmzeit für intelligenten Mac-Verbrauch
Es bringt eine neue Bildschirmzeit-Funktion in die Einstellungsoption. Außerdem ist sie wie bei der iOS-Version und erlaubt es dem Benutzer zu wissen, wie viel Zeit Sie mit der Mac-Anwendung verbringen.
Sie können auch eine Ausfallzeit für Ihren Komfort einstellen, um die Nutzungszeit und Kommunikationsgrenzen zu berechnen, um die volle Kontrolle über Ihren Mac-Flow zu haben. Der beste Teil ist, dass es perfekt für die elterliche Kontrolle ist.
- Kein Durcheinander mit Ihren Daten
Wenn Ihr Mac auf Catalina läuft, können Sie sicher sein, dass alle Ihre Daten geschützt sind. Denn keine Anwendung kann auf Ihre Dateien zugreifen, auch nicht iCloud.
- Reduziert das Risiko von macOS-Schäden
macOS verfügt über zahlreiche Funktionen, die helfen, Ihren Mac sowie Ihre persönlichen Daten vor Malware zu schützen. Da das Tempo der Systemerweiterungen und des Treiber-Kits getrennt von Catalina läuft, ist macOS nicht von einer Fehlfunktion betroffen.
- Safari
In macOS Catalina gibt es eine neue Startseite in Safari, mit der Sie nach Ihren Lieblingsseiten suchen können, die Sie regelmäßig besuchen. Darüber hinaus schlägt Siri auch Inhalte wie den Browserverlauf Ihrer Websites, Inhalte aus Ihrer Leseliste, iCloud Tabs, Lesezeichen und die Links, die Sie in den Nachrichten-Apps erhalten, vor.
- Schnelles Bild im Bild
Es ist eine der neuesten Erweiterungen der letzten Jahre, die es erlauben, Videos in Picture in Picture einzubinden. Außerdem können Sie die Bilder über allen anderen Fenstern auf dem Mac schweben lassen.
In Safari haben Sie die Möglichkeit, wenn das Video abgespielt wird, auf das Audio-Symbol in der Smart Bar zu klicken und es für den Bruchteil einer Sekunde zu drücken und dann auf "Bild in Bild einfügen" zu klicken.
Früher mussten Sie dafür einen Buchmarkt verwenden, aber jetzt können Sie es direkt in Safari tun.
- Endlich Heimkino
Erstmals kann man am Mac auf die 4K-HDR-Versionen beliebter TV-Sendungen und Filme zugreifen. Dies wird durch die neue Apple TV-Anwendung ermöglicht, hat aber auch einige Einschränkungen.

Alle Macs, die 2018 oder später auf den Markt kommen, sind in der Lage, Videos im Dolby-Vision-Format abzuspielen.
Teil 2: Wo ist mein iTunes unter macOS Catalina?
In macOS 10.14 und den früheren Versionen ist iTunes die App, in der alle Ihre Medien wie Heimvideos, Fernsehsendungen, Musik usw. verfügbar sind. Außerdem können Sie mit iTunes Ihr iPhone, iPad und Ihren iPod synchronisieren. Es erlaubt Ihnen auch, ein Backup Ihres iOS-Geräts zu erstellen.
In macOS Catalina gibt es drei spezielle Apps für Sie auf dem Mac. Zu den Apps gehören Apple TV, Apple Music und Apple Podcasts.
Wenn Sie Apple Music unter macOS Catalina öffnen, sehen Sie den iTunes-Link nicht. Das liegt daran, dass alle Daten oder Inhalte, die in Ihrer iTunes-Bibliothek vorhanden sind, in diese Apps übertragen werden.
Sie müssen sich nicht um die iTunes-Daten kümmern, da diese in macOS Catalina Apple Music oder macOS Catalina Apple TV zur Verfügung stehen.
Wie Sie iTunes unter macOS Catalina finden
Die iTunes-App für Mac gibt es mit der Veröffentlichung von macOS Catalina offiziell nicht mehr. Der bisherige iTunes Store ist eine eigenständige App für alle iOS-Geräte und das iPad. Daher kann es ein wenig verwirrend sein, iTunes unter macOS Catalina zu finden.
Nachfolgend die Schritte, um iTunes in macOS Catalina zu finden
- Zuallererst müssen Sie die Musik-App auf Ihrem Mac öffnen
- Dann klicken Sie in der Menüleiste auf die Musik, dann wählen Sie Einstellungen
- Nun klicken Sie auf den Reiter "Anzeigen: iTunes Store" und dann auf "Weiter" .
- Nun können Sie den iTunes Store in der linken Seitenleiste von macOS Catalina sehen
Teil 3: Kann ich Daten ohne iTunes auf MacOS Catalina übertragen?
Ja, natürlich!
Mit Dr.Fone-Phone Manager (iOS)können Sie alle Ihre Lieblingsmusik, Videos, Audios und andere Daten auf macOS Catalina übertragen.
Dr.Fone - Telefon-Verwaltung iOS macht den Datentransfer zwischen iOS-Geräten und Windows oder Mac sehr einfach. Es hebt iTunes-Beschränkungen auf und ermöglicht es Ihnen, Musik zwischen iOS- und Mac-Geräten einfach zu übertragen.
Mit diesem erstaunlichen Tool können Sie auch Fotos, Videos, Kontakte, SMS, Dokumente usw. übertragen, einzeln oder in großen Mengen. Der beste Teil ist, dass Sie iTunes für die Übertragung nicht installieren müssen.
Weiterhin können Sie mit Dr.Fone Ihre Wiedergabeliste bearbeiten und verwalten, ohne iTunes zu benötigen.
Wie überträgt man Daten ohne iTunes?
Um Daten oder Musik ohne iTunes zu übertragen, müssen Sie Dr.Fone - Telefon-Verwaltung (iOS) auf Ihrem Gerät installieren. Folgen Sie den folgenden Schritten, um Dr.Fone zum Übertragen von Dateien ohne iTunes zu verwenden.
Schritt 1: Installieren Sie Dr.Fone auf Ihrem System

Installieren und starten Sie Dr.Fone auf Ihrem System von der offiziellen Seite.
Schritt 2: Verbinden Sie Ihr iOS-Gerät mit dem System

Schließen Sie anschließend Ihr iOS-Gerät an das System an und wählen Sie Dr.Fone - Telefon-Verwaltung (iOS). Das Tool erkennt Ihr Gerät und zeigt es im Hauptfenster an.
Schritt 3: Übertragen Sie Mediendateien oder andere Dateien
Sobald Ihr iOS-Gerät verbunden ist, klicken Sie im primären Fenster auf Geräte-Medien auf iTunes oder das iOS-Gerät übertragen.
Schritt 4: Scannen Sie die Dateien

Danach klicken Sie auf Scan starten. Dadurch werden alle Mediendateien oder gewünschten Dateien, die Sie vom iOS-Gerätesystem übertragen möchten, gescannt.
Schritt 5: Zu übertragende Dateien auswählen

Wählen Sie aus der Scanliste die Dateien aus, die Sie vom PC auf das iOS-Gerät oder vom iOS-Gerät auf den Mac übertragen möchten.
Schritt 6: Dateien vom Computer auf das iOS-Gerät oder iTunes exportieren
Klicken Sie nun auf "Übertragen"; dadurch werden die übertragenen Mediendateien sofort auf das Gerät übertragen.
Abschluss
Wir hoffen, dass Sie eine Antwort auf Ihre Frage bekommen haben, wo Sie iTunes unter macOS Catalina finden. Jetzt können Sie Ihre Mediendateien mit Hilfe von Dr.Fone -Telefonmanager (iOS) ganz einfach von einem iOS-Gerät auf ein anderes übertragen. iTunes für macOS Catalina kann auch mit Hilfe von Dr.Fone übertragen werden.
Telefonübertragung
- Daten von Android erhalten
- Übertragung von Android zu Android
- Übertragung von Android auf BlackBerry
- Importieren/Exportieren von Kontakten zu und von Android-Telefonen
- Apps von Android übertragen
- Übertragung von Andriod auf Nokia
- Android zu iOS übertragen
- Übertragung von Andoid auf iPhone
- Übertragung von Samsung auf das iPhone
- Samsung zu iPhone Übertragungstool
- Übertragung von Sony auf das iPhone
- Übertragung von Motorola auf das iPhone
- Übertragung von Huawei auf das iPhone
- Übertragung von Android auf iPod
- Fotos von Android auf das iPhone übertragen
- Übertragung von Android auf iPad
- Videos von Android auf das iPad übertragen
- Daten von Samsung erhalten
- Übertragung von Samsung zu Samsung
- Übertragung von Samsung auf ein anderes
- Übertragung von Samsung auf iPad
- Daten an Samsung übertragen
- Übertragung von Sony auf Samsung
- Übertragung von Motorola zu Samsung
- Samsung Switch-Alternative
- Samsung-Dateiübertragungssoftware
- LG-Übertragung

Allrounder-Lösung für Smartphone








Julia Becker
staff Editor
0 Kommentare