3 Möglichkeiten zum einfachen Synchronisieren von Kontakten vom iPhone zum iPad
Feb 25, 2025 • Filed to: Lösungen zur Datenübertragung • Proven solutions
Wenn es jemals einen König des Smartphones gegeben hat, ist es das iPhone, zumindest ist es das, was die iPhone-Fans sagen. Mit den technologischen Fortschritten und der Integration intelligenter Funktionen hat Apple immer einen Weg gefunden, an die Spitze zu gelangen. Es gibt eine Sache, bei der iPhone-Nutzer immer in ein Dilemma geraten, da sie seit Jahren die Vorteile eines iPhone haben. Wie synchronisieren Sie als iPhone-Benutzer Kontakte zwischen iPhone und iPad. Die Antwort ist sehr einfach. Sie müssen nicht alle Kontaktdaten erneut manuell eingeben. Und wenn Sie Kontakte von Excel auf das iPhone importieren möchten, könnte dies auch einfach sein.
Es gibt drei Möglichkeiten, wie Sie Kontakte vom iPhone auf das iPad synchronisieren können. Lassen Sie uns sehen, wie die drei Möglichkeiten zum Synchronisieren von Kontakten vom iPhone zum iPad funktionieren.
Teil 1: Synchronisieren Sie Kontakte vom iPhone mit dem iPad über die iCloud
Dies ist eine der einfachsten Möglichkeiten, wenn Sie sich fragen, wie Sie Kontakte vom iPhone auf das iPad synchronisieren können. Das Abrufen der Kontakte vom iPhone auf das iPad ist nur eine Frage von Minuten und erfordert einige Schritte, um beide Geräte einzurichten, bevor Sie mit dem Synchronisierungsvorgang beginnen.
Die folgenden Schritte sind erforderlich, um das iPhone und das iPad einzurichten:
- Gehen Sie auf dem iPhone und iPad zu Einstellungen> und tippen Sie auf iCloud> . Geben Sie die Apple-ID und das Kennwort ein, um sich anzumelden.
- Tippen Sie nach der Anmeldung auf Kontakte> , aktivieren Sie es > und wählen Sie die Option "Zusammenführen", um die Kontakte mit der iCloud-Datenbank zu kombinieren.
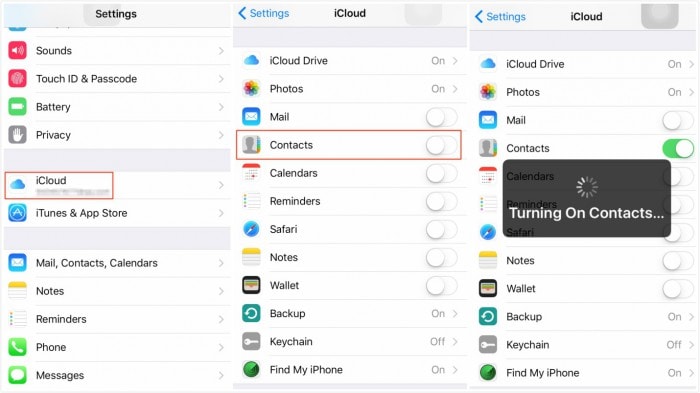
Stellen Sie sicher, dass beide Geräte mit dem Internet verbunden sind, während Sie diese Schritte ausführen. Dadurch haben Sie alle Kontakte vom iPhone mit dem iPad synchronisiert.
Teil 2: Synchronisieren Sie Kontakte vom iPhone mit dem iPad über Dr.Fone
Dr.Fone - Telefon-Backup (iOS) kann zum Übertragen von Kontakten vom iPhone auf das iPad verwendet werden. Sie können iPhone-Kontakte mit Dr.Fone sichern und dann die Kontakte auf dem iPad wiederherstellen, ohne Daten zu verlieren.

Dr.Fone - Telefon-Backup (iOS)
Flexibles Backup & Wiederherstellen von iOS-Daten.
- Ein Klick, um das gesamte iOS-Gerät auf Ihrem Computer zu sichern
- Ermöglicht die Vorschau und Wiederherstellung aller Elemente aus der Sicherung auf einem Gerät
- Exportiert die gewünschten Elemente aus dem Backup auf Ihren Computer
- Kein Datenverlust auf Geräten während der Wiederherstellung
- Erstellt ausgewählte Backups und stellt gewünschte Daten wieder her
- Unterstützt iPhone 7/SE/6/6 Plus/6s/6s Plus/5s/5c/5/4/4s unter iOS 10.3/9.3/8/7/6/5/4
- Voll kompatibel mit Windows 10 oder Mac 10.12 / 10.11
So synchronisieren Sie iPhone-Kontakte mit dem iPad:
- Schritt 1: Verbinden Sie das iPhone mit dem Computer
Starten Sie das Dr.Fone-Toolkit für iOS auf dem Computer und wählen Sie dann aus verschiedenen Optionen Telefon-Backup aus. Schließen Sie nun das iPhone mit einem Kabel an den Computer an und lassen Sie Dr.Fone Ihr angeschlossenes iPhone-Gerät automatisch erkennen.

- Schritt 2: Wählen Sie Kontakte zum Sichern aus
Nachdem das iPhone erfolgreich verbunden wurde, erkennt Dr.Fone automatisch die darin enthaltenen Dateitypen. Wählen Sie Kontakte zum Sichern aus und klicken Sie dann auf Sichern.

Der Sicherungsvorgang wird gestartet und dauert je nach zu sicherndem Datenvolumen einige Minuten. Dr.Fone zeigt alle Daten an, die nach Abschluss der Sicherung unterstützt werden.

Nachdem Sie alle Kontakte auf dem iPhone gesichert und anschließend auf dem iPad wiederhergestellt haben, ist dies der richtige Weg.
- Schritt 3: Wählen Sie "Auf Gerät wiederherstellen"
Schließen Sie nach Abschluss der Sicherung Ihr iPad mit einem USB-Kabel an und trennen Sie Ihr iPhone. Wählen Sie die Sicherungsdatei aus und klicken Sie auf "Auf Gerät wiederherstellen". Es ist so einfach wie es sich anhört und jeder kann Ihre Kontakte sichern und mit Ihrem iPad synchronisieren.
Teil 3: Synchronisieren Sie Kontakte vom iPhone mit dem iPad über iTunes
Wenn Sie sich gefragt haben, wie Sie iPhone-Kontakte mit dem iPad synchronisieren können, ist iTunes das Tool, das Sie verwenden können. iTunes synchronisiert die Informationen von Ihrem iPhone mit dem iPad mit derselben Apple-Benutzer-ID und demselben Kennwort. So können Sie Kontakte mit iTunes vom iPhone auf das iPad synchronisieren:
- Verbinden Sie Ihr Geräte mit Ihrem Computer. Stellen Sie zuvor sicher, dass das iPhone mit den Kontakten bereits mit iTunes synchronisiert ist. Verbinden Sie dazu Ihr iPhone mit iTunes und wählen Sie in iTunes auf der Registerkarte "Übersicht" die Option "Mit diesem iPhone über WLAN synchronisieren". Sobald Ihr iPhone synchronisiert ist, trennen Sie es und fahren Sie mit dem nächsten Schritt fort.
- Klicken Sie nun auf das Gerätesymbol und dann auf Info, um Optionen für das angeschlossene iPad anzuzeigen.
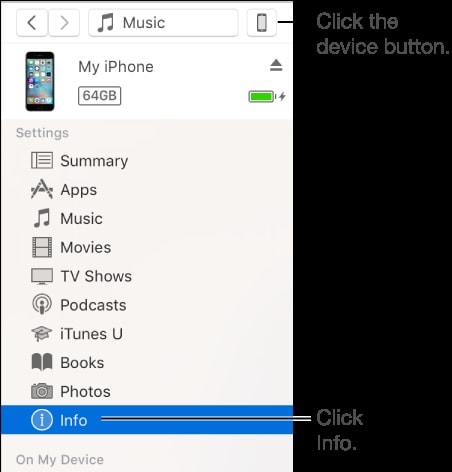
Wählen Sie nun die Elemente aus, die Sie synchronisieren möchten, und klicken Sie auf "Übernehmen". Dadurch wird die gesamte Kontaktliste mit dem iPad synchronisiert. Jedes Mal, wenn sich die Kontaktliste oder andere Daten im iPhone ändern, werden sie mit iTunes synchronisiert, das später mit dem iPad synchronisiert werden kann, um Daten zu aktualisieren.
Es ist unbedingt darauf zu achten, dass Sie alle Schritte richtig befolgen. Das ist alles, alle Ihre Kontakte sind auf dem iPad.
iPhone-Kontakte
- 1. iPhone Kontakte wiederherstellen
- 1.Internet-Kontakte wiederherstellen
- 2.Internetkontakte ohne Backup wiederherstellen
- 1.Phone-Kontakte abrufen
- 2.Verlorene iPhone-Kontakte in iTunes finden
- 3.Gelöschte Kontakte wiederherstellen
- 4.iPhone Contacts Fehlt
- 2. iPhone-Kontakte übertragen
- 1.iPhone-Kontakte in VCF exportieren
- 2.iCloud-Kontakte exportieren
- 3.iPhone-Kontakte ohne iTunes in CSV exportieren
- 4.Internet-Kontakte drucken
- 5.Importieren von iPhone-Kontakten
- 6.Internetkontakte für das iPhone auf dem Computer ansehen
- 7.iPhone-Kontakte aus iTunes exportieren
- 3. iPhone Kontakte sichern

Allrounder-Lösung für Smartphone






















Julia Becker
chief Editor
Kommentare