4 problemlose Wege, um das Samsung Mobile Software zu aktualisieren
Suchen Sie nach den bestmöglichen Wegen, um ein Samsung Mobile Software Update durchzuführen? In diesem Sinne endet Ihre Suche genau hier! Hier haben wir 4 problemlose Möglichkeiten und ihre Schritt-für-Schritt-Anleitung zusammengestellt, um zu helfen

Feb 25, 2025 • Archiviert an: Tipps für Android Geräte • Bewährte Lösungen
Die Technologie ist schnelllebig und verändert sich ständig. Dies hat direkte Auswirkungen auf Telefone, die von Natur aus dynamisch geworden sind. Der Grund für den Kampf der Mobiltelefone gegen die ältere Version liegt in der Aktualisierung. Bevor Sie Ihr Samsung-Handy aktualisieren, sollten Sie unbedingt prüfen, ob Updates für Ihr Samsung-Handy verfügbar sind oder nicht. Hier finden Sie alle Informationen, wie Sie das für die gewünschten Modelle, Telefone und Betriebssysteme herausfinden können.
Teil 1: Samsung Software-Update über das Telefon selbst
Immer wieder kommt es vor, dass Benutzer ein Update auf ihrem Gerät durchführen. Es gibt Fälle, in denen andere bestürzt sind, weil sie kein Update abrufen können. Dies kann durch unerwartete Installationsabbrüche, plötzliches Ausschalten des Telefons oder nicht verfügbare Updates verursacht werden. Machen Sie sich in solchen Fällen keine Sorgen, denn es gibt andere Methoden, die für die Durchführung von Samsung Software- oder Firmware-Updates nützlich sind (die wir in der nächsten Sitzung nachholen werden). Falls Sie jedoch zu den Glücklichen gehören, die die Benachrichtigung für das Update auf Ihrem Samsung-Handy erhalten haben, führen Sie die folgenden Schritte in der genannten Reihenfolge aus.
- Wenn auf Ihrem Hauptbildschirm ein Popup erscheint, wählen Sie sofort die Option "Herunterladen".
Hinweis: Sie müssen einige Punkte beachten, bevor Sie das Update auf Ihrem Gerät durchführen. Das Wichtigste ist, dass WLAN auf Ihrem Gerät aktiviert ist und dass Sie genügend Speicherplatz freihalten, da das neue Update auch sehr umfangreich sein kann.
- Wählen Sie nun die passende Aktualisierungsdauer. Denn der Aktualisierungsvorgang kann bis zu 10 Minuten dauern. Wählen Sie eine Option zwischen "Später", "Über Nacht installieren" oder "Jetzt installieren".
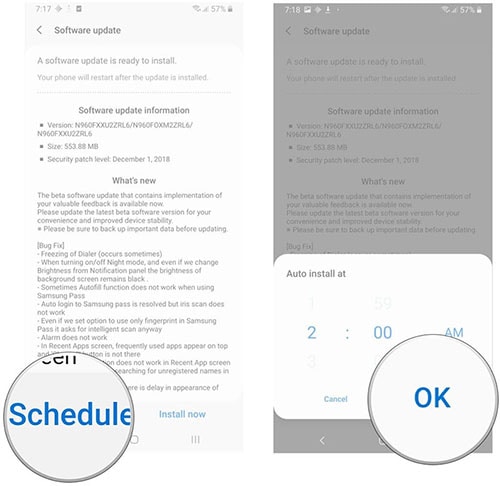
Teil 2: Samsung Software-Update mit einem Klick am PC durchführen
Die Welt der Technologie ist voller Komplexität, deren Verwaltung für jeden Laien oder Neuling lästig sein kann. Und wenn Sie Schwierigkeiten haben, Ihr Samsung Telefon auf die neueste Version zu aktualisieren, ist Dr.Fone - System Repair (Android) die ultimative Option für Sie. Es erkennt automatisch das Update Ihrer Samsung-Firmware und hilft bei Bedarf beim Flashen des Telefons. Das Beste an Dr.Fone - System Repair (Android) ist die Kompatibilität mit fast allen Samsung-Geräten, ob mit niedrigeren oder höheren Versionen, verschiedenen Netzbetreibern oder Ländern!

Dr.Fone - System Repair (Android)
Ein-Klick-Tool zur Erkennung der neuesten Samsung Software für Updates und Problembehebung
- Dieses leistungsstarke Tool hat die höchste Erfolgsquote beim Reparieren/Flashen von Samsung-Geräten.
- Behebt einen schwarzen Bildschirm, eine Bootschleife, einen fehlgeschlagenen Systemdownload oder App-Abstürze mit nur 1 Klick.
- Einfach zu bedienende und intuitive Benutzeroberfläche, die alle Funktionen übersichtlich darstellt.
- fone - Repair (Android) verwendet gesicherte Ausführungstechniken, um sicherzustellen, dass das Gerät nicht beschädigt wird.
- Benutzer können ihre Zweifel und Fragen über die 24-Stunden-Helpline klären.
Anleitung zur Aktualisierung der Samsung Software
Da Sie nun mit den Feinheiten von Dr.Fone - System Repair (Android) vertraut sind, werden wir nun verstehen, wie Sie das Samsung System-Update auf Ihrem Handy durchführen können.
Schritt 1: Dr.Fone - System Repair installieren (Android)
Beginnen Sie mit der Installation und dem Start von Dr.Fone - System Repair (Android) auf Ihrem heimischen PC. Verwenden Sie in der Zwischenzeit ein Original-USB-Kabel, um Ihren PC mit dem Samsung-Handy zu verbinden. Tippen Sie in der Programmoberfläche auf die Option "Systemreparatur".

Schritt 2: Wählen Sie den Android-Reparaturmodus
Wählen Sie auf dem folgenden Bildschirm die Option "Android-Reparatur", die sich auf der linken Seite der Benutzeroberfläche befindet. Klicken Sie dann auf die Schaltfläche "Start", um mit der Reparatur/dem Flashen zu beginnen.
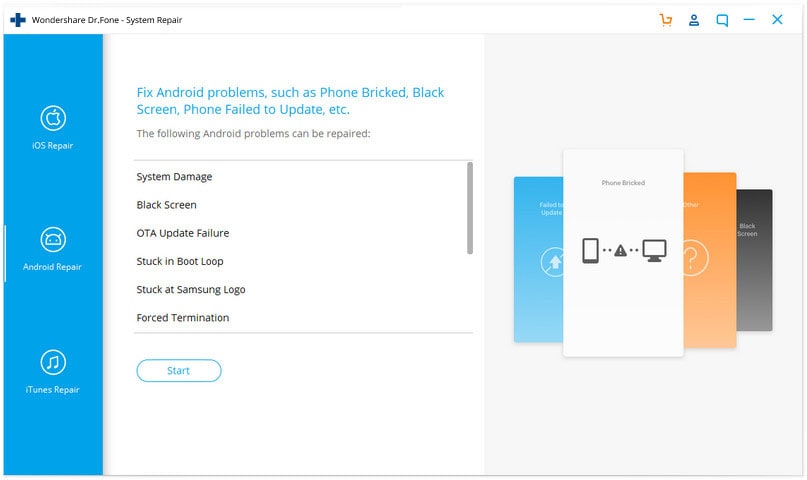
Schritt 3: Wesentliche Details eintippen
Als nächstes müssen Sie die gerätespezifischen Informationen in die entsprechenden Felder eingeben. Aktivieren Sie das Kontrollkästchen neben der Warnung und tippen Sie anschließend auf "Weiter". Bestätigen Sie Ihre Aktionen und fahren Sie fort.

Schritt 4: Booten Sie im Download-Modus und laden Sie die Firmware herunter
Folgen Sie einfach den Anweisungen auf dem Bildschirm, um Ihr Samsung-Handy in den Download-Modus zu starten. Danach tippen Sie auf der Programmoberfläche auf "Weiter", um das Software-Update-Paket herunterzuladen.

Schritt 5: Mit dem Flashen der Firmware fortfahren
Sobald das Tool das Firmware-Paket in die Hände bekommt, werden Sie feststellen, dass Dr.Fone - System Repair (Android) automatisch mit den Reparaturarbeiten beginnt. Gleichzeitig wird auch die Software Ihres Samsung-Geräts aktualisiert.

Teil 3: Samsung Software-Update mit Odin
Odin ist keine eigenständige Software, sondern ein Produkt von Samsung, das zum Flashen der Firmware-Images auf Samsung-Handys und -Tablets verwendet wird. Es handelt sich um eine kostenlose Software, die zahlreiche Vorgänge wie das Aktualisieren der Samsung-Firmware, das Verwurzeln, das Flashen, das Installieren einer benutzerdefinierten ROM usw. verwalten kann. Wenn Sie jedoch kein echter Technikfreak sind, könnte sich diese Methode als mühsam erweisen. Denn es ist wirklich sehr langwierig und das Verfahren ist auch ziemlich komplex. Wenn Sie dennoch mit Odin arbeiten möchten, um die Samsung-Software zu aktualisieren, befolgen Sie die folgenden Schritte:
Haftungsausschluss: Benutzer müssen sicherstellen, dass sie die neueste Software herunterladen. Andernfalls kann es sein, dass es auf Ihrem Gerät nicht richtig funktioniert.
- Laden Sie als Erstes den Samsung USB-Treiber und die Stock ROM (die von Ihrem Samsung-Handy unterstützt wird) auf Ihren PC herunter. Wenn Sie die Datei im Zip-Ordner sehen, müssen Sie sie auf Ihrem Computer entpacken.
- Schalten Sie Ihr Gerät vorsichtig aus und stellen Sie sicher, dass Sie das Telefon im Download-Modus starten. Führen Sie die folgenden Schritte aus -
- Halten Sie die Tasten "Lautstärke runter", "Home" und "Power" zusammen gedrückt.
- Wenn das Telefon vibriert, lassen Sie die "Power"-Taste los, aber lassen Sie die Finger auf der "Leiser"-Taste und der "Home"-Taste.

- Sie sehen ein gelbes Warndreieck. Halten Sie die Taste "Lauter" gedrückt, um mit der Bedienung fortzufahren.
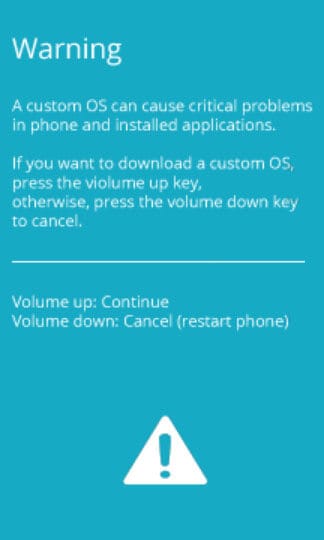
- Fahren Sie nun mit dem Herunterladen und Extrahieren von "Odin" auf Ihrem PC fort. Führen Sie einfach die Anwendung "Odin3" aus und stellen Sie die Verbindung zwischen Ihrem Gerät und dem PC her.
- Erlauben Sie Odin einfach, das Gerät automatisch zu erkennen und die Meldung "Hinzugefügt" im unteren linken Fenster anzuzeigen.
- Sobald das Gerät von Odin gefunden wurde, klicken Sie auf die Schaltfläche "AP" oder "PDA" und importieren Sie dann die extrahierte ".md5"-Datei (Stock ROM-Datei).
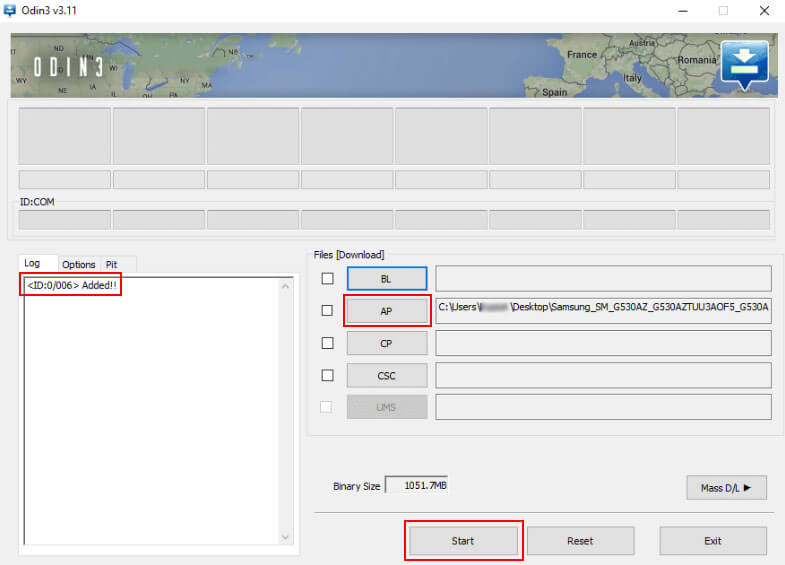
- Flashen Sie Ihr Samsung Telefon, indem Sie auf die Schaltfläche "Start" tippen. Wenn die "Green Pass Message" auf dem Bildschirm erscheint, entfernen Sie das USB-Kabel von Ihrem Telefon (das Gerät wird neu gestartet).

- Das Samsung-Telefon verheddert sich in der Bootschleife. Stellen Sie sicher, dass Sie den Stock Recovery Modus mit den folgenden Schritten aktivieren:
- Halten Sie die Tasten "Lautstärke erhöhen", "Home" und "Ein/Aus" gemeinsam gedrückt.
- Wenn Sie spüren, dass das Telefon vibriert, lassen Sie die Finger von der Einschalttaste und drücken Sie weiterhin die Tasten "Lauter" und "Home".
- Klicken Sie im Wiederherstellungsmodus auf die Option "Daten löschen/Werksreset". Stellen Sie sicher, dass Sie das Gerät neu starten, wenn der Cache entfernt wird.
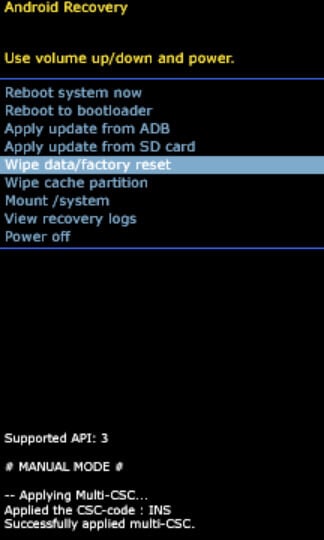
Teil 4: Samsung Software-Update über Smart Switch
Samsung Smart Switch ist ein nützliches Übertragungstool, das sich in erster Linie auf die Übertragung von Mediendateien, Ordnern und anderen Inhalten von einem Smartphone auf ein anderes konzentriert. Neben der einfachen Durchführung von Übertragungen kann es auch die Sicherungskopie Ihres Geräts verwalten und das Samsung Smartphone oder Tablet wiederherstellen. Das Samsung Smart ist also ein multifunktionales Gerät. Hier finden Sie eine vollständige Anleitung zum Aktualisieren der Samsung Android-Version mit dem Samsung Smart Switch.
- Besuchen Sie zunächst die Samsung Smart Switch Website und laden Sie die Software auf Ihren PC herunter. Führen Sie die Anwendung auf Ihrem PC aus.
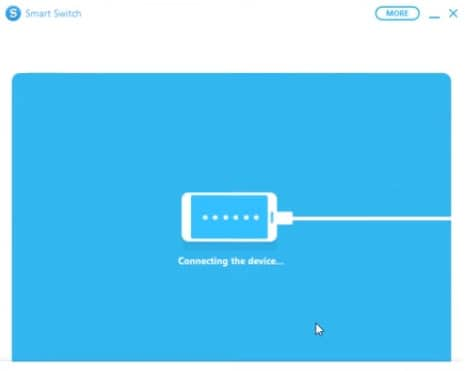
- Stellen Sie nun eine feste Verbindung zwischen Ihrem Gerät und dem PC mit einem USB-Kabel her.
- Nach einigen Augenblicken wird Smart Switch Ihr Telefon erkennen und verschiedene Optionen anzeigen. Wenn ein Software-Update für Ihr Telefon verfügbar ist, drücken Sie auf das blaue Symbol "Update".
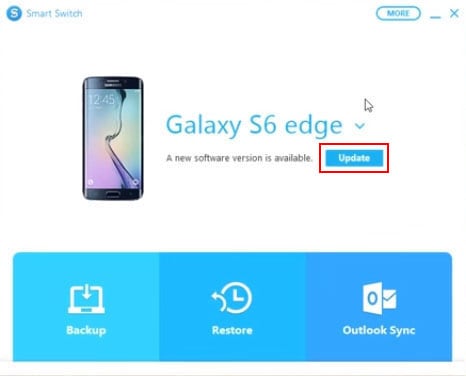
- Das folgende Update wird zunächst auf Ihren PC und dann auf Ihr Samsung Telefon heruntergeladen. Sie werden aufgefordert, das Telefon neu zu starten.
Bonus-Tipp: Anleitung zur Suche nach Firmware-Updates auf Samsung
- Streichen Sie zunächst auf dem Startbildschirm nach unten, um das Benachrichtigungsfeld aufzurufen.
- Tippen Sie auf das Zahnradsymbol, d.h. "Einstellungen" in der oberen rechten Ecke.
- Scrollen Sie nun in den Einstellungen nach unten und führen Sie die folgenden Schritte für die jeweiligen Modelle aus:
- Neueste Telefon-/Tabletversionen: Wählen Sie die Option "Software-Update" und fahren Sie dann mit dem Herunterladen der Updates fort. Verwenden Sie optional die Option "Herunterladen und Installieren", um nach den verfügbaren Updates zu suchen.
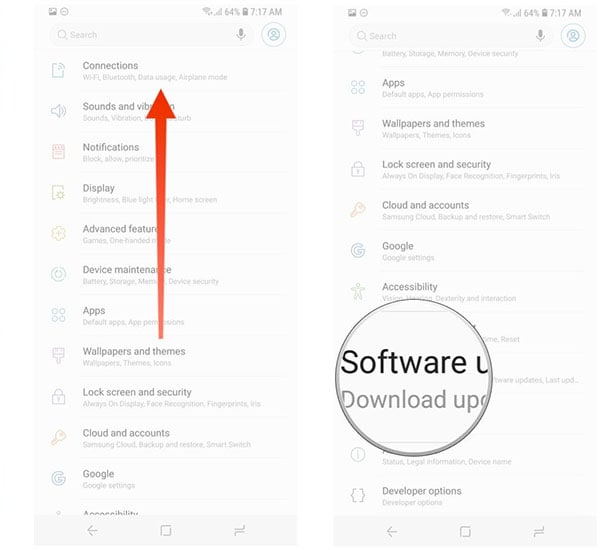
- Frühere Geräte/Tablet-Modelle: Wählen Sie die Option "Über das Gerät" gefolgt von "Software-Updates" und laden Sie dann manuell Updates herunter, um zu sehen, ob die Updates vorhanden sind oder nicht.
- OS 4.4 & 5: Diese Versionen verfügen über einen separaten Satz von Optionen, tippen Sie auf "MEHR" > surfen Sie und wählen Sie "Über das Gerät" > drücken Sie auf "Software Update" und klicken Sie dann auf "Jetzt aktualisieren".

























Julia Becker
staff Editor