[Sicher&Dauerhaft] Wie löschen Sie Ihr iCloud-Konto?
Wenn Sie mehr als ein iCloud-Konto besitzen oder ein altes iPhone verkaufen wollen, müssen Sie das zugehörige iCloud-Konto löschen. Sie können dazu die offizielle Anleitung von Apple oder weitere 3 Mö

Feb 25, 2025 • Archiviert an: Geräte entsperren • Bewährte Lösungen
Wenn Sie mehr als ein iCloud-Konto besitzen, kann die Verwaltung beider Konten manchmal umständlich sein. In diesem Fall können Sie eines der iCloud-Konten löschen, um die Nutzung und den Zugriff auf die Daten auf dem zugehörigen Gerät zu erleichtern. Sie können ein iCloud-Konto auch in dem Fall löschen, wenn Sie Ihr Gerät verkaufen oder es verschenken möchten, denn der Empfänger oder Käufer sollte nicht auf die Daten auf dem Gerät zugreifen können.
Was auch immer der Grund dafür ist, dass Sie Ihr iCloud-Konto löschen möchten, dieser Artikel zeigt Ihnen die Schritte zum Löschen eines iCloud-Kontos von Ihren iOS-Geräten.
- Teil 1. Wie löschen Sie ein iCloud-Konto auf dem iPhone ohne Passwort?
- Teil 2. Wie löschen oder deaktivieren Sie ein iCloud-Konto auf dem iPhone dauerhaft? (Apple-Anweisungen)
- Teil 3. Wie Sie ein iCloud-Konto auf dem iPhone durch Entfernen des Geräts löschen
- Teil 4. Wie löschen Sie ein iCloud-Konto vom Mac?
Teil 1. Wie löschen Sie ein iCloud-Konto auf dem iPhone ohne Passwort?
Das Löschen eines iCloud-Kontos von Ihrem iPhone wird erheblich schwieriger, wenn Sie das zugehörige iCloud-Passwort nicht kennen. Wenn Sie Ihr Passwort vergessen haben und das iCloud-Passwort von Ihrem Gerät entfernen möchten, bietet Ihnen Dr. Fone Bildschirm entsperren den einfachsten Weg dazu.
Dieses iOS-Entsperrungstool wurde entwickelt, um iCloud mit ein paar einfachen Schritten effektiv zu entfernen, wie Sie gleich sehen werden. Zuvor möchten wir Ihnen jedoch die folgenden Funktionen vorstellen, die Dr. Fone Bildschirm entsperren zur besten Lösung machen:
- Mit diesem Tool können Sie die iCloud-Kontosperre als auch die iPhone-Bildschirmsperre aufheben
- Deaktiviert einfach alle Arten von Passcodes, einschließlich Touch ID und Face ID
- Unterstützt alle iOS-Geräte und alle Versionen der iOS-Firmware einschließlich iOS 14
Hier erfahren Sie, wie Sie damit ein iCloud-Konto von Ihrem iPhone löschen können:
Schritt 1: Dr.Fone Toolkit installieren
Rufen Sie die offizielle Dr. Fone-Website auf und laden Sie Dr. Fone Toolkit auf Ihren Computer herunter. Dieses Toolkit enthält das Tool zum Entsperren des gewünschten Bildschirms.
Starten Sie es nach der Installation und wählen Sie dann „Bildschirm entsperren“ aus den Tools auf der Hauptoberfläche.

Schritt 2: Bildschirm-Passwort eingeben
Verbinden Sie das iPhone mithilfe des Original-Lightning-Kabels mit dem Computer. Wählen Sie nun „Apple ID entsperren“ aus den Optionen auf dem Bildschirm.

Schritt 3: Zurücksetzen des iPhones
Bevor Dr.Fone mit dem Entfernen des iCloud-Kontos beginnt, müssen Sie alle Einstellungen auf Ihrem iPhone zurücksetzen. Nun beginnt automatisch der Vorgang zum Entsperren der Apple ID.

Schritt 4: Entfernen Sie die Apple ID und das iCloud-Konto
Der Entsperrvorgang ist nun nach wenigen Sekunden abgeschlossen.
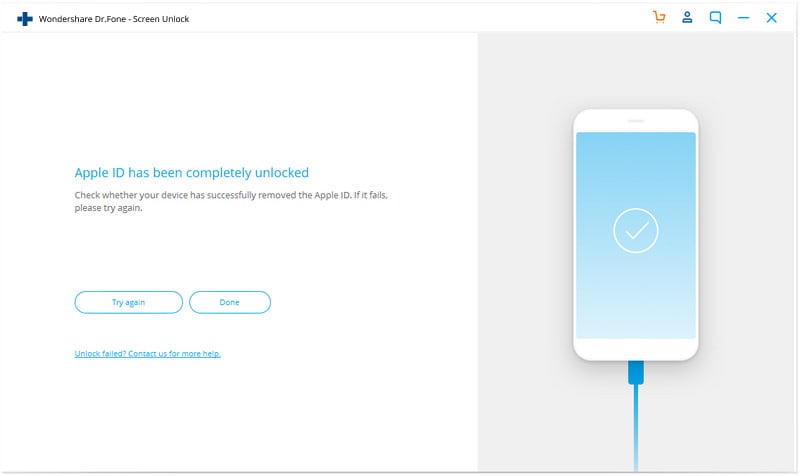
Sobald der Vorgang abgeschlossen ist, sehen Sie, dass das iCloud-Konto nicht mehr mit dem Gerät verknüpft ist.
Teil 2. Wie löschen oder deaktivieren Sie ein iCloud-Konto auf dem iPhone dauerhaft? (Apple-Anweisungen)
Apple ermöglicht Ihnen das dauerhafte Löschen oder das vorübergehende Deaktivieren Ihres iCloud-Kontos. Werfen wir nun einen Blick auf die jeweiligen Schritte dazu:
2.1 Wie Sie Ihr Apple ID-Konto dauerhaft löschen
Bevor wir einen Blick darauf werfen, sehen wir uns an, wie Sie Ihr Konto dauerhaft löschen. Im Folgenden erfahren Sie, was passiert, sobald Sie Ihr Konto gelöscht haben:
- Sie können nicht mehr auf Apple Books, den iTunes Store und Ihre App Store-Einkäufe zugreifen
- Alle in iCloud gespeicherten Fotos, Videos und Dokumente werden dauerhaft gelöscht
- Sie können außerdem keine Nachrichten mehr empfangen, die Ihnen über iMessage, FaceTime oder iCloud Mail zugesandt wurden
- Alle Daten mit den Apple-Diensten verbundenen Daten werden gelöscht
- Durch das Löschen Ihres iCloud-Accounts kommt es zu keiner Stornierung Ihrer Bestellungen oder Reparaturen im Apple Store. Alle im Apple Store geplanten Termine werden jedoch abgesagt.
- Ihre Apple Care-Fälle werden ebenfalls dauerhaft geschlossen und sind nach dem Löschen Ihres Kontos nicht mehr verfügbar
Schritt 1: Gehen Sie auf https://privacy.apple.com/account und öffnen Sie die Seite „Daten und Datenschutz“ von Apple.
Schritt 2: Melden Sie sich bei dem zu löschenden Konto an
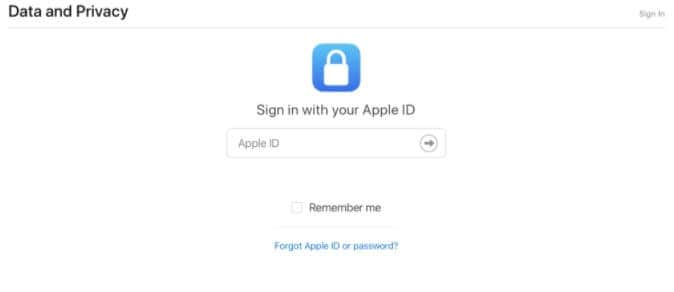
Schritt 3: Scrollen Sie nach unten und klicken Sie auf „Löschung deines Accounts beantragen“
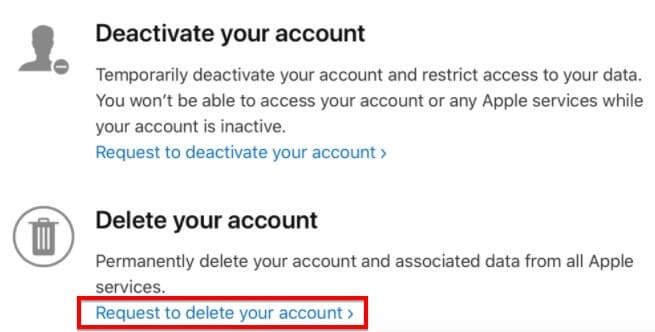
Schritt 4: Überprüfen Sie das Konto und die darauf gespeicherten Backups und prüfen Sie, ob es mit dieser Apple ID verknüpfte Abonnements gibt
Schritt 5: Wählen Sie den Grund aus, aus dem Sie das Konto löschen möchten. Klicken Sie nun auf „Weiter“ und halten Sie sich an die Anweisungen auf dem Bildschirm, um das Konto dauerhaft zu löschen.
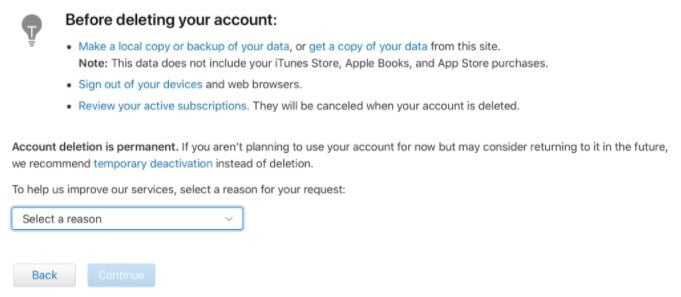
2.2 Wie Sie Ihr iCloud-Konto deaktivieren
Wenn Sie Ihr Konto stattdessen deaktivieren möchten, halten Sie sich einfach die oben genannten Schritte, wählen Sie aber stattdessen „Löschung deines Accounts beantragen“. Folgen Sie dann einfach den Anweisungen auf dem Bildschirm, um Ihr Konto zu deaktivieren.
Die folgenden Änderungen werden wirksam, wenn Sie Ihr iCloud-Konto deaktivieren:
- Abgesehen von einigen Ausnahmen greift Apple nicht auf Ihre Daten zu und verarbeitet diese auch nicht
- Sie können auf keine Fotos, Videos und Dokumente in iCloud mehr zugreifen
- Sie können sich nicht mehr anmelden und iCloud, iTunes, Apple Books, App Store, Apple Pay, Mein iPhone suchen, iMessage und FaceTime nicht mehr länger verwenden
- Durch die Deaktivierung werden keine Reparatur- oder Apple Store-Bestellungen storniert. Ihre Apple-Care-Fälle bleiben ebenfalls bestehen, Sie können jedoch nicht darauf zugreifen, bis Ihr Konto wieder aktiviert ist.
- Sie können Ihr Konto wieder verwenden, indem Sie es reaktivieren.
Teil 3. Wie Sie ein iCloud-Konto auf dem iPhone durch Entfernen des Geräts löschen
Sie können Ihr iCloud-Konto auch direkt auf dem iOS-Gerät löschen. Die folgenden einfachen Schritte zeigen Ihnen den Weg dazu:
Schritt 1: Tippen Sie im Hauptfenster auf das Symbol der App „Einstellungen“, um die Einstellungen auf dem Gerät zu öffnen
Schritt 2: Tippen Sie oben auf Ihren Namen oder auf „iCloud“, wenn Sie eine ältere Version von iOS verwenden
Schritt 3: Scrollen Sie nach unten zu „Account löschen“ oder „Abmelden“
Schritt 4: Tippen Sie erneut auf „Löschen“, um zu bestätigen, dass Sie das iCloud-Konto vom Gerät entfernen möchten.
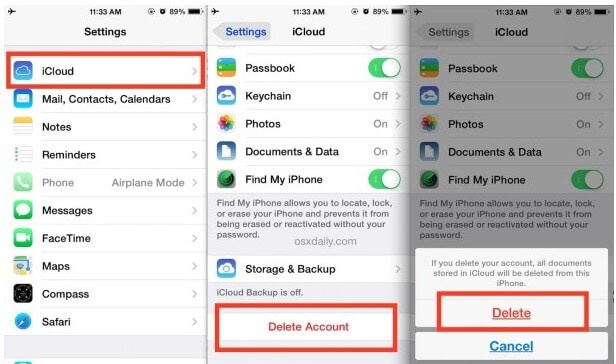
Nun werden alle mit diesem iCloud-Konto verknüpften Dokumente vom iPhone oder iPad gelöscht, jedoch nicht aus iCloud entfernt. Entscheiden Sie sich also, ob Sie Ihre Kontakte und Ihren Kalender speichern möchten.
Teil 4. Wie löschen Sie ein iCloud-Konto vom Mac?
Wenn Sie iCloud auf Ihrem Mac deaktivieren möchten, halten Sie sich an diese einfachen Schritte:
Schritt 1: Klicken Sie auf das Apple-Symbol und wählen Sie im Kontextmenü „Systemeinstellungen“
Schritt 2: Wählen Sie „Apple ID“ und klicken Sie dann auf „Übersicht“
Schritt 3: Klicken Sie auf „Abmelden“ in der unteren Ecke des Bildschirms und bestätigen Sie dann, dass Sie sich aus dem iCloud-Konto abmelden möchten.
Wenn Sie macOS Mojave oder älter verwenden, halten Sie sich an diese einfachen Schritte:
Schritt 1: Klicken Sie in der linken Ecke auf das Apple-Menü und wählen Sie „Systemeinstellungen“
Schritt 2: Wählen Sie in diesem Fenster „iCloud“
Schritt 3: Klicken Sie auf „Abmelden“ und wählen Sie dann „Kopie behalten“, um einen Teil der Daten in iCloud auf Ihrem Mac zu sichern.
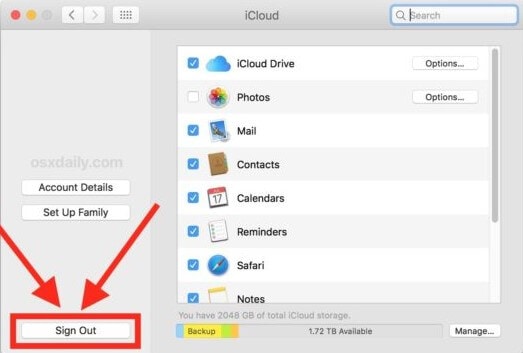
Sie sollten am besten die Daten auf Ihrem Mac sichern, bevor Sie das verbundene iCloud-Konto entfernen, da dieser Vorgang zu Datenverlust führen kann. Prüfen außerdem, ob Sie auch tatsächlich das richtige iCloud-Konto vom Gerät entfernen, um ungewollten Datenverlust auf dem Mac zu vermeiden.


















Julia Becker
chief Editor