FRP ohne Google Tastatur umgehen [Samsung/Huawei inbegriffen]
Möchten Sie FRP ohne eine Google-Tastatur umgehen? Sie wissen nicht, wie Sie die Google-Verifizierung auf ZTE ohne SwiftKey umgehen können? Die Lösung finden Sie hier. Wir haben für mehrere Geräte Lösungen zur Umgehung der FRP-Einstellungen der Android-Tastatur bereitgestellt.

Feb 25, 2025 • Archiviert an: Geräte entsperren • Bewährte Lösungen
Die vollständige Bezeichnung für FRP ist Factory Reset Protection, die Sicherheit auf Android-Geräten bietet. Es ist eine integrierte Sicherheitsfunktion von Google, mit der Sie Ihr Gerät und Ihre Daten schützen können. Aber manchmal müssen Sie Ihre FRP-Sperre umgehen, was ganz normal ist. Es gibt viele Gründe, aus denen Sie die FRP-Sperre umgehen müssen. Sollten Sie einmal ein Passwort vergessen, können Sie Ihr Telefon mit der FRP-Umgehung einfach zurücksetzen. Auch hier werden die Anmeldedaten für das Google-Konto und Ihr Android-Gerät zurückgesetzt und Sie haben keine andere Wahl, als die FRP-Sperre zu umgehen.
Die Umgehung von FRP erfordert in einigen Fällen die Verwendung einer Google-Tastatur. Wenn Sie jedoch FRP ohne Google-Tastatur umgehen möchten oder diese nicht besitzen, können Sie Tools von Drittanbietern verwenden. Es gibt viele verschiedene Tools, um die FRP-Sperre ohne Google Tastatur zu umgehen. In diesem Artikel zeigen wir Ihnen, wie Sie FRP ohne Google-Tastatur umgehen können. Wenn Sie FRP ohne eine Google-Tastatur umgehen möchten, dann lesen Sie diesen Artikel.
Teil 1: Wie man FRP ohne Google Tastatur auf Samsung umgeht (Dr.Fone - Bildschirm entsperren)
Die Umgehung von FRP mit Samsung-Tastaturen ist vielleicht ein guter Weg. Die Umgehung der FRP-Einstellungen für die Android-Tastatur ist jedoch ein zeitaufwändiger Prozess. Wenn Sie die FRP ohne Google-Tastatur umgehen möchten, können Sie das mit Dr.Fone - Bildschirm entsperren (Android) ganz einfach tun. Dr.Fone - Bildschirm entsperren ist eine der besten Softwareprogramme zum Entsperren des Bildschirms, mit der Sie alle Arten von Bildschirmsperren in 5 Minuten entfernen können. Mit dieser Software können Sie ganz einfach Google FRP auf Samsung mit einem beliebigen PIN-Code oder Google-Konto umgehen. Sie brauchen keine technischen Kenntnisse, um sie zu benutzen. Dieses Programm entsperrt Ihr Telefon ohne Datenverlust. Sie brauchen sich keine Sorgen um Ihre Privatsphäre zu machen, denn die Nutzung ist sicher.

Dr.Fone - Bildschirm entsperren (Android)
FRP ohne Google Tastatur auf Samsung umgehen
- Entfernen Sie die FRP-Sperre dauerhaft von allen Samsung-Geräten, auch ohne Internet.
- Umgehen Sie Google FRP ohne Konten oder PIN-Codes.
- Geeignet für die meisten Samsung FRP-Sperren unter Android 6~10.
- Bietet spezielle Entfernungslösungen an, die eine gute Erfolgsquote versprechen.
4,090,961 Personen haben das Tool bereits heruntergeladen
Schritte zur Umgehung von FRP von Samsung-Tastatur-Handys über Dr.Fone - Bildschirm entsperren:
Schritt 1: Laden Sie das Programm Dr.Fone herunter, installieren und starten Sie es auf Ihrem Computer und verbinden Sie das Samsung Gerät mit WLAN. Wählen Sie dann "Bildschirm entsperren" auf der Hauptseite der Dr.Fone Software. Klicken Sie dann auf die Option "Android-Bildschirm/FRP entsperren".

Schritt 2: Als nächstes müssen Sie die Option "Google FRP-Sperre entfernen" wählen, um das Google-Konto auf Ihrem Samsung-Gerät zu umgehen. Wählen Sie dann die Betriebssystemversion Ihres Geräts aus oder wählen Sie "Ich kenne die Version nicht", wenn Sie sie nicht kennen. Verbinden Sie Ihr Samsung-Gerät jetzt mit dem Computer.
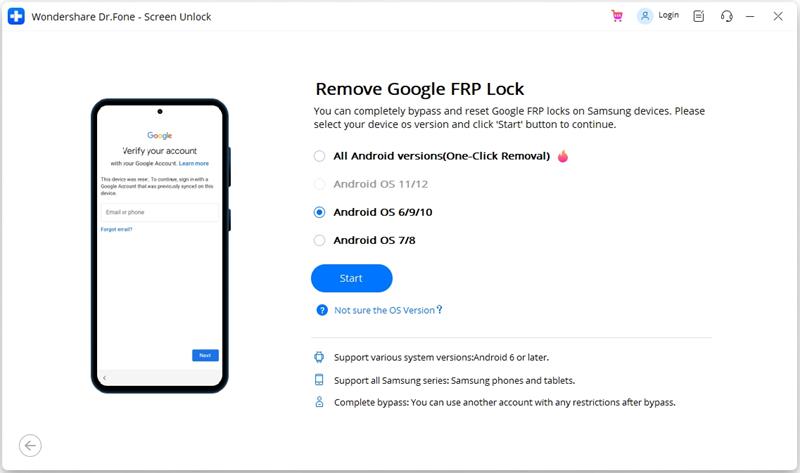
Schritt 3: Nachdem Sie das Gerät verbunden haben, zeigt das Programm ein Popup-Fenster mit den Geräteinformationen an und sendet eine Benachrichtigung an Ihr Samsung-Gerät. Sie können der Benachrichtigung und den Schritten zum Entfernen von FRP folgen. Tippen Sie auf die "Anzeigen" Option und Sie werden zum Samsung App Store weitergeleitet. Als nächstes müssen Sie den Standard-Internet-Browser des Samsung-Geräts starten. Besuchen Sie dann "drfonetoolkit.com" von Ihrem Samsung Gerät aus.

Schritt 4: Tippen Sie auf die Schaltfläche "Android 6/9/10" auf der Webseite und wählen Sie die Schaltfläche "Einstellungen öffnen". Wählen Sie dann die Option "Pin", um fortzufahren. Wählen Sie dann die Option "Nicht erforderlich" und tippen Sie auf die Option "Weiter". Legen Sie einen PIN-Code fest, um die Schritte fortzusetzen; merken Sie ihn sich gut oder notieren Sie ihn. Tippen Sie dann auf die "Überspringen" Schaltfläche.
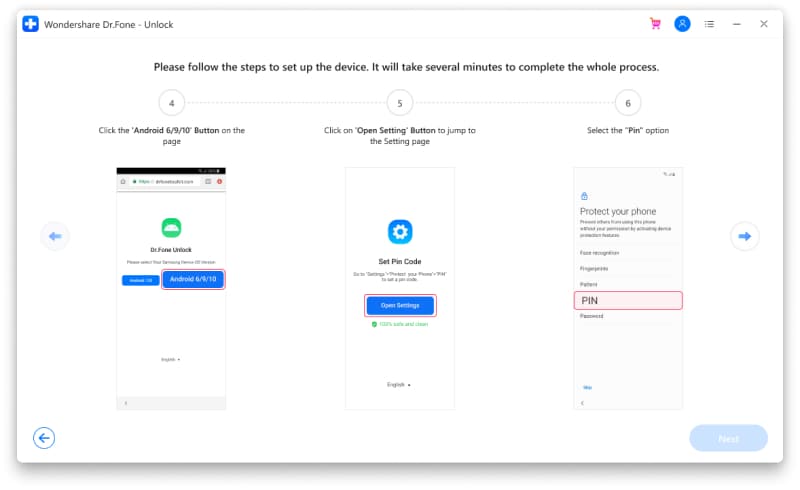
Schritt 5: Tippen Sie auf dem Samsung-Gerät auf die Taste "<", um zur Seite WLAN-Verbindung zurückzukehren. Klicken Sie dann auf die "Weiter" Schaltfläche, geben Sie den von Ihnen festgelegten PIN-Code ein und tippen Sie auf "Weiter".
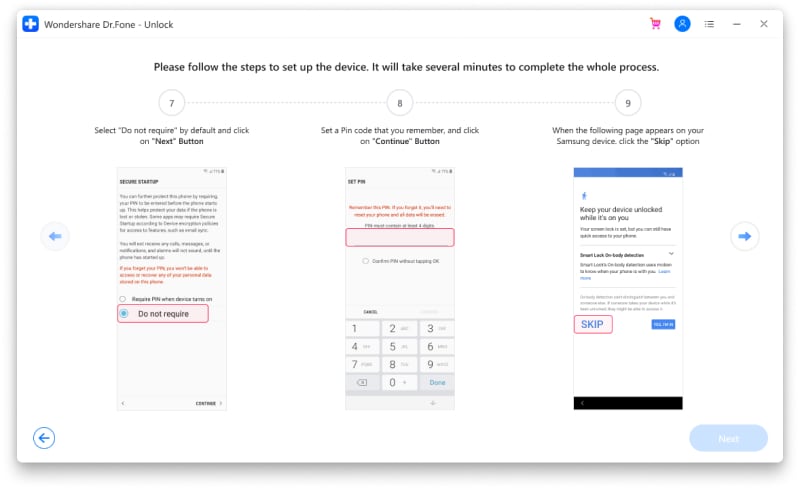
Schritt 6: Jetzt sollte das Gerät eine Seite zur Anmeldung beim Google-Konto mit einer Option zum Überspringen anzeigen. Tippen Sie auf die "Überspringen" Schaltfläche und fahren Sie fort. Schließlich wird die Google FRP-Sperre von Ihrem Samsung-Gerät entfernt.
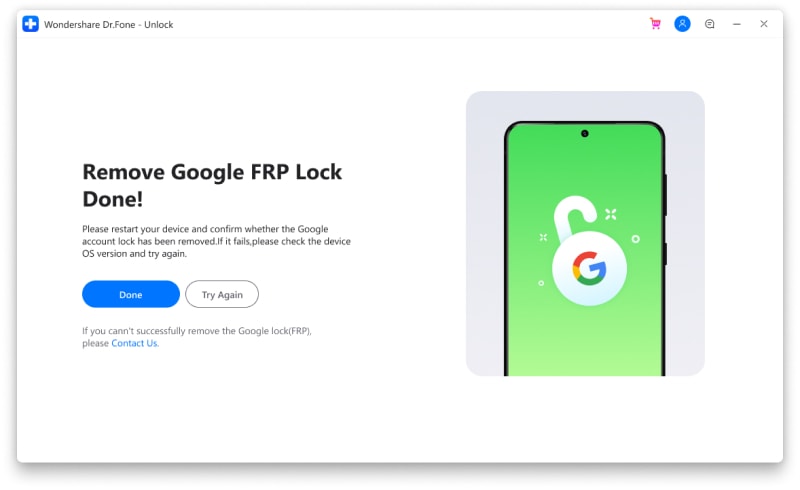
Teil 2: FRP ohne Google Tastatur auf Huawei umgehen
Die FRP-Sicherheitssperre ist bei den meisten Android-Modellen vorhanden. Wenn Sie ein Huawei-Benutzer sind und FRP ohne Google-Tastatur auf Ihrem Gerät umgehen möchten, sollten Sie die folgenden Schritte befolgen und wir bieten Ihnen auch eine Lösung für dieses Problem. Sie können mit den folgenden Schritten unten fortfahren:
Schritt 1: Zunächst müssen Sie Ihr Huawei-Telefon einschalten und dann, um Ihr Telefon mit einem WLAN zu verbinden, auf "Weiter" tippen und die Verbindung herstellen.

Schritt 2: Tippen Sie auf der Seite zur Überprüfung des Google-Kontos auf die Zurück-Taste. Danach klicken Sie auf der Seite "Google Services" auf "Akzeptieren". Wählen Sie schließlich "Als neu einrichten".

Schritt 3: Auf der nächsten Seite müssen Sie auf "Tippen Sie auf Passwort vergessen" tippen. Wählen Sie dann "Anfrage zur Kontoänderung" und "Erklärung zu HUAWEI ID und Datenschutz".

Schritt 4: Tippen Sie auf ein beliebiges Wort und halten Sie es gedrückt, bis Sie ein Popup-Fenster "Alles auswählen/Kopieren/Freigeben/Web-Suche" erhalten. Sobald das Popup-Fenster erscheint, wählen Sie "Teilen" und tippen auf das "Google Mail" Symbol.

Schritt 5: Klicken Sie danach auf der nächsten Seite auf "Benachrichtigungen" und dann auf "Weitere Einstellungen".

Schritt 6: Tippen Sie in der rechten oberen Ecke auf die drei Punkte, um "Konten verwalten" auszuwählen.

Schritt 7: Wählen Sie unter "Konten verwalten" die Option "Konten".

Schritt 8: Gehen Sie nun nach unten und wählen Sie "System" zum Zurücksetzen. Wählen Sie danach "Zurücksetzen".

Schritt 9: Klicken Sie auf "Alle Einstellungen zurücksetzen" auf der Seite "Zurücksetzen" und tippen Sie auf "ALLE EINSTELLUNGEN ZURÜCKSETZEN" auf der Popup-Seite.

Schritt 10: Gehen Sie zurück zur Startseite der Einstellungen und wählen Sie "Anzeige". Tippen Sie dann auf der Seite "Anzeige" auf "Startbildschirmstil" und wählen Sie die Option "Drawer", die Sie zum Gerätebildschirm führt.

Schritt 11: Sobald Sie sich auf dem Bildschirm des Geräts befinden, öffnen Sie erneut die "Einstellungen". Gehen Sie auf "System" und dann auf "Über das Telefon". Von dort aus klicken Sie 5-7 Mal auf "Build Nummer".

Schritt 12: Um die OEM-Entsperrung zu aktivieren, öffnen Sie die "Entwickleroptionen" und aktivieren Sie "OEM-Entsperrung".

Schritt 13: Gehen Sie nun zu den "Einstellungen" und "System". Klicken Sie auf "Zurücksetzen" und tippen Sie auf "Auf Werkseinstellungen zurücksetzen". Wählen Sie dann "Telefon zurücksetzen" und warten Sie auf den Schalter an Ihrem Huawei. Sobald das Telefon eingeschaltet ist, richten Sie alle anfänglichen Schritte ein und das war's.
Teil 3: Wie man FRP ohne Google-Tastatur auf HTC-Telefonen umgeht
Es ist schwierig, die FRP-Sperre auf HTC-Telefonen ohne eine Google-Tastatur zu umgehen. Aber um Ihnen die Arbeit leicht und schnell zu machen, führen wir Sie durch die unten angegebenen Schritte:
Schritt 1: Nachdem Sie Ihr HTC-Telefon zurückgesetzt haben, müssen Sie es einschalten und die gewünschte Sprache auswählen. Klicken Sie auf "Start" und wählen Sie auf der nächsten Seite ein WLAN-Netzwerk für die Verbindung aus. Tippen Sie dann auf die "Weiter" Schaltfläche. Tippen Sie auf das E-Mail-/Telefonfeld, um die Tastatur zu öffnen und drücken Sie auf dem Bildschirm "Überprüfen Sie Ihr Konto" lange auf die Einstellungstaste.

Schritt 2: Tippen Sie auf "Persönliches Wörterbuch", wenn sich der Bildschirm "HTC Sense Eingabeeinstellungen" öffnet und drücken Sie dann lange auf "HTCVR". Klicken Sie anschließend auf "Teilen".

Schritt 3: Um die App-Infoseite zu öffnen, drücken Sie lange auf das E-Mail-Symbol. Sobald Sie die Seite geöffnet haben, klicken Sie auf "Benachrichtigungen" und "App-Einstellungen".

Schritt 4: Klicken Sie in der oberen rechten Ecke des Bildschirms auf die drei Punkte und wählen Sie "Konten verwalten".

Schritt 5: Danach werden Sie zu den Einstellungen Ihres Telefons weitergeleitet. Tippen Sie dort auf "Google" und wählen Sie "Karten anzeigen", indem Sie auf "Suchen und anzeigen" klicken. Aktivieren Sie nun "Karten anzeigen".

Schritt 6: Um zur Google-Suchleiste zu gelangen, wählen Sie "Nein, danke" und wählen den ersten Link, der erscheint. Auf dem nächsten Bildschirm müssen Sie "Google" eingeben. Klicken Sie auf der sich öffnenden Seite erneut auf "Nein, danke".

Schritt 7: Suchen Sie schließlich im Fenster des Google Chrome Browsers nach "Quick ShortcutMaker". Danach müssen Sie den zweiten Link, der vor Ihnen erscheint, öffnen und "APK von APK 2.0" herunterladen.

Schritt 8: Gehen Sie zurück, bis Sie zu dem Bildschirm gelangen, auf dem Sie "Karten anzeigen" wieder aktivieren können, sobald die Datei heruntergeladen ist. Danach müssen Sie die heruntergeladene Datei im nächsten Schritt installieren.

Schritt 9: Klicken Sie auf "Öffnen" und suchen Sie nach "Google Kontoverwaltung". Nachdem die Datei installiert ist, müssen Sie "E-Mail und Passwort eingeben".

Schritt 10: Um ein neues Google-Konto einzugeben, tippen Sie auf "Versuchen" und klicken Sie im Bildschirm "Passwort neu eingeben" auf die drei Punkte, die erscheinen. Wählen Sie anschließend die "Browser-Anmeldung".
Nachdem Sie all diese Dinge getan haben, müssen Sie Ihr Telefon neu starten und es wieder einrichten, ohne dass Sie auf dem FRP-Sperrbildschirm hängen bleiben.
Fazit
Die Google FRP-Sperre hilft uns, unsere Telefone und wichtigen Daten vor Dieben zu schützen. Wenn Sie jedoch einmal Ihr Passwort für das Google-Konto vergessen haben und Ihr Gerät zurückgesetzt wird, müssen Sie die FRP-Sperre umgehen. Sie können die FRP-Sperre mit oder ohne Google-Tastatur umgehen. Aber viele Leute wissen nicht, wie man die FRP-Sperre ohne Google-Tastatur umgehen kann. Um ihnen eine reibungslose und entspannte Arbeit zu ermöglichen, haben wir vorgeschlagen, FRP ohne Google-Tastatur zu umgehen. Unter allen Möglichkeiten empfehlen wir Ihnen die Dr.Fone - Bildschirm entsperren Software. Es ist eine der besten Softwares zum Entsperren des Bildschirms mit vielen Funktionen. Mit dieser Software können Sie Ihre FRP-Sperre ohne Pin/Code und ohne Verwendung einer Google-Tastatur in 5 Minuten umgehen.
Kategorien
Empfohlene Artikel
Handy Entsperren
- ● Daten verwalten/übertragen
- ● Daten wiederherstellen
- ● Bildschirm entsperren/aktivieren
- ● FRP-Sperre
- ● Die meisten iOS- und Android-Probleme beheben

























Julia Becker
staff Editor