Wie kann man sein iPad in den DFU-Modus versetzen und aus diesem herausholen?
Möchten Sie Ihr iPad in und aus dem DFU-Modus versetzen? Dann ist dieser Artikel eine Pflichtlektüre für Sie. Lesen Sie weiter in dieser Anleitung, die speziell für unsere Benutzer erstellt wurde.

Sep 06, 2024 • Archiviert an: iOS Probleme beheben • Bewährte Lösungen
Der DFU-Modus, auch bekannt als Device Firmware Update Mode, kann auf Ihren iOS-Geräten leicht aufgerufen werden, insbesondere ein iPad DFU-Modus. Der Hauptzweck hinter dem Aufrufen des DFU-Modus auf einem iPad ist das Ändern/Upgrade/Downgrade der darauf laufenden Firmware-Version. Er kann auch verwendet werden, um eine angepasste Firmware-Variante auf das iPad zu laden und zu verwenden, um das Gerät weiter zu jailbreaken oder zu entsperren.
Oftmals sind Benutzer mit einem bestimmten Software-Update nicht zufrieden und möchten zur vorherigen Version zurückkehren. In solchen Fällen und vielem mehr kommt der iPad DFU-Modus zum Einsatz.
In diesem Artikel haben wir für Sie zwei verschiedene Möglichkeiten, den DFU-Modus auf Ihrem iPad zu beenden, sobald Sie über iTunes Zugriff auf das Gerät haben. Da das Beenden des DFU-Modus sehr wichtig ist, um die normale Funktion Ihres iPads wiederherzustellen, lesen Sie weiter, um mehr darüber zu erfahren und wie Sie das iPad in den DFU-Modus versetzen.
Teil 1: Aufrufen des iPad DFU-Modus mit iTunes
Das Aufrufen des iPad DFU-Modus ist einfach und kann mit iTunes durchgeführt werden. Wenn Sie iTunes noch nicht auf Ihrem PC installiert haben, laden Sie die neueste Version herunter und befolgen Sie dann sorgfältig die hier gegebene Anleitung, um zu erfahren, wie Sie das iPad in den DFU-Modus versetzen:
Schritt 1. Um den Vorgang zu starten, sollten Sie das iPad an Ihren PC anschließen und das Programm iTunes starten.
Schritt 2. Drücken Sie die Ein-/Ausschalttaste zusammen mit der Home-Taste lang, aber nicht länger als etwa acht Sekunden.
Schritt 3. Lassen Sie dann nur die Ein-/Ausschalttaste los, aber halten Sie die Home-Taste gedrückt, bis Sie eine Meldung des iTunes-Bildschirms wie folgt sehen:

Schritt 4. Um sicher zu sein, dass der DFU-Modus des iPad erfolgreich aktiviert wurde, sehen Sie, dass der Bildschirm des iPad schwarz ist. Wenn nicht, wiederholen Sie die Schritte im untenstehenden Screenshot.
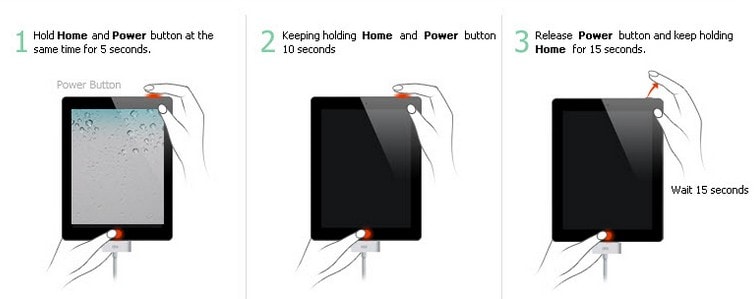
Das ist alles, was Sie tun müssen. Sobald Sie sich im DFU-Modus des iPad befinden, können Sie es über iTunes wiederherstellen oder den DFU-Modus verlassen, was jedoch zu Datenverlust führt.
Nachdem wir nun wissen, wie man das iPad in den DFU-Modus versetzt, wollen wir zwei Möglichkeiten kennenlernen, den DFU-Modus mit Leichtigkeit zu beenden.
Teil 2: iPad aus dem DFU-Modus holen
In diesem Abschnitt sehen wir, wie Sie den DFU-Modus auf Ihrem iPad mit und ohne Datenverlust beenden können. Bleiben Sie gespannt!
Methode 1. iPad mit iTunes normal wiederherstellen (Datenverlust)
Diese Methode behandelt das normale Beenden des DFU-Modus, d.h. über iTunes. Dies ist vielleicht die naheliegendste Lösung, um den DFU-Modus zu beenden, aber nicht die zuverlässigste und beliebteste Methode. Sie fragen sich warum? Nun, weil die Verwendung von iTunes zur Wiederherstellung Ihres iPads zum Verlust der auf Ihrem iPad gespeicherten Daten führt.
Für diejenigen unter Ihnen, die ihr iPad mit Hilfe von iTunes wiederherstellen und den DFU-Modus verlassen möchten, ist hier zu lesen, was zu tun ist:
Schritt 1. Verbinden Sie das ausgeschaltete iPad durch Halten der Home-Taste mit dem PC, auf dem iTunes heruntergeladen und installiert ist. Ihr iPad-Bildschirm sieht dann ähnlich aus wie in der Abbildung unten.

Schritt 2. iTunes erkennt Ihr iPad und zeigt eine Meldung auf dem Bildschirm an, in der Sie auf "iPad wiederherstellen" und dann erneut auf "Wiederherstellen" klicken können.

Ihr iPad wird sofort wiederhergestellt, aber dieser Vorgang hat gewisse Einschränkungen. Sobald das iPad neu gestartet ist, werden Sie feststellen, dass alle Ihre Daten gelöscht wurden.
Methode 2. Beenden des DFU-Modus mit Dr.Fone (ohne Datenverlust)
Suchen Sie nach einer Möglichkeit, den DFU-Modus auf dem iPad zu beenden, ohne Ihre Daten zu verlieren? Sie haben gefunden, was Sie brauchen. Dr.Fone - Systemreparatur (iOS) kann ein iPad und andere iOS-Geräte wiederherstellen, ohne Datenverluste zu verursachen. Es kann nicht nur den DFU-Modus beenden, sondern auch andere systembezogene Probleme in Ihrem Gerät wie blauen / schwarzen Bildschirm des Todes, iPad steckt in Boot-Schleife fest, iPad entsperrt nicht, eingefrorenes iPad und mehr Situationen wie diese. So können Sie Ihr iPad jetzt zu Hause reparieren.
Diese Software ist mit Windows und Mac kompatibel und unterstützt iOS 11. Um dieses Produkt für Windows herunterzuladen, klicken Sie hier und für Mac klicken Sie hier.

Dr.Fone - Systemreparatur
iPhone im DFU-Modus ohne Datenverlust reparieren!
- Behebung verschiedener iOS-Systemprobleme wie Wiederherstellungsmodus, weißes Apple-Logo, schwarzer Bildschirm, Schleifenbildung beim Start, etc.
- Holen Sie sich Ihr iOS-Gerät aus dem DFU-Modus, ohne Datenverlust.
- Für alle Modelle von iPhone, iPad und iPod touch.
Möchten Sie wissen, wie Sie den DFU-Modus des iPad mit Dr.Fone - Systemreparatur (iOS) beenden können? Befolgen Sie einfach die unten aufgeführten Richtlinien:
Schritt 1. Sobald Sie das Dr.Fone Toolkit auf den PC heruntergeladen haben, starten Sie es und klicken Sie auf "Systemreparatur" auf der Hauptoberfläche.

Schritt 2. In diesem zweiten Schritt müssen Sie nur fortfahren, um das iPad im DFU-Modus an den PC anschließen und warten, bis es von der Software erkannt wird, dann klicken Sie auf die Schaltfläche "Start".
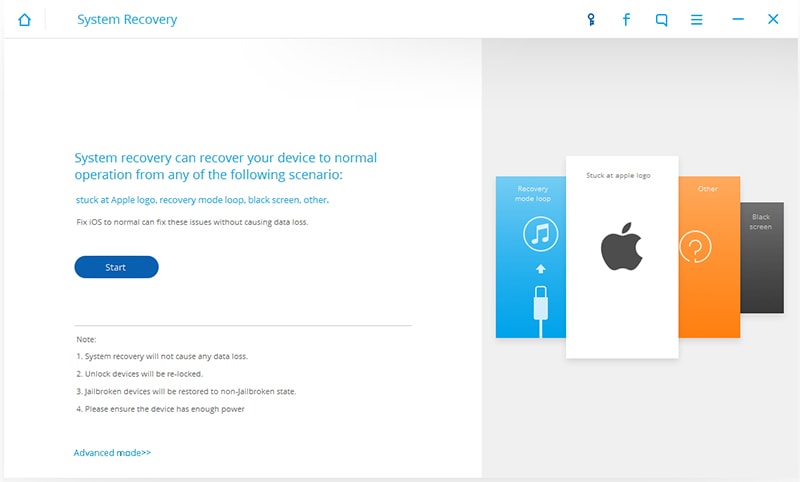
Schritt 3. Der dritte Schritt ist obligatorisch, da er darin besteht, die neueste Version von iOS herunterzuladen, um Ihr iPad zu reparieren. Füllen Sie alle Felder aus, wie im Screenshot unten gezeigt und geben Sie den Namen Ihres Geräts, den Typ, die Version, etc. ein. Klicken Sie dann auf die Schaltfläche "Herunterladen".
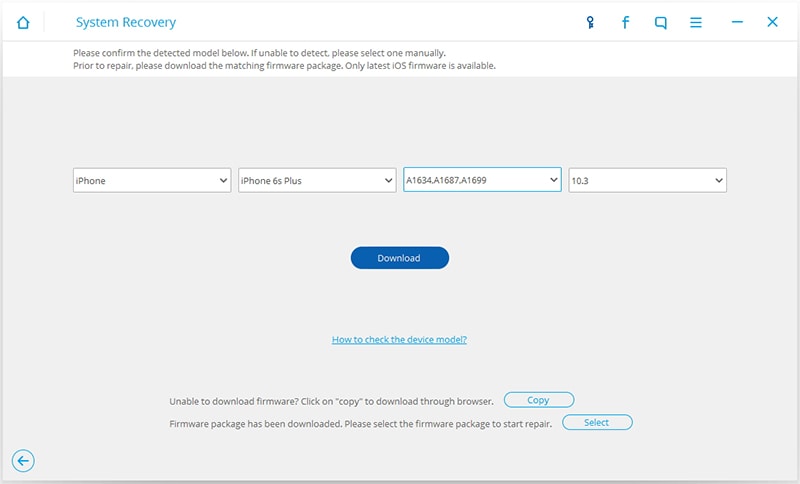
Schritt 4. Sie sehen nun den unten abgebildeten Fortschrittsbalken und die Firmware wird innerhalb weniger Sekunden heruntergeladen.
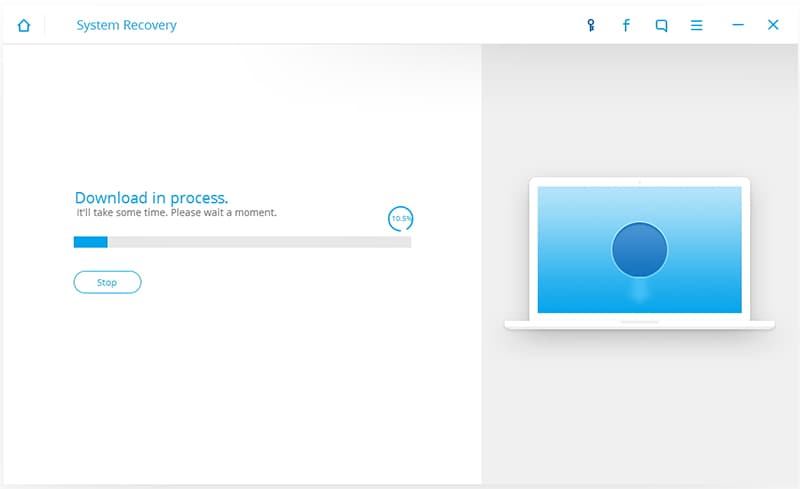
Schritt 5. Nun, da der Download der Firmware abgeschlossen ist, wird das iOS System Recovery Toolkit seine wichtigste Arbeit beginnen, die Ihr iPad zu beheben und halten Sie es weg von systembezogenen Fragen ist.
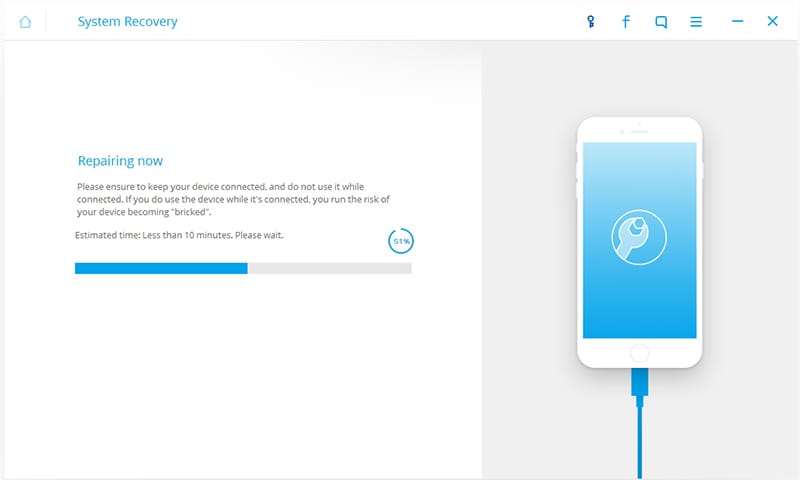
Schritt 6. Warten Sie geduldig, bis Dr.Fone - Systemreparatur (iOS) seine Magie wirkt und Ihr Gerät vollständig repariert und aktualisiert. Ihr iPad wird automatisch neu gestartet, sobald alles erledigt ist und der Bildschirm "Die Reparatur des Betriebssystems ist abgeschlossen" wird vor Ihnen auf dem PC erscheinen.
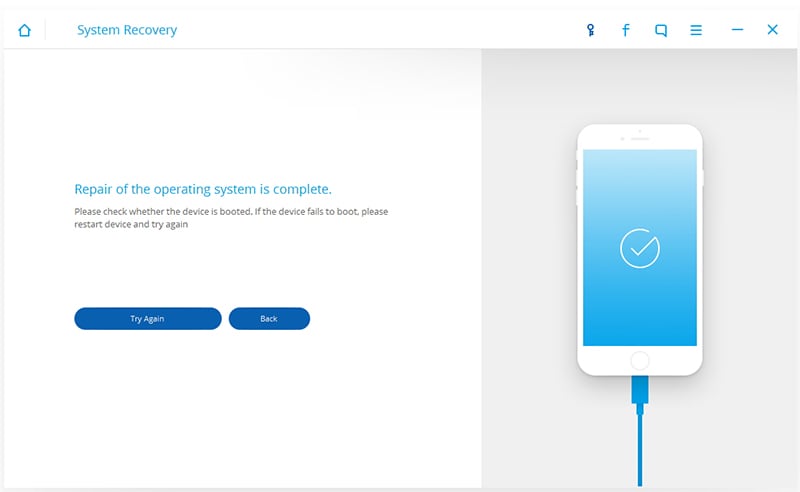
Finden Sie diese Methode nicht sehr einfach und auf den Punkt gebracht? Das Beste daran ist, dass dieses Verfahren Ihren Daten keinen Schaden zufügt und sie unverändert und absolut sicher bleiben.
"Wie versetzt man das iPad in den DFU-Modus?" ist eine häufig gestellte Frage von vielen iOS-Nutzern und wir haben versucht, sie hier für Sie zu beantworten.
Mit Hilfe des Systemreparatur Tools von Dr.Fone ist das Verlassen des iPad DFU Modus auch eine einfache Aufgabe. Wenn Sie also den DFU-Modus verlassen möchten und Ihre Daten trotzdem sicher sein sollen, empfehlen wir Ihnen, das Dr.Fone Toolkit sofort herunterzuladen. Es ist eine Komplettlösung für alle Ihre Bedürfnisse im Zusammenhang mit der Verwaltung von iOS und iPad.
Kategorien
Empfohlene Artikel
iPhone eingefroren
- iPhone eingefroren
- Eingefrorenes iPhone reparieren
- iPhone beim Apple-Bildschirm eingefroren
- iPhone Bildschirm eingefroren
- iPhone eingefroren, was tun?
- iPhone während Update aufgehängt
- iPad eingefroren
- iPad-Bildschirm hängengeblieben
- iPad eingefroren
- iPad eingefroren nach dem Update
- iPad Air eingefroren
- iPad bleibt aufgehängt
- iPad eingefroren, was tun?
- iPod eingefroren
- Wiederherstellungsmodus
- iPad hängt im Wiederherstellungsmodus nach dem Update
- iPhone hängt im Wiederherstellungsmodus
- iOS 9 im Wiederherstellungsmodus
- iPhone im Wiederherstellungsmodus
- Daten von einem iPhone im Wiederherstellungsmodus retten
- iPhone Wiederherstellungsmodus
- iPod hängt im Wiederherstellungsmodus
- iPhone - Datenrettungsmodus-Schleife verlassen
- iPhone aus dem Wiederherstellungsmodus holen
- iPhone im Wiederherstellungsmodus reparieren
- DFU Modus










Julia Becker
staff Editor