Warum funktioniert iOS CarPlay 14 nicht?
Hier finden Sie Ursachen und Lösungen, falls iOS 14 CarPlay auf Ihrem Gerät nicht funktioniert. Lernen Sie, wie das Reparaturwerkzeug Dr.Fone Ihnen weiterhilft.

Sep 06, 2024 • Archiviert an: Tipps für iOS und iPhone • Bewährte Lösungen
Apples iOS 14 befindet sich noch in der Beta-Phase. Das bedeutet, dass Sie iOS lediglich testen und nicht auf Ihrem Hauptgerät installieren sollten. Viele Nutzer haben die Beta-Version jedoch direkt auf ihren iPhones installiert. Wie erwartet kam es dadurch zu vielen Fehlermeldungen, z.B. iOS CarPlay funktioniert nicht.

Einer der häufigsten Fehler tritt bei CarPlay-Benutzern auf, die iOS 14 bereits einsetzen. Die meisten der Benutzer beschweren sich darüber, dass CarPlay auf ihrem iPhone iOS 14 Beta nicht startet, wenn es mit ihrem Auto verbunden ist. Einige Benutzer melden darüber hinaus, dass das Smartphone nicht einmal lädt, was ein Zeichen für eine blockierte USB-Verbindung ist.
Sicher wollen Sie Ihr Problem lösen, nicht wahr? Dann sehen wir uns die Sache mal an! Zunächst sollten Sie dazu einige grundlegende Anforderungen an Apple CarPlay verstehen, damit Sie Ihr Problem clever und rasch beheben können.
Und los geht’s:
Teil 1: Was sind die Anforderungen an CarPlay?
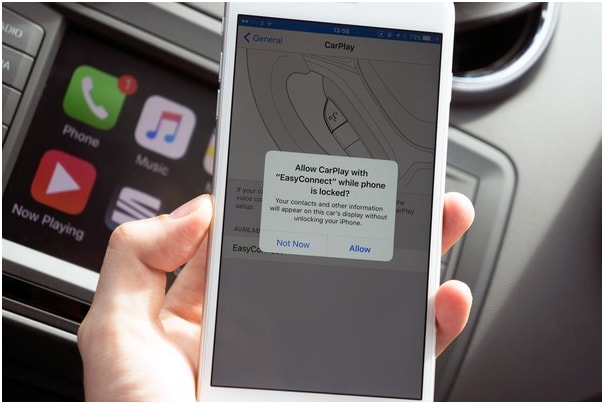
Apples CarPlay ermöglicht einer Haupteinheit oder Auto-Einheit, als Display und als Steuerung für iOS-Geräte zu arbeiten. Diese Funktion ist inzwischen auf allen iPhone Modellen ab iPhone 5 mit iOS 7.1 oder neuer verfügbar.
Um diese App verwenden zu können, benötigen Sie ein iPhone, ein Musiksystem oder ein CarPlay-kompatibles Auto.
Überprüfen Sie die App auf die folgenden Anforderungen:
1.1. Ihr Stereosystem oder Ihr Auto müssen kompatibel sein.
Immer mehr Modelle und Marken sind heute kompatibel. Inzwischen gibt es über 500 kompatible Automodelle. Sie können die Liste hier einsehen.
Zu den kompatiblen Stereosystem gehören Kenwood, Sony, JVC, Alpine, Clarion, Pioneer und Blaupunkt.
1.2 Ihr iPhone muss kompatibel sein.
Wie bereits erwähnt sind alle iPhone-Modelle ab dem iPhone 5 mit der CarPlay App kompatibel. Hierin könnte der Grund liegen, dass iOS CarPlay nicht funktioniert.
1.3 Siri muss aktiviert sein
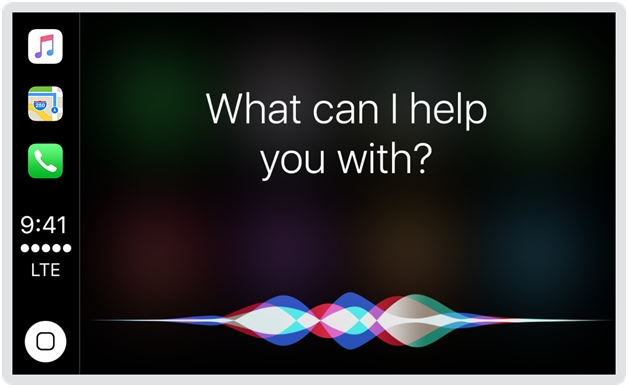
Um zu überprüfen, ob SIRI aktiviert ist, öffnen Sie die Einstellungen Ihres iPhones und wechseln Sie zu Siri & Suche. Prüfen Sie, ob die folgenden Optionen aktiviert sind:
- Auf „Hey Siri“ achten.
- Für Siri Home-Taste drücken oder Für Siri Seitentaste drücken.
- Siri im Sperrzustand erlauben.
1.4 CarPlay muss im Sperrzustand erlaubt sein
Öffnen Sie die Einstellungen auf Ihrem iPhone und folgen Sie diesen Anweisungen:
Allgemein > CarPlay > Ihr Auto. Aktivieren Sie jetzt „CarPlay im Sperrzustand erlauben“.
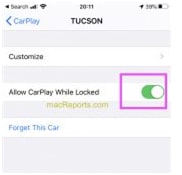
Um CarPlay-Einschränkungen zu vermeiden, öffnen Sie die Einstellungen und wechseln zu Bildschirmzeit. Öffnen Sie jetzt Inhalte & Beschränkungen > Erlaubte Apps. Achten Sie darauf, dass CarPlay aktiviert ist.
Prüfen Sie abschließend, ob das Infotainment-System Ihres Autos und des iPhones aktiviert ist. Bedenken Sie dabei, dass CarPlay nicht in allen Ländern verfügbar ist. Klicken Sie hier , um zu sehen, wo CarPlay verfügbar ist.
Teil 2: Warum funktioniert iOS 14 CarPlay nicht?

Beachten Sie, dass es sich bei der iOS 14-Vorschau um ein Beta-Update handelt und Fehler zu erwarten sind. Der Grund dafür ist, dass Benutzer die Software vor der offiziellen Einführung des neuesten Betriebssystems testen können. Wenn die Benutzer Fehler melden, kümmert Apple sich darum, die Erfahrung mit dem Endprodukt zu verbessern. Dabei werden auch Probleme behoben, die dazu führen können, dass iOS CarPlay nicht funktioniert.
Es gibt jedoch einige mögliche Ursachen, die dazu führen, dass iOS Carplay nicht funktioniert, z.B.:
CarPlay-Inkompatibilität
Wie bereits erwähnt, unterstützen nicht alle Auto- und Stereomodelle CarPlay. Mit CarPlay kompatible Fahrzeuge sind mit einem CarPlay- oder Smartphone-Symbol am USB-Anschluss gekennzeichnet.
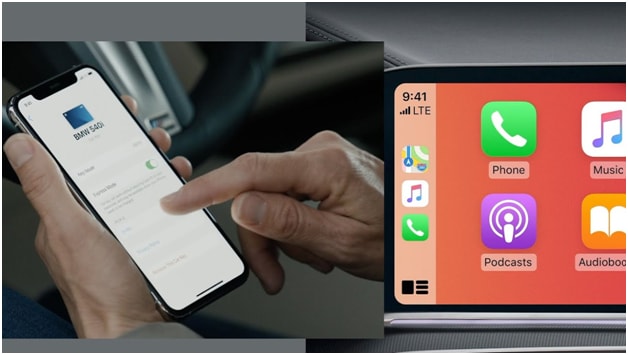
In einigen Fahrzeugen ist ein CarPlay-Symbol als Sprachsteuerungstaste am Lenkrad zu finden. Prüfen Sie ansonsten das Handbuch des Fahrzeugs oder wenden Sie sich an die Website des Herstellers, um detaillierte Informationen zum Thema zu erhalten.
Siri-App-Problem
Sie benötigen Siri, um die CarPlay-App auf Ihrem Fahrzeug zu verwenden. Wenn Siri nicht korrekt funktioniert, führt dies zu Problemen mit CarPlay. CarPlay funktioniert möglicherweise auch dann nicht, wenn Siri auf Ihrem iPhone nicht korrekt eingerichtet ist. Dies kann dazu führen, dass iOS 14 CarPlay nicht funktioniert.
Konfigurationsfehler
Möglicherweise müssen Sie einige Konfigurationsschritte vornehmen, um CarPlay auf Ihrem Gerät zu aktivieren.
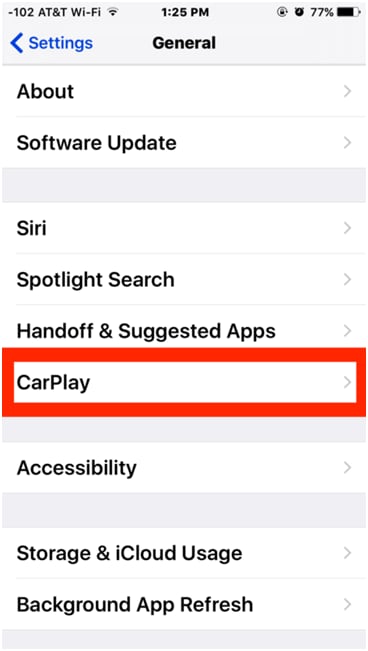
Falls Sie diese Konfigurationsschritte nicht vornehmen können, könnte dies zu Fehlern und Problemen mit CarPlay führen. Unter anderem müssen Sie iPhone-Inhalte und Datenschutzbeschränkungen konfigurieren, damit CarPlay funktioniert.
Bluetooth-Verbindungsfehler oder Netzwerkfehler
Sie können die CarPlay App entweder über eine drahtlose oder eine kabelgebundene Verbindung verwenden. Falls Ihr iPhone Probleme mit der Netzwerkverbindung hat, kann sich dies auf drahtlose Funktionen wie Bluetooth auswirken. Das kann dazu führen, dass iOS 14 CarPlay nicht korrekt funktioniert.
In diesem Fall funktioniert CarPlay möglicherweise nicht über die Bluetooth-Verbindung.
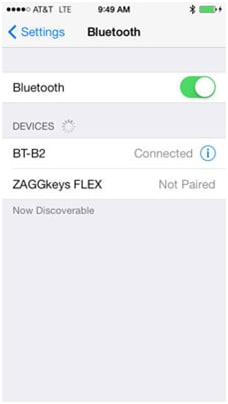
Teil 3: Allgemeine Lösungen, wenn CarPlay nicht funktioniert
Zunächst sollten Sie prüfen und sicherstellen, dass Ihr Fahrzeug das kabelgebundene oder drahtlose Apple CarPlay-System unterstützt. Falls Sie keine schnelle Lösung finden, halten Sie sich an folgende Regeln:
3.1: Starten Sie Ihr CarPlay-System und Ihr iPhone neu.
Wenn Sie CarPlay bereits erfolgreich mit Ihrem iPhone verwendet haben und es plötzlich nicht mehr funktioniert, liegt möglicherweise ein Problem mit Ihrem iPhone oder Ihrem Auto vor. Setzen Sie in diesem Fall Ihr iPhone zurück und starten Sie das Infotainmentsystem Ihres Fahrzeugs neu. Halten Sie sich an diese einfachen Schritte:
Schritt 1: Halten Sie die Ein/Aus-Taste/Schiebetaste und eine der Lautstärketasten gleichzeitig einige Sekunden lang gedrückt.
Schritt 2: Lassen Sie die Tasten los, wenn Sie den Ausschalten-Dialog sehen. Wischen Sie den „Ausschalten“-Schieberegler nun nach rechts.
Schritt 3: Halten Sie nach 30 Sekunden noch einmal die Ein-/Aus-Taste gedrückt, bis Ihr Telefon neu startet.

Starten Sie das Infotainmentsystem mithilfe der im Benutzerhandbuch Ihres Fahrzeugs angegebenen Standardschritte neu.
3.2 Schalten Sie Bluetooth aus und dann wieder ein.
Eine weitere wichtige Voraussetzung für die Verwendung von CarPlay mit Ihrem iPhone ist eine aktive Bluetooth-Verbindung. Sie müssen also Ihr iOS-Gerät und Ihr Auto per Bluetooth koppeln. Um Probleme damit zu vermeiden oder zu beheben, müssen Sie Ihr Bluetooth neu starten, indem Sie sich an die folgenden Schritte halten:
Öffnen Sie auf Ihrem iPhone-Gerät die Einstellungen und wechseln Sie zum Bluetooth-Menü. Deaktivieren Sie nun den Bluetooth-Schalter und aktivieren Sie ihn dann erneut.
Sie können auch den Flugzeugmodus ein- und wieder ausschalten, um die Drahtlos-Funktionen Ihres iPhones neu zu starten. Öffnen Sie die iPhone-Einstellungen und öffnen Sie nun das Flugzeugmodus-Menü. Tippen Sie jetzt auf den Airplane-Modus-Schalter. Damit werden die Drahtlosfunktionen des iPhone deaktiviert, einschließlich Bluetooth.
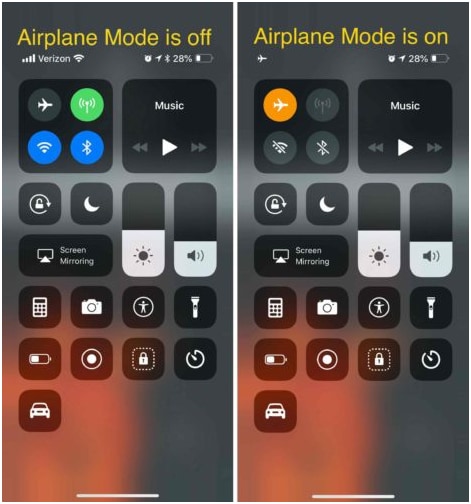
Starten Sie Ihr iPhone , um den Speichercache zu löschen. Gehen Sie nun auf Einstellungen und deaktivieren Sie den Schalter für den Flugzeugmodus wieder.
Versuchen Sie nun erneut, die CarPlay-Anwendung zu koppeln.
3.3 Entkoppeln Sie Ihr Gerät und koppeln Sie es dann erneut.
Falls Ihnen keine dieser Lösungen weiterhilft, entkoppeln Sie Ihr iPhone und Ihr Auto. Diese Lösung ist nötig, wenn die aktuelle Bluetooth-Verbindung zwischen Ihrem Auto und dem iPhone nicht mehr funktioniert.
Öffnen Sie hierzu die iPhone-Einstellungen und öffnen Sie dann das Bluetooth-Menü. Ihr Bluetooth sollte aktiviert sein. Nun können Sie die Liste der verfügbaren Bluetooth-Geräte überprüfen. Wählen Sie die Bluetooth-Verbindung Ihres Autos und tippen Sie auf das „i“-Symbol daneben. Tippen Sie nun auf die „Dieses Gerät vergessen“-Option und befolgen Sie die Bildschirmanweisungen zum Entkoppeln.
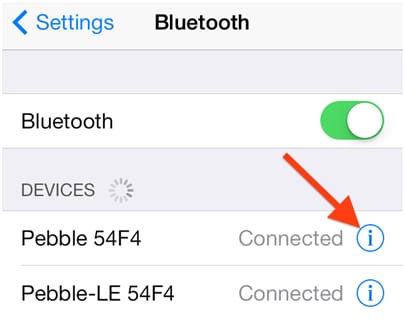
Sie sollten Ihr iPhone außerdem von weiteren Bluetooth-Geräten trennen oder entfernen, um Störungen oder Konflikte mit Ihrem Auto und Ihrem iPhones zu vermeiden, wenn Sie die CarPlay-App verwenden.
Starten Sie nach der Entkopplung Ihr iPhone und das Fahrzeugsystem neu. Versuchen Sie die Kopplung dann erneut.
Teil 4: Ein Klick für das Downgrade von iOS 14
Falls keine dieser Lösungen für iOS CarPlay funktioniert, müssen Sie iOS 14 downgraden. Im Folgenden finden Sie die nötigen Schritte dafür:
Schritt 1: Starten Sie den Finder auf Ihrem Mac. Verbinden Sie nun Ihr iPhone.
Schritt 2: Starten Sie Ihr iPhone im Wiederherstellungsmodus.
Schritt 3: Nun sehen Sie ein Dialogfenster auf dem Bildschirm. Hier sehen Sie die Frage, ob Sie Ihr iPhone wiederherstellen möchten. Klicken Sie auf den Wiederherstellen-Knopf, um die neueste öffentliche iOS-Version zu installieren.
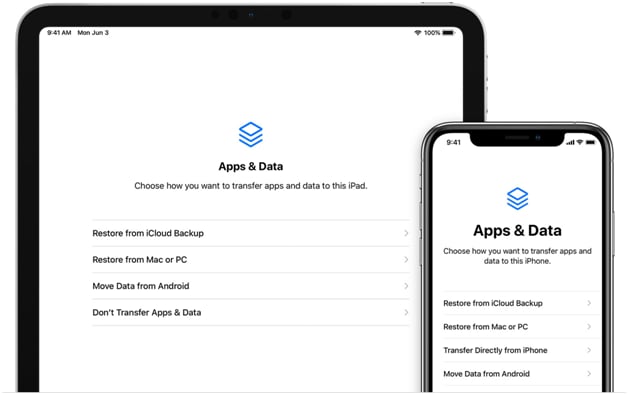
Warten Sie nun, bis der Backup- und Wiederherstellungsvorgang abgeschlossen ist.
Bedenken Sie dabei, dass das Starten des Wiederherstellungsmodus je nach iOS-Version anders verläuft. Wenn Sie beispielsweise das iPhone 7 oder das iPhone 7 Plus verwenden, müssen Sie die Oben- und die Lautstärke-Tasten gleichzeitig gedrückt halten.
Wenn Sie dagegen das iPhone 8 und neuer verwenden, müssen Sie die Lautstärketaste drücken und schnell wieder loslassen.
Außerdem können Sie auch Dr.Fone – Systemreparatur verwenden, um Ihr iPhone auf die vorherige Version downzugraden.

Gratis Download Gratis Download
4.1: Wie Sie das iPhone mit Dr. Fone reparieren – Systemreparatur
Wenn Sie Ihre iOS-Version nicht downgraden möchten, können Sie Dr. Fone – Systemreparatur(iOS) nutzen, um Ihr iPhone-System schnell und sicher zu reparieren. Das Tolle an diesem Tool ist, dass Sie Ihr Gerät damit ohne Datenverlust reparieren können.
Der komplette Reparaturvorgang ist innerhalb weniger Minuten abgeschlossen. Beachten Sie, dass Ihr iOS nach Abschluss des Vorgangs auf die neueste Version aktualisiert wird. Haben Sie Ihr Gerät gejailbreakt, führt die Aktualisierung dazu, dass das Gerät danach nicht mehr gejailbreakt ist.
Hier finden Sie die Schritte zur Verwendung des Dr.Fone iOS-Reparaturtools:
Schritt 1: Laden Sie Dr.Fone herunter und installieren Sie es auf Ihrem MAC oder PC. Verbinden Sie Ihr iPhone-Gerät nun mithilfe eines Lightning-Kabels. Achten Sie darauf, nicht die iTunes-App zu öffnen.
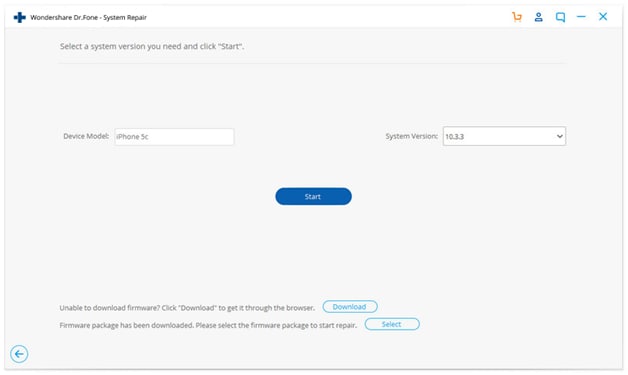
Schritt 2: Tippen Sie auf dem Begrüßungsbildschirm auf den Reparieren-Knopf.
Schritt 3: Sobald Ihr iPhone erkannt wurde, klicken Sie auf den Start-Knopf, um mit dem Reparaturvorgang zu beginnen.

Schritt 4: Die App zeigt nun die Systeminformationen Ihres Geräts auf dem Bildschirm. Überprüfen Sie, ob die Informationen zu Ihrem Gerät korrekt sind. Tippen Sie dann auf den Weiter-Knopf.
Schritt 5: Starten Sie Ihr iOS- oder iPhone-Gerät im Wiederherstellungsmodus und schalten Sie Ihr Gerät dann aus.
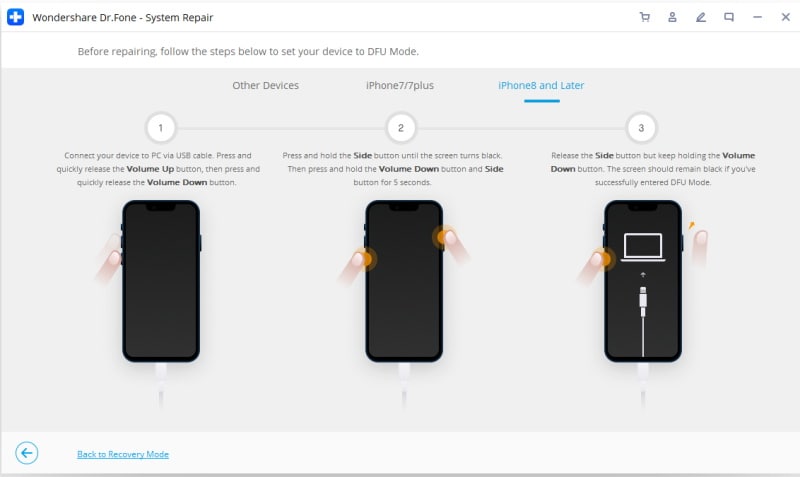
Schritt 6: Hier können Sie Ihre iOS-Version wählen (überprüfen Sie dazu die Angaben zu Ihrem Gerät und achten Sie darauf, dass es sich um die gleiche Version handelt) oder die neueste herunterzuladende Version. Klicken Sie dann auf den Herunterladen-Knopf.

Schritt 7: Nachdem Sie alle Probleme behoben haben, kehrt Ihr iPhone automatisch in den normalen Modus zurück. Nun können Sie Ihr Gerät ganz normal und fehlerfrei verwenden.
Fazit
Damit wissen Sie nun, warum die iOS CarPlay-App möglicherweise nicht auf Ihrem iOS-Gerät funktioniert. Hoffentlich helfen Ihnen diese Lösungen beim Beheben aller Probleme, denen Sie möglicherweise gegenüber stehen. Wir empfehlen Ihnen die Verwendung des Dr.Fone iOS-Reparaturtools, um alle Probleme zu beheben, auf die Sie möglicherweise mit Ihrem iOS-Gerät stoßen.
Kategorien
Empfohlene Artikel
iPhone Probleme
- iPhone Hardware-Probleme
- iPhone-Tastaturprobleme
- iPhone-Kopfhörer-Probleme
- iPhone Touch ID funktioniert nicht
- iPhone Überhitzung
- Hintergrundbeleuchtung des iPhone reparieren
- Probleme mit der iPhone-Batterie
- iPhone Medien Probleme
- iPhone Mail Probleme
- Probleme beim iPhone Update
- iTelefon am Apple-Logo festgeklebt
- Software-Aktualisierung fehlgeschlagen
- iPhone hängt?
- Software-Update-Server konnte nicht kontaktiert werden
- iOS update Problem
- iPhone Verbindungs-/Netzwerkprobleme
- ● Daten verwalten & übertragen
- ● Daten wiederherstellen
- ● Bildschirm entsperren & aktivieren
- ● FRP-Sperre
- ● Die meisten iOS- und Android-Probleme beheben



Julia Becker
chief Editor