Safari lädt unter iOS 14 keine Websites? Gelöst
Safari lädt unter iOS 14 keine Websites? – so einfach klappt es

Sep 06, 2024 • Archiviert an: Tipps für iOS und iPhone • Bewährte Lösungen
iOS 14 befindet sich noch im Beta-Entwicklungsstadium, Anwender haben daher viele Probleme mit dem Betriebssystem (OS) gemeldet. Ein in Foren häufiger genanntes Problem ist „„Safari lädt keine Websites““.
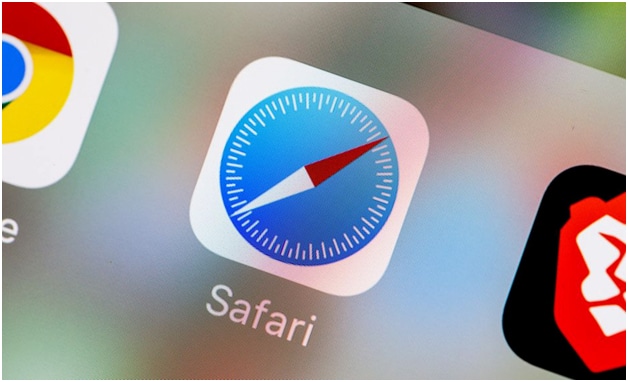
Safari ist ein zuverlässig arbeitender Webbrowser, der von Apple entwickelt wurde und von iOS-Benutzern auf dem iPhone und iPad verwendet wird. In der Betaversion von iOS 14 hat Apple viele neue und aufregende Funktionen eingeführt. Zu diesen praktischen Funktionen gehören die Integration von Übersetzungsfunktionen, eine Gastmodus-Option, Sprachsuche, erweiterte Tabs und die brandneue iCloud-Schlüsselbund-Funktionalität.
Diese neuen Funktionen wurden in einem Tweet vom Bloomberg-Reporter Mark Gurman enthüllt.
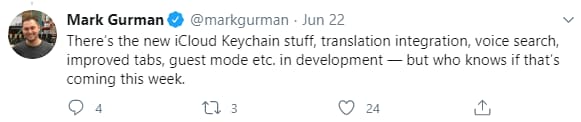
Die Informationen in diesem Tweet garantiert jedoch nicht, dass diese Funktionen bereits vor der Veröffentlichung der endgültigen Version von iOS verwendet werden können.
Doch was nützen all diese zukünftigen fortgeschrittenen Funktionen, wenn Safari keine Websites auf dem iPhone öffnet? In diesem Beitrag sehen wir uns verschiedene Gründe an, warum Safari mit iOS 14 keine Websites auf Ihrem Gerät öffnet.
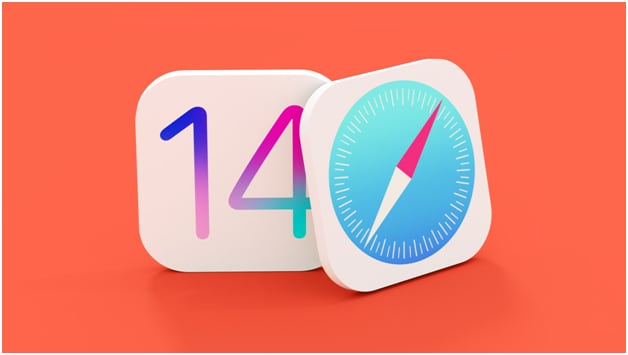
Außerdem erfahren Sie, wie Sie das Problem mithilfe mehrerer Lösungen beheben können.
Legen wir also los und sorgen wir dafür, dass Safari auf Ihrem iPhone reibungslos funktioniert.
Teil 1: Warum lädt Safari keine Websites?
Eine Website in Safari zu laden, die aber nicht oder nur teilweise lädt, kann sehr frustrierend sein. Unterschiedliche Gründe können für dieses Problem verantwortlich sein.
Bevor wir uns Ursachen für das „Safari lädt keine Websites“-Problem ansehen, sollten Sie wissen, dass Safari ein hoch optimierter Browser praktisch alle Inhalte ist.
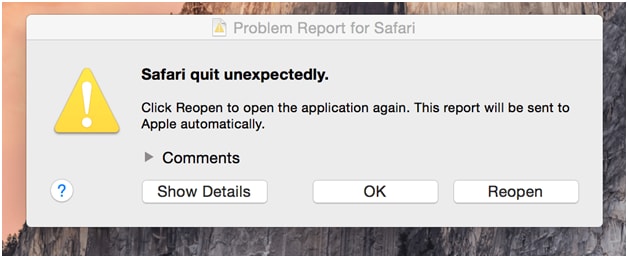
Doch dieser Standardbrowser auf Macs und iOS-Geräten kann unerwartet abstürzen oder funktioniert aus den folgenden Gründen möglicherweise nicht korrekt:
- Safari stürzt ab
- Safari öffnet sich nicht
- Der Browser reagiert nicht.
- Sie verwenden eine veraltete Version des Safari-Browsers.
- Sie verwenden eine schwache Netzwerkverbindung .
- Sie haben viele Tabs auf einmal geöffnet.
- Sie verwenden eine ältere Version von MacOS
- Ein Plugin, eine Erweiterung oder eine Website führt dazu, dass Safari abstürzt oder hängen bleibt.
Sobald Sie die Ursachen des Problems kennen, können Sie es ganz einfach beheben. Glücklicherweise gibt es Lösungen für den Fall, wenn Safari einige Websites unter iOS 14 nicht öffnen kann.
Sehen wir uns diese Lösungen nun genauer an.
Teil 2: Wie Sie das Problem lösen
Um das „Safari funktioniert nicht“-Problem zu beheben, können Sie sich an die folgenden grundlegenden Tipps halten.
2.1: Überprüfen Sie die URL
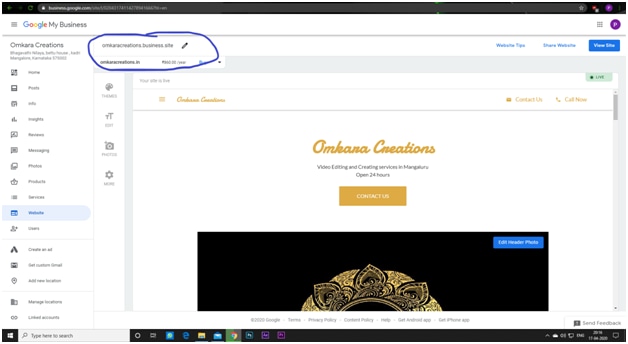
Wenn Safari einige Websites nicht öffnen kann, haben Sie vermutlich eine falsche URL eingegeben. In diesem Fall kann der Browser die entsprechende Website nicht laden.
Achten Sie zum Beispiel darauf, dass Sie 3 Ws (WWW) in der URL verwenden und dass Sie ausschließlich https:// verwenden. Darüber hinaus muss jedes Zeichen der URL korrekt sein. Eine falsche URL leitet Sie möglicherweise auf eine falsche Website um oder es öffnet sich überhaupt keine Website.
2.2: Überprüfen Sie Ihre WLAN-Konnektivität
Vergewissern Sie sich, dass Ihre Internet- oder WLAN-Verbindung korrekt funktioniert. Bei einer schwachen Netzwerkverbindung lädt Safari Website nicht korrekt oder überhaupt nicht.
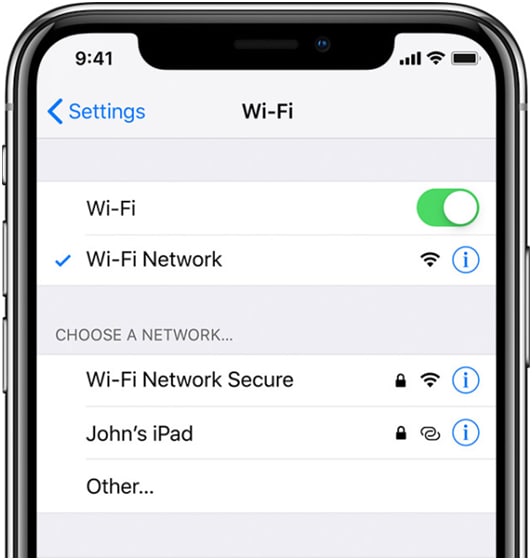
Um die Stabilität Ihrer WLAN-Verbindung zu testen, öffnen Sie das WLAN-Symbol auf der Menüleiste Ihres Mac. Falls Sie keine WLAN-Verbindung verwenden, müssen Sie sich damit verbinden, um das Problem zu lösen, dass Safari keine Websites öffnet.
Wenn Ihre Entfernung vom verbundenen Netzwerk zu groß ist, verliert Ihr Gerät die Verbindung. Vergewissern Sie sich also, dass Sie sich einer Gegend mit einer optimalen Netzwerkverbindung befinden, um das reibungslose und konstante Surfen im Internet zu ermöglichen.
2.3: Caches und Cookies löschen
Wenn Sie eine neue Website in Ihrem Safari-Browser öffnen, speichert dieser die entsprechenden Daten der Website im Cache. So kann die Website schneller geladen werden, wenn Sie dieselbe Website später erneut öffnen.
Damit lassen sich Website-Daten wie Cookies und Cache auf Websites von Ihrem Mac einfacher erkennen und schneller laden. Allerdings können diese Website-Daten die Website auch stark verlangsamen. Daher müssen Sie Cache und Cookies häufig löschen, um Probleme wie Safari lädt Websites nicht richtig zu vermeiden.
Sie müssen Cookies und Cache jedoch nicht täglich löschen. Wenn Sie ein Problem mit Ihrem Safari-Browser haben, können Sie die Website-Daten direkt löschen, damit Websites schneller geladen werden.
Halten Sie sich dafür an die folgenden Schritte, um den Cache des Safari-Browsers zu leeren:
- Öffnen Sie Safari auf Ihrem Gerät und navigieren Sie im Menü des Browsers zu den Einstellungen.
- Tippen Sie auf Erweitert.
- Markieren Sie in der Menüleiste „Menü ‚Entwickler‘ in der Menüleiste anzeigen“.
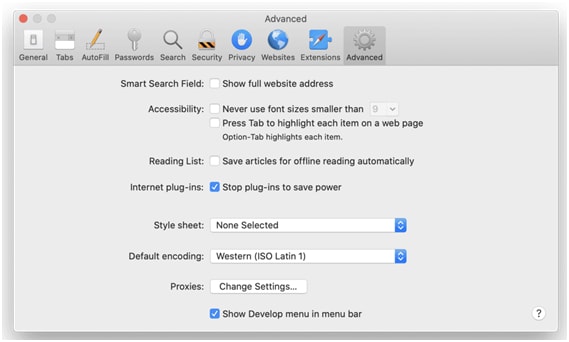
- Öffnen Sie das Entwickeln-Menü und tippen Sie auf Caches leeren.
Hier finden Sie die Schritte zum Löschen von Cookies im Safari-Browser:
- Öffnen Sie den Safari-Browser auf Ihrem Gerät und wechseln Sie zu den Einstellungen.
- Tippen Sie auf Datenschutz und dann auf Websitedaten verwalten.
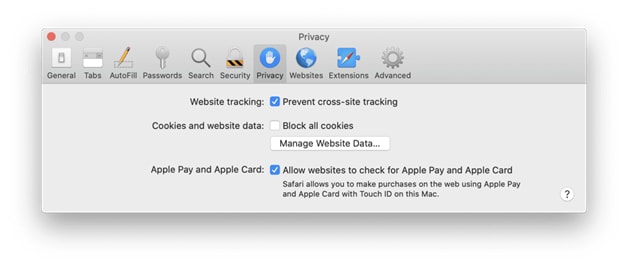
- Tippen Sie als nächstes auf Alle entfernen, um die Cookies zu löschen.
2.4: Safari-Erweiterungen prüfen und zurücksetzen
Sie können diverse Safari-Erweiterungen nutzen, die z.B. Werbeanzeigen und Websites blockieren. Hierbei werden bestimmte Seitenelemente nicht angezeigt, sodass einige Websites in Safari nicht geladen werden.
In einem solchen Fall können Sie die entsprechende Erweiterungen ausschalten und die Seite neu laden, um das Problem zu überprüfen.
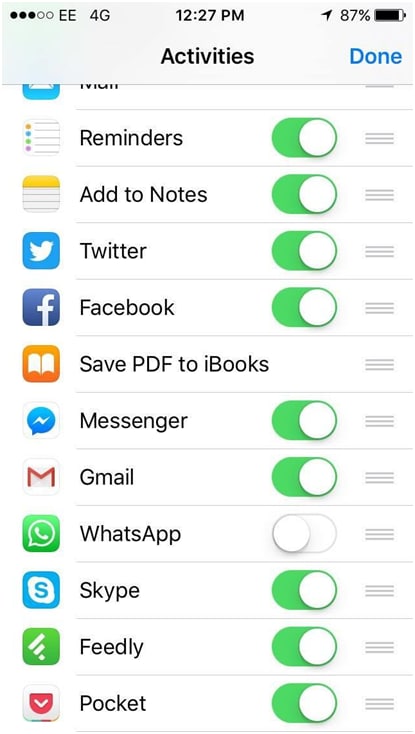
Hierfür:
- Öffnen Sie Safari > Einstellungen.
- Tippen Sie auf Erweiterungen.
- Wählen Sie die Erweiterung aus und deaktivieren Sie das Kontrollkästchen neben „Erweiterung … aktivieren“. Wiederholen Sie diesen Schritt für all in Ihrem Browser installierte Erweiterungen.
Laden Sie anschließend die Website neu, indem Sie Ansicht wählen und dann auf in Safari Neu laden tippen. Wird die Website korrekt geladen, wurde das Laden der Seite zuvor von einer oder mehreren Browser-Erweiterungen blockiert. Da Sie nun die Ursache des Problems kennen, können Sie es entsprechend beheben.
2.5 Einstellungen des DNS-Servers ändern
Der Grund dafür, dass Safari manche Websites nicht lädt, könnte ein nicht korrekt aktualisierter DNS-Server sein. In diesem Fall müssen Sie Ihren DNS-Server updaten, damit der Safari-Browser Websites wieder korrekt laden kann.
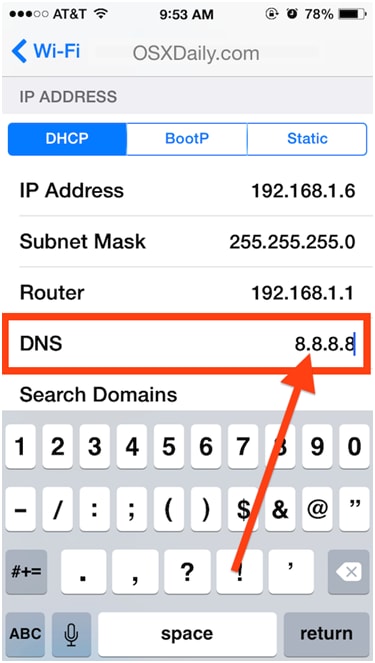
Der DNS-Server von Google arbeitet schnell und weist fast keine Ausfallzeiten auf. Wir raten Ihnen also, zum DNS-Server von Google zu wechseln, um das Problem auf diese Weise zu beheben. Dieser Schritt könnte besonders hilfreich sein, wenn Sie mehrere Websites zugleich schneller laden möchten.
2.6: Alle hängenden Prozesse beenden
Wenn Sie die App zurückgesetzt haben und Websites auch weiterhin nicht laden, ist dies möglicherweise auf bestimmte Prozesse zurückzuführen, die den Safari-Browser auf Ihrem Gerät blockieren. In diesem Fall können Sie die betreffenden Prozesse über den Aktivitätsmonitor abbrechen.
Öffnen Sie dazu den Aktivitätsmonitor. Geben Sie Safari in das dargestellte Suchfeld ein. Nun werden alle laufenden Prozesse angezeigt. Der Aktivitätsmonitor führt nun eine kurze Diagnose durch und markiert einige Prozesse als nicht reagierend, die möglicherweise den Browser blockieren.
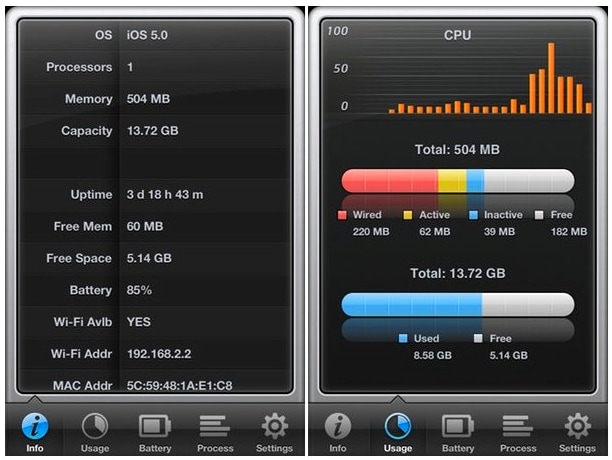
Falls Sie im Aktivitätsmonitor rote Linien im Zusammenhang mit Safari bemerken, so beeinträchtigen diese Probleme möglicherweise die Leistung der Apps. Doppelklicken Sie in diesem Fall auf diese Prozesse, um sie zu beenden. Ideal ist hierbei, wenn Safari bereits nicht mehr auf fehlerhafte Erweiterungen reagieren muss.
2.7: iOS 14 auf Ihrem Gerät downgraden
Wenn nichts davon das Problem löst, dass Safari Websites nicht mehr lädt, können Sie iOS 14 downgraden. Halten Sie sich an die folgenden Schritte zum Downgraden von iOS 14 auf Ihrem iOS-Gerät.
Schritt 1: Tippen Sie auf die Finder-Funktion auf Ihrem Gerät und verbinden Sie Ihr iPhone.
Schritt 2: Versetzen Sie Ihr iPhone-Gerät in den Wiederherstellungsmodus.
Schritt 3: Klicken Sie im Dialogfenster auf den Wiederherstellen-Knopf. Nun wird die neueste öffentliche iOS-Version auf Ihrem Gerät installiert.
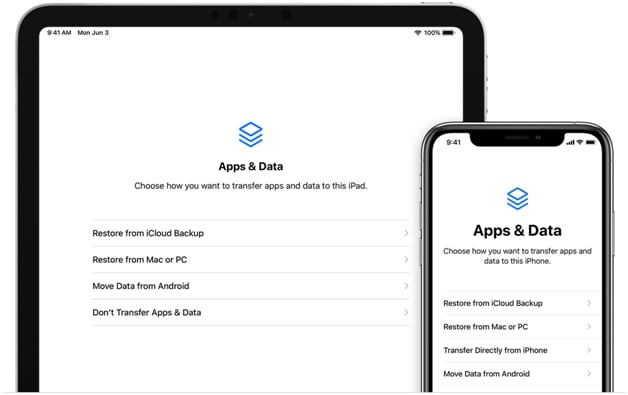
Warten Sie nun, bis der Backup- und Wiederherstellungsvorgang abgeschlossen sind.
Bedenken Sie dabei, dass das Starten Ihres Geräts im Wiederherstellungsmodus je nach verwendeter iOS-Version etwas anders verläuft.
Neben diesen Lösungsmöglichkeiten können Sie das Dr.Fone - Systemreparatur (iOS) verwenden, um verschiedene Probleme mit Ihrem iPhone schnell und sicher zu beheben, aufgrund derer Safari möglicherweise Websites nicht mehr korrekt lädt.
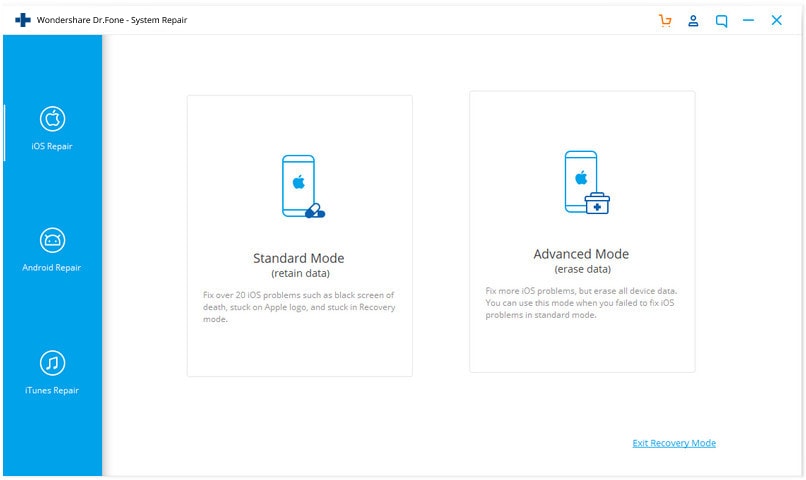
Gratis Download Gratis Download
Mit diesem Tool können Sie Ihr Gerät reparieren, ohne Datenverlust zu riskieren.
Fazit
Hoffentlich konnten Sie mit diesen Lösungen das Problem beheben, dass Safari manche Websites nicht öffnet. Wenn Sie damit nicht weiterkommen, können Sie sich beim Betreiber der Website melden und nachfragen, ob ein Problem mit der Website selbst vorliegt.
Kategorien
Empfohlene Artikel
iPhone Probleme
- iPhone Hardware-Probleme
- iPhone-Tastaturprobleme
- iPhone-Kopfhörer-Probleme
- iPhone Touch ID funktioniert nicht
- iPhone Überhitzung
- Hintergrundbeleuchtung des iPhone reparieren
- Probleme mit der iPhone-Batterie
- iPhone Medien Probleme
- iPhone Mail Probleme
- Probleme beim iPhone Update
- iTelefon am Apple-Logo festgeklebt
- Software-Aktualisierung fehlgeschlagen
- iPhone hängt?
- Software-Update-Server konnte nicht kontaktiert werden
- iOS update Problem
- iPhone Verbindungs-/Netzwerkprobleme
- ● Daten verwalten & übertragen
- ● Daten wiederherstellen
- ● Bildschirm entsperren & aktivieren
- ● FRP-Sperre
- ● Die meisten iOS- und Android-Probleme beheben



Julia Becker
chief Editor