Schnelle Lösungen zur Behebung des Problems, dass das iPhone nicht mehr nach Updates sucht
Wenn das iPhone bei der Suche nach einem Update hängen bleibt und Sie keine Ahnung haben, was zu tun ist, dann werden Sie beim Lesen dieser Anleitung verstehen, wie Sie die Situation beheben können.

Feb 25, 2025 • Archiviert an: iOS Probleme beheben • Bewährte Lösungen
Viele iOS-Versionen wurden inzwischen veröffentlicht, die neueste ist iOS 11.4 und iOS 12 Beta und die Benutzer aktualisieren sehr gern ihr iPhone mit neuen Funktionen und Technologien.
Stellen Sie sich jedoch vor, wenn Sie versucht haben, das iOS Update herunterzuladen und Ihr iPhone plötzlich bei der Suche nach dem Update hängn bleibt. Was ist dann Ihr nächster Schritt? Sie würden zunächst nicht in der Lage sein, den Prozess zu verstehen.
Manchmal können Sie über diese Art von unvermeidlichen Szenarien stolpern. Daher stellen wir Ihnen hier schnelle Lösungen zur Behebung des Problems, wenn das iPhone bei der Suche nach einem Update hängen bleibt, zur Verfügung. Folgen Sie einfach den unten aufgeführten Lösungen.
- Lösung 1: Netzwerkverbindung
- Lösung 2: Starten Sie das iPhone neu
- Lösung 3: Geben Sie genügend Speicherplatz frei, bevor Sie nach dem Update suchen
- Lösung 4: Netzwerkeinstellungen zurücksetzen
- Lösung 5: iPhone auf Werkseinstellungen zurücksetzen
- Lösung 6: iPhone mit iTunes aktualisieren
- Lösung 7: iPhone mit iTunes wiederherstellen
- Lösung 8: iPhone-Prüfung auf Update ohne Datenverlust beheben
Lösung 1: Netzwerkverbindung
Das Erste und Wichtigste, um die Situation zu lösen, dass das iPhone bei der Suche nach einem Update hängen bleibt ist, sicherzustellen, dass Sie eine aktive WLAN-Verbindung haben. Führen Sie dazu einige Vorprüfungen durch, wie z.B:
a. Sie müssen sicherstellen, dass der Flugmodus ausgeschaltet ist, wenn nicht, aktivieren Sie ihn
b. Überprüfen Sie die WLAN-Verbindung. Wenn ein Problem mit der Netzwerkverbindung auftritt, schalten Sie diese zunächst für 60 Sekunden aus und stellen Sie dann eine Verbindung zu Ihrem WLAN her, um netzwerkbezogene Probleme zu beheben.

Hinweis: Außerdem müssen Sie sicherstellen, dass kein Problem aus dem Apple-Status vorliegt, den Sie unter: https://www.apple.com/in/support/systemstatus/ überprüfen können.
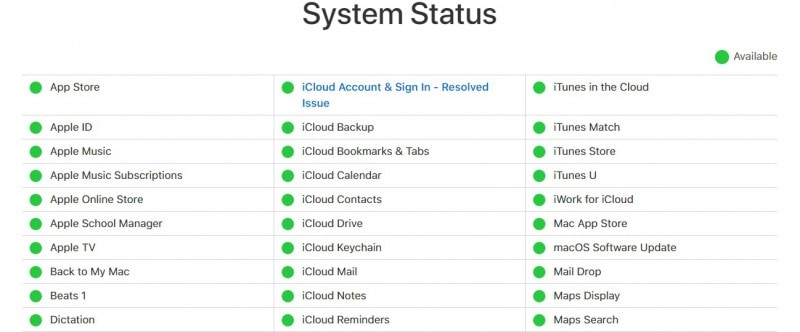
Lösung 2: Starten Sie das iPhone neu
Wenn Ihr iPhone bei der Suche nach einem Update hängen bleibt, nachdem Sie die Ersteinstellungen vorgenommen haben, ist es an der Zeit, einen Neustart des iPhone zu erzwingen, um das Gerät zu aktualisieren. Dies hilft, alle offenen Apps zu schließen und entfernt zusätzlichen Speicher, der irgendwie Geräteressourcen verbraucht und all dies kann mit dem einfachen Prozess des Neustarts des Geräts getan werden. Der erforderliche Prozess wird hier erklärt:

Für den Neustart des Geräts müssen Sie die Sleep-/Waketaste des Geräts drücken und halten> dabei erscheint ein Schieberegler, so dass Sie diesen jetzt von links nach rechts wischen müssen, um den Bildschirm schwarz werden zu lassen. > Hier in dieser Situation warten Sie einfach eine Weile - sagen wir etwa 60 Sekunden> Danach drücken Sie die Sleep-/Waketaste des Geräts erneut, um das iPhone wieder einzuschalten. Das war's, jetzt ist Ihr Gerät mit aktualisierten Daten bereit. In den meisten Fällen können viele Probleme durch diesen Schritt behoben werden.
Lösung 3: Geben Sie genügend Speicherplatz frei, bevor Sie nach dem Update suchen
Wenn Sie ein Benutzer des iPhones sind, dann besteht vielleicht die Chance, dass das Gerät mit viel Inhalt besetzt ist, einige Sachen sind nützlich, aber einige Dinge belege viel Speicherplatz, was aber nicht notwendig ist. Dies macht es langsam in der Verarbeitung und verursacht manchmal auch das Problem, dass das iPhone bei der Suche nach einem Update hängen bleibt.
Die Lösung für dieses Problem ist ganz einfach. Sie benötigen erst Informationen dazu, wieviel Daten Ihr Gerät nutzt und wieviel Speicherplatz noch vorhanden ist.
Gehen Sie dazu in die Einstellungen> Allgemein> Über. Darunter finden Sie die Information über die Kapazität des Gerätes und wie viel Platz noch vorhanden ist.

Falls wenig oder kein Platz mehr vorhanden ist, dann nach folgender Priorität
a. Löschen Sie Apps, die Sie seit langer Zeit nicht verwendet haben
b. Löschen Sie zusätzliche Daten wie Mediendateien und alte Textnachrichten.
c. Löschen Sie den Cache-Speicher.
d. Entfernen Sie alte Browserverlaufsdaten, Safari-Cache, etc.
Befolgen Sie einfach die oben genannten Punkte, um zusätzliche Daten zu entfernen und Ihr Gerät ist bereit für den weiteren Update-Prozess.
Lösung 4: Netzwerkeinstellungen zurücksetzen
Wenn das iPhone immer noch bei der Suche nach dem Update feststeckt, dann sollten Sie die Netzwerkeinstellungen Ihres Geräts zurücksetzen. Dafür müssen Sie keine komplexen Schritte vornehmen, sondern nur die unten aufgeführten.
Gehen Sie zu Einstellungen> Allgemein> Zurücksetzen>dann Netzwerkeinstellungen zurücksetzen

Die Option "Netzwerk zurücksetzen" wird verwendet, um alle netzwerkbezogenen Einstellungen zu aktualisieren, z.B. die Einstellungen für Mobilfunkdaten, WLAN-Netzwerke und die zugehörigen Kennwörter sowie die APN/VPS-Einstellungen. Bevor Sie diesen Vorgang durchführen, müssen Sie alle Details wie Netzwerkdaten und WLAN-Passwörter speichern, damit Sie nach dem Zurücksetzen problemlos auf Ihre Netzwerkverbindung zugreifen können.
Lösung 5: iPhone auf Werkseinstellungen zurücksetzen
Normalerweise raten wir davon ab, die Werksreset Option zu wählen, bis es unvermeidbar ist, aber wenn ein Problem wie die Überprüfung des iPhones auf ein Update lange anhält, dann können Sie sich für diese Option entscheiden, aber nur nachdem Sie ein ordentliches Backup Ihrer Daten gemacht haben.
Um das iPhone auf die Werkseinstellungen zurückzusetzen, besuchen Sie Einstellungen> Allgemein> Zurücksetzen> Alle Inhalte und Einstellungen löschen
Denken Sie daran, vorher alles auf dem iPhone zu sichern. Wie Sie ein Backup des iPhone mit iTunes erstellen, erfahren Sie hier.

Lösung 6: iPhone mit iTunes aktualisieren
Wir haben eine alternative Option für den Prozess der Aktualisierung, wenn aus irgendeinem Grund die iPhone Aktualisierung stecken bleibt. Sie können dies manuell mit Hilfe von iTunes tun.
Achten Sie zunächst darauf, dass Sie eine Sicherung des Geräts entweder mit iTunes oder mit dem iCloud-Dienst durchführen.
Der Prozess hierfür lautet wie folgt:
a. Installieren Sie zunächst die neueste Version von iTunes (https://support.apple.com/en-in/HT201352) auf Ihrem System
b. Stellen Sie nun eine Verbindung zwischen Ihrem Gerät und dem System her
c. Starten Sie iTunes und wählen Sie Ihr Gerät.
d. Dort müssen Sie eine Zusammenfassungsoption auswählen und dann die Prüfung auf verfügbare Updates durchführen.
e. Wählen Sie nun die Option Download und Update.
(Falls ein Passwort erforderlich ist, geben Sie es einfach ein). Das ist der Prozess der Aktualisierung des Geräts.
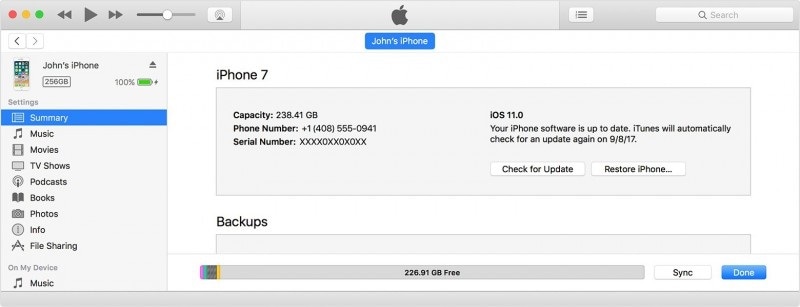
Lösung 7: iPhone mit iTunes wiederherstellen
Um Ihr Gerät mit iTunes wiederherzustellen, müssen Sie bestimmte Schritte befolgen, die wie folgt lauten:

Starten Sie iTunes auf Ihrem System> verbinden Sie das Gerät mit dem Computer> geben Sie den Code (falls vorhanden) ein und folgen Sie den Anweisungen auf dem Bildschirm> wählen Sie Ihr Gerät (iPhone)> wählen Sie die Option Backup in iTunes wiederherstellen (wählen Sie dort die entsprechende Größe und das Datum aus)> Schaltfläche Wiederherstellen (geben Sie den Code ein, wenn Sie dazu aufgefordert werden), warten Sie eine Weile, Ihr Gerät wird synchronisiert und der Neustartvorgang beginnt.
Damit ist Ihr Gerät einsatzbereit.
Lösung 8: iPhone-Prüfung auf Update ohne Datenverlust beheben
Dies ist tatsächlich eine der am besten geeigneten Lösungen gegen jede Art von Systemfehler auf Ihrem iPhone. Es ist das Dr.Fone - Systemreparatur Tool, welches das Problem beheben kann, wenn Ihr iPhone beim Update hängen bleibt.
Sie müssen nur die Software starten> Sobald Ihr Gerät mit dem PC verbunden ist, wird das Dr.Fone Toolkit es erkennen> gehen Sie zur Option "Reparieren" (dort sehen Sie Ihre Gerätedetails)> booten Sie das Gerät im DFU-Modus> wählen Sie die Firmware> klicken Sie schließlich auf "Jetzt reparieren", um das Problem zu lösen.

Dr.Fone - Systemreparatur
Beheben Sie das Problem, dass Ihr iPhone beim Update hängen bleibt
- Reparieren Sie Ihr iOS ohne Datenverlust.
- Verschiedene iOS-Systemprobleme beheben steckt im Wiederherstellungsmodus fest, weißes Apple Logo, schwarzer Bildschirm, Loop im Startbildschirm, etc.
- Behebt weitere iPhone-Fehler und iTunes-Fehler, wie z. B. iTunes Fehler 4013, Fehler 14, iTunes Fehler 27,iTunes Fehler 9 und mehr.
- Funktioniert für alle Modelle von iPhone, iPad und iPod touch.
-
Vollständig kompatibel mit dem neuesten iOS 14.

Wenn Sie diesen Prozess befolgen, wird Ihr Problem, dass das iPhone bei der Suche nach Updates feststeckt, ohne Datenverlust gelöst.
Jetzt haben Sie eine Lösung, wenn Ihr iPhone bei der Überprüfung auf Updates hängen bleibt. Für eine langfristige Lösung empfehlen wir Ihnen, Dr.Fone - Systemreparatur zu verwenden. Vielen Dank fürs Lesen.

























Julia Becker
chief Editor