8 bewährte Methoden zur Behebung eines schlechten WLAN-Signals auf dem iPad
Schlechtes WLAN kann für iPad-Benutzer ein Problem beim Surfen und Browsen auf dem Gerät sein. In diesem Artikel finden Sie einige bewährte Methoden, um das langsame WLAN auf dem iPad zu beheben.

Feb 25, 2025 • Archiviert an: iOS Probleme beheben • Bewährte Lösungen
Smartphone-Geräte wurden aufgrund ihrer Effizienz bei der Anbindung des Benutzers an Mobilfunknetze produziert und in großem Umfang eingesetzt. Das Internet wurde zu Beginn des 21. Jahrhunderts zu einer großen Sensation, die schließlich dazu führte, dass Unternehmen Geräte entwickelten, die das Internet effektiv über sie nutzen konnten. Diese Entwicklung wurde auf eine breite Palette von Geräten übertragen, was zur Entwicklung des iPads führte.
Diese Geräte erfüllen zwar die Anforderungen an den Internetzugang, aber es gibt auch einige Probleme, die mit ihnen verbunden sind. Benutzer, die über langsames WLAN auf dem iPad berichten, erhalten in diesem Artikel eine Reihe von Möglichkeiten, mit denen Sie das langsame Internet auf dem iPad ganz einfach beheben können.
- Teil 1: Was das langsame WLAN des iPad verursacht
- Teil 2: 8 Methoden zur Behebung von langsamen WLAN auf dem iPad
- Lösung 1: Dicke Hülle entfernen
- Lösung 2: Bringen Sie das iPad näher an den Router
- Lösung 3: Internetverbindung ändern
- Lösung 4: Verwenden Sie ein anderes WLAN
- Lösung 5: Starten Sie Ihr iPad neu
- Lösung 6: Vergessen Sie das Netzwerk
- Lösung 7: Netzwerkeinstellungen zurücksetzen
- Lösung 8: Verwenden Sie das Advanced Tool, um das langsame WLAN des iPad zu reparieren.
Teil 1: Was das langsame WLAN des iPad verursacht
Ein langsames WLAN ist in dieser digitalen Welt gleichbedeutend mit etwas, das Sie den ganzen Tag über an der Arbeit hindert. Der größte Teil unserer Arbeit ist mit dem Internet verbunden, was dazu führt, dass ein langsames WLAN es Ihnen im Grunde schwer machen würde, die Arbeit zu erledigen und den Tag ohne es zu überstehen. Die erste Sorge, die bei einem iPad mit langsamem WLAN aufkommen kann, bezieht sich auf das Modem oder den Router, der für die Übertragung der Internetsignale verwendet wird.
Nachdem Sie den Router oder das Modem, das Sie für den Internetzugang verwendet haben, überprüft haben, sollten Sie das Problem auf Ihrem gesamten Gerät auf eventuelle Netzwerkstörungen überprüfen. Wenn Sie sich sicher sind, dass das Internet einwandfrei funktioniert, kann es sich um einen Hardware- oder Softwarefehler auf dem iPad handeln. Veraltete Software, Fehler im iPadOS oder Hardware-Probleme im Chipsatz können einige der Gründe sein, warum das WLAN des iPad sehr langsam ist.
Teil 2: 8 Methoden zur Behebung von langsamen WLAN auf dem iPad
In diesem Teil stellen wir Ihnen acht mögliche Lösungen vor, mit denen Sie die Probleme mit dem langsamen WLAN auf dem iPad beheben können.
Lösung 1: Dicke Hülle entfernen
Bevor Sie sich mit konventionellen Softwarelösungen zur Lösung des langsamen WLANs auf Ihrem iPad befassen, sollten Sie einige Tricks ausprobieren, die das Problem vollständig beheben können. Das Entfernen der dicken Hülle Ihres iPads kann eine Lösung für das Problem mit dem langsamen WLAN des iPads sein, da die Signale aufgrund des dicken Materials der Hülle schwach werden können.
Sobald Sie die Hülle entfernen, können Sie eine erhebliche Veränderung der Signalstärke Ihres iPad WLAN feststellen, wodurch auch die Konsistenz des Internets wiederhergestellt werden kann.

Lösung 2: Bringen Sie das iPad näher an den Router
Ein weiterer einfacher Trick, mit dem Sie das Problem des sehr langsam laufenden iPad WLAN lösen können, besteht darin, das Gerät näher an den Router zu bringen. Das Problem liegt möglicherweise daran, dass Ihr Gerät recht weit vom Router entfernt ist, was zu einer schwachen Signalstärke führen kann. Ein lückenhafter Internetzugang würde es Ihnen sehr schwer machen, im Browser zu surfen.
Der beste Weg, einen solchen Fall zu vermeiden, besteht darin, den Router an einem Ort zu platzieren, an dem er eine starke Signalstärke in alle Ecken liefern kann.
Lösung 3: Internetverbindung ändern
Um das Problem des langsamen WLAN auf dem iPad zu lösen, können Sie als erstes versuchen, die Internetverbindung zu ändern. Wenn Sie der Meinung sind, dass Ihr WLAN nicht richtig funktioniert, können Sie auf das Mobilfunknetz umsteigen oder umgekehrt. Bei einigen iPads haben Sie möglicherweise keinen Zugang zu einem Mobilfunknetz. In diesem Fall wäre es gut, wenn Sie zu einem anderen WLAN mit einem stärkeren Signal wechseln würden.
Bevor Sie sich für solche Lösungen entscheiden, sollten Sie immer die WLAN-Signalstärke auf Ihrem iPad überprüfen, was Sie wie folgt tun können:
Schritt 1: Öffnen Sie die "Einstellungen" Ihres iPads und gehen Sie in den Bereich "WLAN".
Schritt 2: Im nächsten Fenster finden Sie das WLAN-Netzwerk, mit dem Sie verbunden sind, sowie weitere verfügbare Netzwerke in Ihrer Umgebung.
Schritt 3: Achten Sie auf ein Signalanzeigesymbol neben dem Namen des WLAN-Netzwerks. Es werden die Balken angezeigt, die die Signalstärke des WLANs anzeigen. Wenn drei Balken angezeigt werden, ist das Netz gut. Wenn es zwei sind, sind Sie mit einem zufriedenstellenden Netzwerk verbunden. Wenn jedoch nur ein Balken sichtbar ist, ist die Verbindung mit dem WLAN ziemlich schlecht.
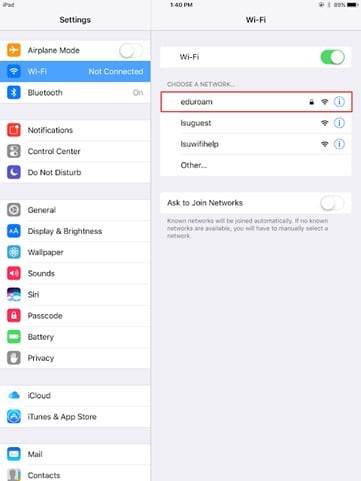
Wenn Ihr Internet über Mobilfunknetze statt über WLAN funktioniert, sollten Sie sich an den Internetanbieter Ihres WLANs wenden, da das Problem möglicherweise mit den Problemen im Haus oder in der Region zusammenhängt und nicht mit dem Gerät.
Lösung 4: Verwenden Sie ein anderes WLAN
Wenn Sie das Gefühl haben, dass das WLAN, das Sie auf Ihrem iPad verwenden, Probleme bereitet, sollten Sie zu einer anderen WLAN-Verbindung wechseln, die einen besseren Zugang zum Internet bietet. Dazu können Sie die folgende Schritt-für-Schritt-Anleitung befolgen:
Schritt 1: Wechseln Sie zum Kontrollzentrum Ihres iPads, indem Sie auf dem Bildschirm von oben nach unten wischen. Sobald es geöffnet ist, halten Sie das "WLAN" Symbol einige Sekunden lang gedrückt.
Schritt 2: Auf der Vorderseite des iPad wird ein neuer Bildschirm mit verschiedenen WLAN-Verbindungen angezeigt. Suchen Sie die beste WLAN-Verbindung mit den besten verfügbaren Signalen und klicken Sie darauf.
Schritt 3: Wenn Sie für diesen Vorgang Sicherheitsdaten wie Passwörter angeben müssen, geben Sie diese ein und stellen Sie eine Verbindung mit dem neuen WLAN her.
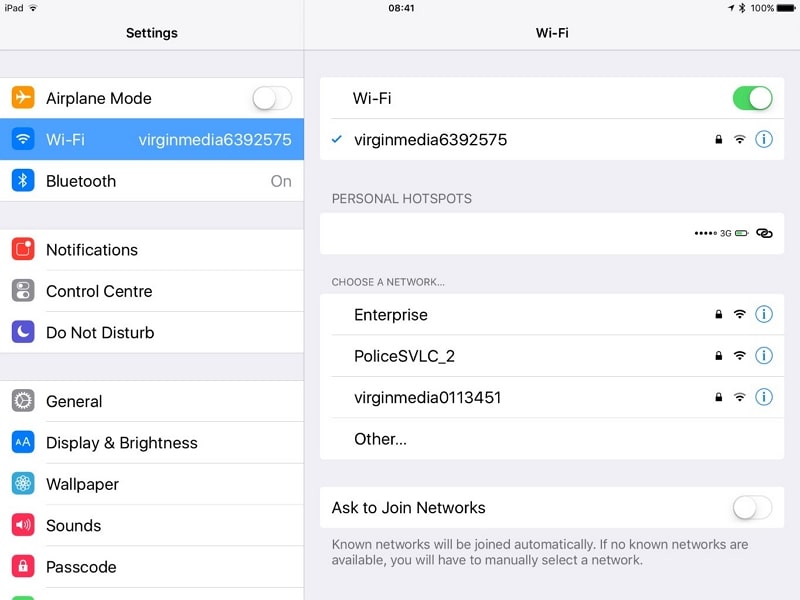
Lösung 5: Starten Sie Ihr iPad neu
Die nächste Lösung ist die Behebung von Netzwerk- oder Softwareproblemen auf Ihrem iPad. Sie können in Erwägung ziehen, Ihr iPad neu zu starten, damit alle Prozesse neu gestartet werden und alle Arten von Problemen beseitigt werden, die zu dem langsamen WLAN des iPad führen. Folgen Sie den unten aufgeführten Schritten:
Schritt 1: Öffnen Sie die "Einstellungen" Ihres iPads und scrollen Sie nach unten zum Menü "Allgemein". Suchen Sie auf dem nächsten Bildschirm die Option "Herunterfahren", um das iPad auszuschalten.
Schritt 2: Starten Sie das iPad neu, indem Sie die "Ein/Aus-Taste" Ihres Geräts gedrückt halten, bis das Apple-Logo auf dem Bildschirm erscheint.
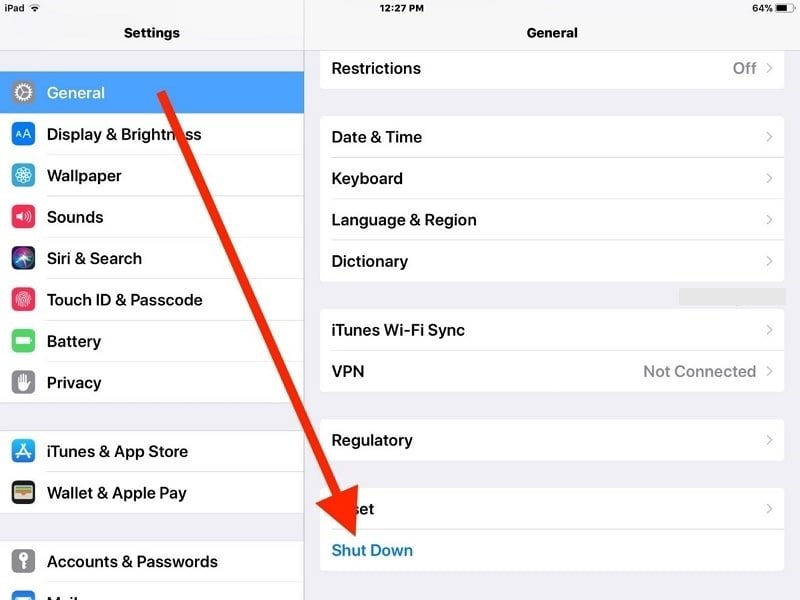
Lösung 6: Vergessen Sie das Netzwerk
Sie können versuchen, die Verbindung zum Netzwerk auf Ihrem iPad zu vergessen und wieder herzustellen, um die Probleme mit dem langsamen Internet auf dem iPad zu beheben. Stellen Sie sicher, dass Sie sich das Netzwerk merken, bevor Sie es auf Ihrem iPad vergessen. Folgen Sie den unten beschriebenen Schritten:
Schritt 1: Öffnen Sie die "Einstellungen" Ihres iPads und gehen Sie auf dem Bildschirm zu den "WLAN"-Einstellungen. Wenn das aktuelle WLAN-Netzwerk verbunden ist, tippen Sie auf das "Info" Symbol auf der rechten Seite des Namens, um dessen Einstellungen zu öffnen.
Schritt 2: Suchen Sie auf dem nächsten Bildschirm die Option "Dieses Netzwerk vergessen" und tippen Sie bei der daraufhin angezeigten Aufforderung auf die Option "Vergessen".
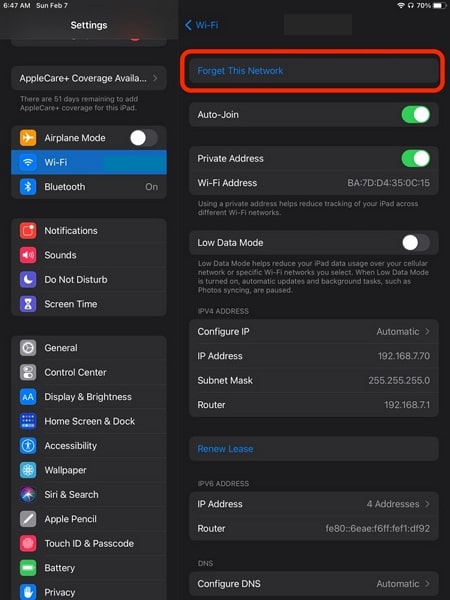
Schritt 3: Verbinden Sie sich erneut mit dem WLAN über die gleichen WLAN-Einstellungen Ihres iPads.
Lösung 7: Netzwerkeinstellungen zurücksetzen
Wenn das Problem weiterhin besteht und Sie die WLAN-Verbindung auf Ihrem iPad nicht wiederherstellen können, können Sie versuchen, die Netzwerkeinstellungen Ihres iPads zurückzusetzen. Dies würde Ihnen im Wesentlichen dabei helfen, das Problem des sehr langsamen WLAN des iPad zu lösen. Gehen Sie die festgelegten Schritte wie folgt durch:
Schritt 1: Öffnen Sie die "Einstellungen" Ihres iPads und gehen Sie zu den "Allgemeinen" Einstellungen. Klicken Sie auf die Schaltfläche "iPad übertragen oder zurücksetzen" am unteren Rand des nächsten Bildschirms.
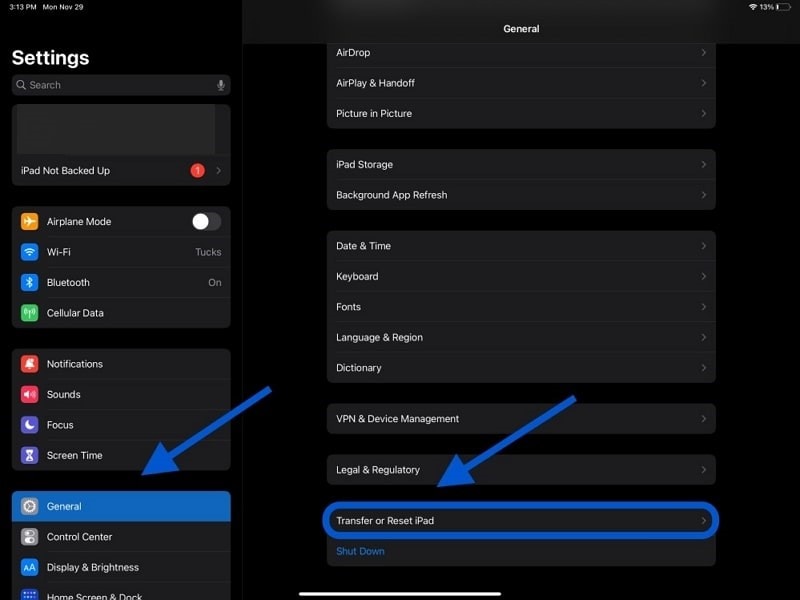
Schritt 2: Wenn Sie zum nächsten Bildschirm gehen, finden Sie die "Zurücksetzen" Schaltfläche am unteren Rand des Bildschirms. Klicken Sie darauf und öffnen Sie das hervorstehende Menü. Wählen Sie "Netzwerkeinstellungen zurücksetzen" und folgen Sie den Anweisungen auf dem Bildschirm, um es erfolgreich auszuführen.
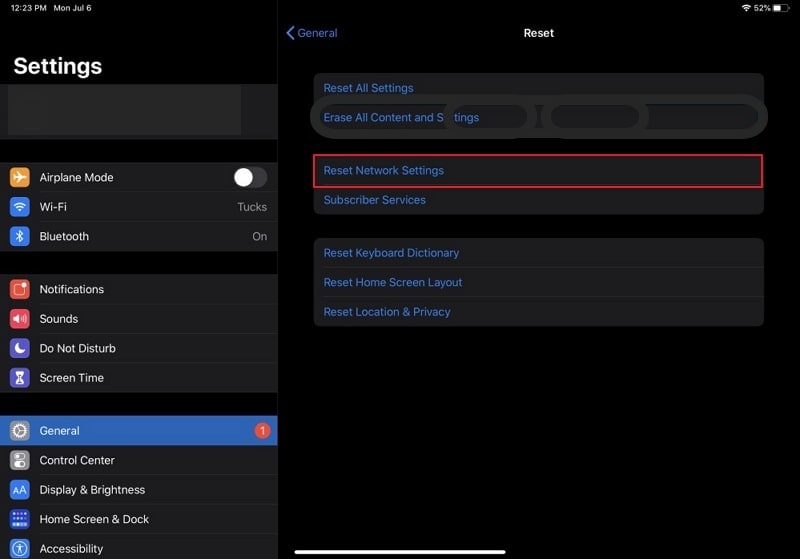
Lösung 8: Verwenden Sie das Advanced Tool, um das langsame WLAN des iPad zu reparieren.

Dr.Fone - Systemreparatur (iOS)
Reparieren Sie iOS-Systemfehler, um ein schlechtes WLAN-Signal auf dem iPad ohne Datenverlust zu beheben.
- Versetzen Sie Ihr iOS-Gerät nur in den Normalzustand, ohne Datenverlust.
- Beheben Sie verschiedene iOS-Systemprobleme wie Feststecken im Wiederherstellungsmodus, weißes Apple-Logo, schwarzer Bildschirm, Schleifenbildung beim Start, etc.
- Downgrade von iOS ganz ohne iTunes.
- Funktioniert für alle Modelle von iPhone, iPad und iPod touch.
- Vollständig kompatibel mit dem neuesten iOS 15.

Der Einsatz von grundlegenden und geräteinternen Lösungen kann recht effektiv sein, allerdings gibt es einige Einschränkungen bei der Ausführung dieser Methoden. Möglicherweise können Sie das Problem des langsamen Internets auf dem iPad mit diesen Methoden nicht lösen, so dass Sie ein fortschrittliches Tool eines Drittanbieters verwenden müssen. Dr.Fone - Systemreparatur (iOS) ist die perfekte Lösung, die Sie in Bezug auf Effizienz auf dem Markt finden können.
Dr.Fone - Systemreparatur (iOS) bietet eine Oberfläche, die es dem Benutzer wirklich einfach macht, seine iPad-Fehler zu beheben. Wenn Sie das Problem mit dem langsamen WLAN des iPad beheben möchten, sollten Sie sich die folgenden Details ansehen:
Schritt 1: Wählen Sie die Systemreparatur Funktion
Starten Sie Dr.Fone auf Ihrem Computer, nachdem Sie die neueste Version installiert haben. Nach dem Start schließen Sie Ihr iPad über eine Kabelverbindung an und klicken auf der Startseite auf die "Systemreparatur" Option.

Schritt 2: Wählen Sie den Reparaturmodus
Da das Gerät von Dr.Fone erkannt wird, müssen Sie in den "Standardmodus" wechseln, um den Vorgang fortzusetzen.
Hinweis: Der Standardmodus dient dazu, die grundlegenden iOS-Probleme ohne Datenverlust zu beheben, während der "Erweiterte Modus" mehr iOS-Probleme auf Ihrem iPad/iPhone beheben kann. Dies löscht jedoch alle Daten, wenn Sie es auf dem iPad versuchen.

Schritt 3: Bestätigen Sie die iPad-Version und das Modell
Die Plattform erkennt das Gerätemodell und die Version automatisch. Wenn die auf dem nächsten Bildschirm angezeigten Informationen falsch sind, können Sie sie entsprechend ändern. Klicken Sie auf "Start", um mit dem Vorgang fortzufahren.

Schritt 4: Initiieren Sie den iPad Reparaturprozess
Die iOS-Firmware wird plattformübergreifend heruntergeladen. Sie wird überprüft und mit den wichtigsten Details auf dem Bildschirm angezeigt. Klicken Sie auf "Jetzt reparieren", um die Firmware innerhalb weniger Minuten auf dem iPad zu installieren. Das Gerät wird so gut wie neu sein.

Fazit
In diesem Artikel haben wir einige wichtige Techniken besprochen, mit denen Sie die Probleme mit dem langsamen WLAN des iPad beheben können. Mit diesen Methoden können Sie das Internet auf Ihrem Gerät im Handumdrehen nutzen und das Surfen genießen. Wir hoffen, dass Sie alle Bedenken in kürzester Zeit ausräumen können.

























Julia Becker
staff Editor