Effektive Wege, um die Lautstärketaste des iPad zu reparieren, wenn sie nicht funktioniert
Reparieren Sie die klemmende oder nicht funktionierende Lautstärketaste Ihres iPads einfach und schnell mit der hier bereitgestellten Anleitung.

Feb 25, 2025 • Archiviert an: iOS Probleme beheben • Bewährte Lösungen
Sind Sie auf der Suche nach einer Anleitung, die Ihnen erklärt, wie Sie die Lautstärketaste Ihres iPads reparieren können, wenn diese nicht mehr reagiert? Hier sind Sie genau richtig!
Die Lautstärketaste ist zweifelsohne ein wesentlicher Bestandteil eines iPads, da sie Ihnen die Möglichkeit gibt, die Lautstärke des Geräts zu steuern. Manchmal funktioniert die Taste nicht, weil sie entweder nicht auf Berührung reagiert oder stecken bleibt, was ärgerlich ist. Es gibt mehrere Gründe, warum die Lautstärketaste des iPads nicht mehr funktioniert. Einige davon sind: Softwareprobleme, unsachgemäße Verwendung und mehr.
Unabhängig vom Grund ist es einfach, dieses Problem zu beheben, wenn Sie den richtigen Leitfaden zur Hand haben. Als Experten in der Technologiebranche haben wir in diesem Artikel eine davon für Sie zusammengestellt. Werfen Sie einen Blick darauf!
Teil 1. Wie man die Lautstärke des iPads anpasst, wenn die Lautstärketaste klemmt oder nicht funktioniert
Hier stellen wir Ihnen vorübergehende Lösungen vor, um die Lautstärke eines iPads anzupassen, wenn die Lautstärketaste klemmt oder nicht mehr funktioniert.
1. Verwenden Sie den Schieberegler
Der Lautstärkeregler ist eine integrierte Funktion in Apple-Geräten, einschließlich iPads, mit der Sie die Lautstärke einstellen können. Um diese Option zu verwenden, folgen Sie der nachstehenden schrittweisen Anleitung:
Schritt 1. Öffnen Sie die "Einstellungen" > geben Sie "Lautstärkebegrenzung" in die Suchleiste ein. Auf Ihrem Bildschirm wird die unten abgebildete Seite angezeigt:

Schritt 2. Klicken Sie dann auf eines der beiden Symbole für die Lautstärkebegrenzung. Sobald das erledigt ist, sehen Sie die folgende Oberfläche:
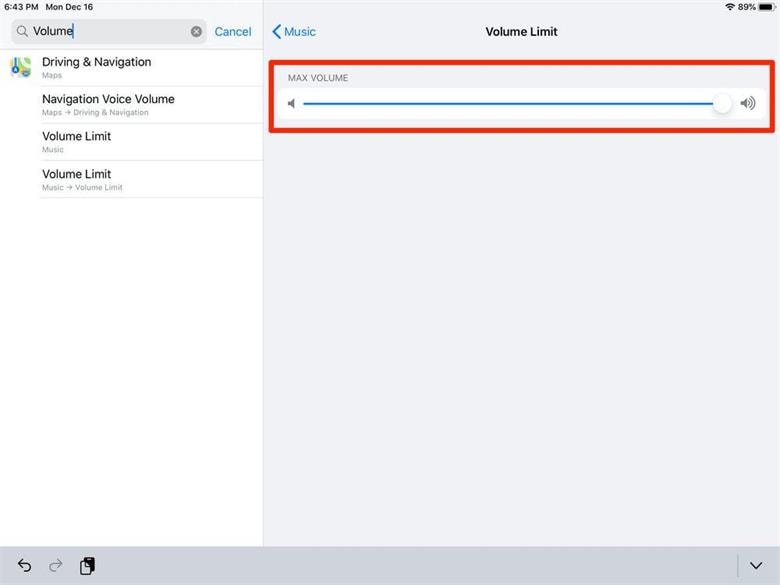
Bewegen Sie nun den Lautstärkeregler nach rechts oder links, um die Lautstärke des Geräts zu erhöhen bzw. zu verringern.
2. Assistive Touch verwenden
Assistive Touch ist eine weitere unglaubliche integrierte Funktion, mit der Sie die Lautstärke auf Ihrem iPad anstelle des Lautstärkereglers einstellen können.
Nachfolgend finden Sie eine detaillierte Schritt-für-Schritt-Anleitung, wie Sie diese Funktion zum Anpassen der Lautstärke Ihres iPad nutzen können:
Schritt 1: Öffnen Sie "Einstellungen" > "Eingabehilfen" > "Touch" > "AssistiveTouch".

Schritt 2: Als nächstes schalten Sie die AssistiveTouch-Funktion nach rechts, um sie zu aktivieren, wie unten gezeigt:

Schritt 3: Suchen Sie nun die AssistiveTouch-Funktion (ein kreisförmiges Symbol) und klicken Sie darauf, wählen Sie "Gerät" und es erscheint eine neue Funktion, die Lauter und Leiser anzeigt.
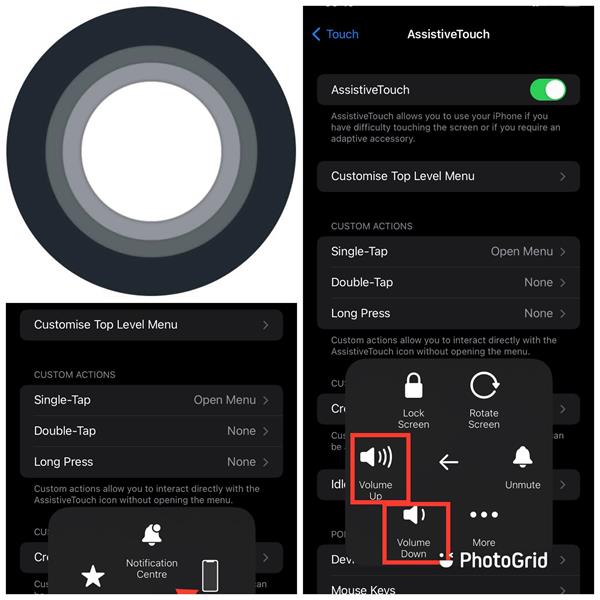
Die Anpassung der iPad-Lautstärke mit den beiden oben vorgestellten Techniken ist eine vorübergehende Methode, um das Problem mit der klemmenden iPad-Lautstärketaste zu beheben. In Fällen, in denen die Tasten komplett klemmen oder überhaupt nicht reagieren, muss eine dauerhafte Lösung gefunden werden. Und das führt uns zu:
Teil 2. Wie man dauerhaft das Problem mit der Lautstärketaste auf dem iPad behebt
Hier besprechen wir, warum die Lautstärketaste Ihres iPads klemmt oder nicht reagiert, wenn Sie sie drücken. Außerdem wird eine dauerhafte Lösung vorgestellt.
2.1 Feststeckende iPad Lautstärketaste
Wenn Sie der Typ sind, der Zubehör an seinem Gerät anbringt, um es vor äußeren Schäden zu schützen, werden Sie vielleicht feststellen, dass die Lautstärketaste klemmt. Da es sich nicht um ein Software-Problem handelt, können Sie es leicht beheben. Sie müssen nur das Zubehör (z.B. eine Hülle oder ein Etui) abnehmen und dann versuchen, die Lautstärketasten zu drücken, um zu sehen, ob sie reagieren.
Sollte die Lautstärketaste immer noch klemmen, nachdem Sie die Hülle von Ihrem iPad abgenommen haben, sollten Sie den Bereich um die Lautstärketasten reinigen, da sich dort Staub befinden könnte.
2.2 Nicht funktionierende iPad Lautstärketaste
Manchmal funktioniert die Lautstärketaste Ihres iPad nicht oder reagiert nicht, obwohl Sie sie drücken können. Dies könnte ein softwarebedingtes Problem sein und nicht eine klemmende Lautstärketaste, wie viele vermuten würden. Wenn Ihnen das passiert, müssen Sie nicht in Panik geraten oder sich Sorgen machen, denn es gibt einige kostenlose DIY (Do It Yourself)-Lösungen, die Sie verwenden können.
2.2.1 Ihr iPad hart zurücksetzen
Das harte Zurücksetzen Ihres iPads ist eine der einfachsten und schnellsten Lösungen, um diese Art von Softwareproblemen zu beheben. Folgen Sie der schrittweisen Anleitung:
Wenn Ihr iPad eine Home-Taste hat
- Drücken Sie die Ein/Aus-Taste und die Home-Taste gleichzeitig, bis Sie einen schwarzen Bildschirm mit dem Apple-Logo in der Mitte sehen.
- Lassen Sie nun beide Tasten los, sobald Sie das Apple-Logo sehen.
Wenn Ihr iPad keine Home-Taste hat
- Drücken Sie schnell die Lauter-Taste, lassen Sie sie los, drücken Sie die Leiser-Taste, lassen Sie sie los und halten Sie dann die Ein/Aus-Taste gedrückt, bis Sie einen schwarzen Bildschirm mit dem Apple-Logo in der Mitte sehen.
2.2.2 iPadOS-System aktualisieren
Die Aktualisierung Ihres iPad-Betriebssystems ist eine weitere gute Möglichkeit, das Problem mit der nicht reagierenden Lautstärketaste Ihres Geräts zu lösen. Navigieren Sie dazu zu Einstellungen > Allgemein > Software-Update.
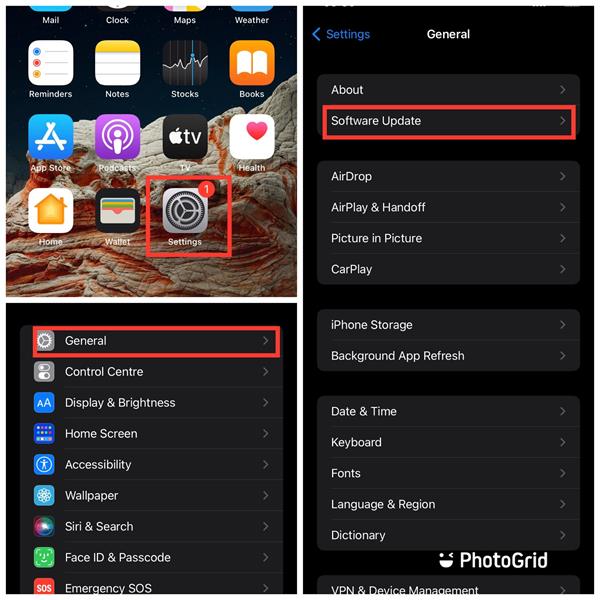
Vergewissern Sie sich, dass Sie das neueste Betriebssystem verwenden, falls nicht, versuchen Sie ein Update. Stellen Sie sicher, dass Sie mit dem WLAN verbunden sind, bevor Sie das Update durchführen.
2.2.3 Beheben Sie Systemfehler, damit die Lautstärketaste des iPad funktioniert!

Dr.Fone - Systemreparatur (iOS)
Reparieren Sie iOS-Systemfehler ohne Datenverlust.
- Versetzen Sie Ihr iOS-Gerät nur in den Normalzustand, ohne Datenverlust.
- Beheben Sie verschiedene iOS-Systemprobleme wie Feststecken im Wiederherstellungsmodus, weißes Apple-Logo, schwarzer Bildschirm, Schleifenbildung beim Start, etc.
- Downgrade von iOS ganz ohne iTunes.
- Funktioniert für alle Modelle von iPhone, iPad und iPod touch.
- Vollständig kompatibel mit dem neuesten iOS 15.

Hier können Software von Drittanbietern Ihr iPad-Lautstärkeproblem beheben. Unzählige Software wird zu diesem Zweck entwickelt. Allerdings bieten nur wenige von ihnen den erstklassigen Service, den Sie suchen und Dr.Fone - Systemreparatur (iOS) ist eine davon.
Dr.Fone ist ein All-in-One-Programm, mit dem Sie alle softwarebezogenen Probleme, die auf Ihrem Gerät auftreten, problemlos lösen können. Das Programm ist gut gestaltet und verfügt über eine interaktive Benutzeroberfläche, die es sowohl Amateuren als auch Profis leicht macht, sich zurechtzufinden. Es funktioniert perfekt mit allen mobilen Betriebssystemen, ob iOS oder Android. Ist das nicht erstaunlich? Nun, das ist noch nicht alles. Sie können auch Dr.Fone - Systemreparatur (iOS) verwenden, um die meisten Systemfehler ohne Datenverlust zu beheben.
Schrittweise Anleitung zur Behebung von Systemfehlern, um die Lautstärke Ihres iPhones mit Dr.Fone - Systemreparatur (iOS) zu erhöhen
Im Folgenden finden Sie eine Anleitung zur Behebung des Systemfehlers, damit die Lautstärke Ihres iPad mit Dr.Fone wieder funktioniert:
Schritt 1: Besuchen Sie auf Ihrem Computer (Win oder Mac) die offizielle Webseite für Dr.Fone - Systemreparatur (iOS), um die neueste Version der Software herunterzuladen und zu installieren. Oder klicken Sie direkt auf die Schaltfläche unten, um sie herunterzuladen. Starten Sie die Software nach der Installation.
Schritt 2: Als nächstes wird die unten stehende Oberfläche auf Ihrem Bildschirm angezeigt:

Suchen Sie die Systemreparatur Registerkarte und klicken Sie darauf.
Schritt 3: Schließen Sie Ihr defektes iPad mit Hilfe eines Lightning-Kabels an Ihren Computer an. Sie sehen dann die untenstehende Seite:

Wählen Sie den Standardmodus als Ihre gewünschte Software-Reparaturoption.
Hinweis: Der Standardmodus repariert Ihre iOS-Systemprobleme ohne Verlust von Gerätedaten. Der erweiterte Modus hingegen repariert Ihre iOS-Systemprobleme und löscht auch die Gerätedaten.
Schritt 4: Bestätigen Sie dann die Angaben zu Ihrem Gerätemodell und klicken Sie auf Start, um mit dem Firmware-Download fortzufahren.

Sobald der Download abgeschlossen ist, klicken Sie auf das Symbol "Jetzt reparieren", um die Firmware-Reparatur auf Ihrem iPad zu starten.
Schritt 5: Warten Sie eine Weile, bis Dr.Fone das iPad automatisch repariert. Überprüfen Sie anschließend Ihr iPad, um zu sehen, ob das Lautstärkeproblem behoben ist.

2.2.4 Versetzen Sie Ihr iPad in den DFU-Modus und stellen Sie es wieder her
DFU, auch bekannt als Device Firmware Update, ist eine beliebte Methode zur Fehlerbehebung, die häufig zum Wiederherstellen oder Zurücksetzen der Firmware eines Geräts verwendet wird.
So versetzen Sie Ihr iPad mit Face ID in den DFU-Modus:
- Stellen Sie sicher, dass iTunes oder der Finder auf Ihrem Computer läuft. Für macOS Catalina und spätere Versionen verwenden Sie den Finder. Wenn Sie jedoch Windows oder macOS Mojave oder ältere Versionen verwenden, ist iTunes die bessere Wahl.
- Schalten Sie Ihr iPad aus und schließen Sie es mit einem USB-Kabel an einen Computer (Windows oder Mac) an.
- Halten Sie die Seitentaste 3 Sekunden lang gedrückt.
- Halten Sie dann, während Sie die Seitentaste gedrückt halten, die Leiser-Taste gedrückt. Stellen Sie sicher, dass Sie beide Tasten für etwa 10 Sekunden gedrückt halten.
- Lassen Sie nun die Seitentaste los und halten Sie die Lautstärketaste nach unten für weitere 5 Sekunden gedrückt.
Ihr iPad sollte einen leeren Bildschirm mit einer Hintergrundbeleuchtung anzeigen, um zu signalisieren, dass es sich im DFU-Modus befindet. Wenn Ihr iPad dies nicht anzeigt, versuchen Sie den Vorgang erneut.
Für das iPad mit Home Taste, hier sind die Schritte, um in den DFU-Modus zu gelangen:
- Schließen Sie das iPad an den Computer an und öffnen Sie iTunes oder den Finder.
- Halten Sie sowohl die Home-Taste als auch die Sperrtaste etwa 8 Sekunden lang gedrückt.
- Lassen Sie die Sperrtaste los und halten Sie gleichzeitig die Home-Taste für weitere 3-5 Sekunden gedrückt. Dann wird der iTunes/Finder Sie darauf hinweisen, dass Ihr iPad im Wiederherstellungsmodus erkannt worden ist.
Nachdem Ihr iPad von iTunes/ Finder erkannt wurde, können Sie Ihr iPad kostenlos wiederherstellen.
Wenn Sie den DFU-Modus beenden möchten, kann Dr.Fone - Systemreparatur (iOS) Ihnen helfen, den DFU-Modus mit einem Klick zu verlassen.
2.2.5 Bringen Sie Ihr iPad zur Reparatur in einen lokalen Apple Store
Wenn das Lautstärkeproblem nach Anwendung aller oben empfohlenen Lösungen weiterhin besteht, sollten Sie erwägen, Ihr iPad zur Reparatur in den nächsten Apple Store in Ihrer Nähe zu bringen.
Bonus-Tipp: Wie kann man die Lautstärketaste deaktivieren, wenn es die Lautstärke auf dem iPad beibehält?
Klingeltöne und Töne von Benachrichtigungen können manchmal störend sein. Möchten Sie die Lautstärketaste deaktivieren, um zu verhindern, dass sie das iPad versehentlich lauter stellt? Navigieren Sie dazu zu Einstellungen > Sounds > Mit Tasten ändern. Schalten Sie den Schalter aus, um ihn zu deaktivieren.
Fazit
Mit der obigen Anleitung sollte die Behebung von "iPad Lautstärketaste klemmt oder iPad Lautstärketaste funktioniert nicht" kein Problem mehr sein. Wir haben die besten Techniken zur Lösung des Problems vorgestellt. Prüfen Sie bitte, welche für Sie geeignet ist und verwenden Sie sie dann.

























Julia Becker
staff Editor