4 effektive Lösungen für Probleme mit der haptischen Tastatur in der iOS 18 Beta
Sind Sie neugierig auf die Funktion der haptischen Tastatur in iOS 16/17/18 Beta? Erfahren Sie in diesem umfassenden Leitfaden, wie Sie sie aktivieren und häufige Probleme beheben können.

Sep 06, 2024 • Archiviert an: iOS Probleme beheben • Bewährte Lösungen
Wenn Sie beim Tippen auf Ihrem iPhone gerne die Tasten spüren, werden Sie die haptische Tastaturfunktion auf Ihrem iPhone lieben.
Wir erleben die haptische Tastatur erstmals unter iOS 16. Seitdem hat die Verwendung der haptischen Tastatur eine neue Ebene des Engagements geschaffen. Jedes Tippen auf die virtuellen Tasten vermittelt ein subtiles physisches Gefühl und macht das Tippen noch lebendiger.
Sehen wir uns also heute an, wie die haptische Tastatur funktioniert, welche Vorteile sie bietet, wie Sie sie einschalten und wie Sie eventuelle Probleme lösen können.
Teil 1: Überblick über die haptische Tastatur und ihre Funktionsweise
Die haptische Tastatur in iOS 16/17 und der iOS 18 Beta ist eine Funktion, die Sie wahlweise aktivieren können; sie ist nicht standardmäßig aktiviert. Diese Funktion nutzt die Taptic Engine, um eine subtile Vibration zu erzeugen, wenn Sie eine Taste auf der Tastatur antippen. Jeder Tastendruck während des Tippens bietet eine physische Bestätigung, dass die Taste gedrückt wurde.
Und im Gegensatz zu den Tastatur-Sounds, die viele Benutzer schnell abschalten, funktioniert dieses Gefühl auch, wenn sich Ihr iPhone im Ruhemodus befindet. Diese Funktion ist für iPhone-Benutzer sehr nützlich, aber es ist wichtig zu wissen, dass sie sowohl Vorteile als auch Einschränkungen mit sich bringt.
Vorteile:
- Verbesserte Zugänglichkeit: Die haptische Tastatur ist besonders wertvoll für Personen mit Sehbeeinträchtigungen. Das taktile Feedback dient als Orientierungshilfe für Personen, die Schwierigkeiten haben, den Bildschirm zu sehen oder Tastendrücke zu erkennen.
- Sinneseindrücke: Über das normale Tippen hinaus bereichert die haptische Tastatur das Erlebnis des Spielens und der Nutzung von Apps durch eine taktile Reaktion. Das macht diese Aktivitäten noch fesselnder.
Nachteile:
- Akkulaufzeit: Apple hat vor möglichen Auswirkungen auf die Akkulaufzeit durch die haptische Rückmeldung gewarnt. Auch wenn die Auswirkungen relativ gering sind, kann eine häufige und längere Nutzung die Leistung des Akkus allmählich verringern.
Teil 2: Wie man die haptische Tastatur unter iOS 16/17/18 aktiviert
Wenn Sie lernen, wie Sie die haptische Tastatur auf Ihrem iPhone aktivieren, haben Sie die Chance auf ein besseres Tipperlebnis! Mit nur wenigen Fingertipps in den Einstellungen Ihres Geräts können Sie das taktile Feedback beim Tippen aktivieren. Schauen wir uns die einfache Anleitung zur Aktivierung der haptischen Tastatur unter iOS 18 Beta an.
- Schritt 1: Starten Sie die iPhone-Einstellungen
- Schritt 2: Navigieren Sie zu Sound und Haptik.
- Schritt 3: Wählen Sie Tastatur-Feedback.
- Schritt 4: Schalten Sie den Haptik Schalter um, um die Funktion zu aktivieren.
Um die haptische Tastatur in der iOS 17 Beta zu aktivieren, sind die Schritte immer noch ziemlich genau dieselben.

Teil 3: Probleme mit der haptischen Tastatur in iOS 16/17 und iOS 18 Beta
Die haptische Tastatur verspricht zwar ein angenehmeres Tipperlebnis, aber Sie müssen sich auch über mögliche Probleme im Klaren sein, die auftreten können. Wir werden einige häufige Probleme und ihre Ursachen besprechen:
1) Die haptische Tastatur funktioniert überhaupt nicht
Bei einigen Benutzern kann das Problem auftreten, dass die haptische Tastatur von iOS 16 überhaupt nicht funktioniert, d.h. sie spüren beim Tippen keine Vibration. Dies kann aufgrund von Softwareproblemen, Konflikten innerhalb des Geräts oder falschen Einstellungen geschehen, die das haptische Feedback nicht mehr funktionieren lassen.
2) Funktioniert in einigen Anwendungen oder Situationen nicht
Einige Benutzer haben das Problem, dass die haptische Tastatur in bestimmten Anwendungen oder Situationen nicht funktioniert. Manchmal funktioniert es überhaupt nicht oder nur ab und zu. Dieses unregelmäßige Verhalten könnte auf Kompatibilitätsprobleme mit bestimmten Apps oder Konflikte durch Einstellungen zurückzuführen sein, die das haptische Feedback beeinflussen.
3) Entleerung des Akkus oder Überhitzung
iPhone-Benutzer werden möglicherweise feststellen, dass die Aktivierung der haptischen Tastaturfunktion zu einem höheren Verbrauch des Akkus führt. In manchen Fällen kann es sogar zu einer Überhitzung des Geräts kommen. Die gleichmäßigen haptischen Vibrationen erfordern nämlich zusätzliche Energie. Dies kann zu einem schnelleren Verbrauch des Akkus und zu erhöhten Temperaturen des Geräts führen, insbesondere bei längerer Nutzung.
4) Interferenz mit anderen Sounds oder Vibrationen
Manchmal kann es vorkommen, dass die Vibrationen der haptischen Tastatur andere Funktionen des Geräts stören und zu Vibrationen und Sounds führen, die nicht beabsichtigt waren. Solche Situationen können durch Konflikte zwischen dem haptischen Feedback und anderen Funktionen wie Klingeltönen oder Benachrichtigungen entstehen.

Nachdem Sie die Probleme kennengelernt haben, die häufig bei der Aktivierung der haptischen Tastatur auftreten, fragen Sie sich vielleicht, wie ernst diese Probleme wirklich sind. Sie könnten sich fragen, ob es eine gute Idee ist, sie zu verwenden oder ob das Risiken birgt.
Es ist völlig normal, vorsichtig zu sein und zu überlegen, wie sich diese potenziellen Probleme auf Ihr Gerät auswirken könnten. Die Erfahrungen der Menschen können jedoch unterschiedlich sein. Wir bieten Ihnen auch einige Lösungen für den Fall, dass Sie mit diesen Problemen konfrontiert werden.
Teil 4: Lösungen zur Behebung von Problemen mit der haptischen Tastatur auf dem iPhone
Wenn Sie auf eines der zuvor besprochenen Probleme stoßen oder nach dem Update auf die haptische Tastatur in der iOS 17 Beta neue Probleme auftreten, können Sie diese Lösungen ausprobieren. Es ist immer eine gute Idee, eine Fehlersuche durchzuführen und zu sehen, ob Sie die Probleme selbst lösen können, bevor Sie weitere Hilfe in Anspruch nehmen.
Lösung 1: Stellen Sie sicher, dass Sie auf die neueste Version von iOS aktualisiert haben
Mit der neuesten iOS-Version lassen sich häufig Kompatibilitätsprobleme und Fehler beheben, auch im Zusammenhang mit der haptischen Tastatur. Neue Updates enthalten häufig Problembehebungen, die verschiedene Probleme beheben. Folgen Sie diesen Schritten, um Ihr iOS zu überprüfen und zu aktualisieren:
- Schritt 1: Suchen Sie Ihr iPhone und tippen Sie auf dem Startbildschirm auf "Einstellungen".
- Schritt 2: Scrollen Sie nach unten und wählen Sie "Allgemein" > "Software Update", um zu prüfen, ob eine neue iOS-Version verfügbar ist.
- Schritt 3: Wenn ein iOS-Update verfügbar ist, tippen Sie auf "Herunterladen und installieren", um fortzufahren. Vergewissern Sie sich, dass Sie mit dem WLAN verbunden sind und über einen ausreichenden Akku verfügen.
Nachdem der Download abgeschlossen ist, tippen Sie auf "Installieren", um den Installationsvorgang zu starten. Sobald die iOS-Installation abgeschlossen ist, wird Ihr Gerät neu gestartet. Prüfen Sie nach dem Wiedereinschalten, ob die Probleme mit der haptischen Tastatur behoben sind.
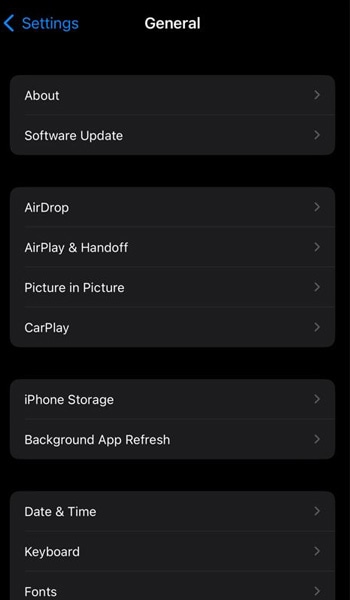
Lösung 2: Überprüfen und Zurücksetzen der Tastatureinstellungen
Abgesehen davon, dass Sie sich vergewissern, dass Sie auf das neueste iOS aktualisiert haben, können Sie auch überprüfen, ob Sie die Einstellungen für die haptische Tastatur richtig vorgenommen haben und sie gegebenenfalls zurücksetzen.
So können Sie die Einstellungen der haptischen Tastatur in der iOS 18 Beta überprüfen und zurücksetzen:
- Schritt 1: Öffnen Sie die iPhone-Einstellungen.
- Schritt 2: Gehen Sie zu Sounds & Haptik > Tastatur-Feedback.
- Schritt 3: Aktivieren Sie die Haptik Option, falls sie derzeit inaktiv ist.
Um einen Reset durchzuführen, schalten Sie zunächst die Haptik aus und warten dann kurz, bevor Sie sie wieder aktivieren.
Lösung 3: iPhone-Einstellungen zurücksetzen
Das Zurücksetzen der Einstellungen Ihres Geräts kann manchmal helfen, hartnäckige Probleme zu beheben. Hier erfahren Sie, wie Sie das machen können:
- Schritt 1: Öffnen Sie "Einstellungen" > "Allgemein".
- Schritt 2: Scrollen Sie und wählen Sie "Zurücksetzen".
- Schritt 3: Wählen Sie "Alle Einstellungen zurücksetzen". Möglicherweise müssen Sie den Passcode Ihres Geräts eingeben.
- Schritt 4: Bestätigen Sie die Aktion und der Prozess beginnt, um alle Einstellungen auf die Standardwerte zurückzusetzen. Sehen Sie, ob das Problem dadurch gelöst wird.

Lösung 4: Reparieren Sie das iOS-System mit dem Systemreparatur-Tool von Dr.Fone
Wenn die oben genannten Lösungen das Problem nicht behoben haben, kann es sein, dass ein komplexeres Problem dahintersteckt. In solchen Fällen sollten Sie das Systemreparatur Tool von Dr.Fone verwenden, um das Problem direkt zu lösen.
Das Dr.Fone Systemreparatur Tool wurde entwickelt, um komplexere iOS-Systemprobleme zu beheben, die mit den üblichen Methoden der Fehlerbehebung nicht leicht zu lösen sind. Dieses Tool kann besonders nützlich sein, wenn es um Probleme wie anhaltende Softwarefehler, nicht reagierende Funktionen oder andere tiefgreifende Probleme geht, die die Gesamtfunktionalität Ihres Geräts, einschließlich der haptischen Tastatur, beeinträchtigen.

Dr.Fone - Systemreparatur (iOS)
Reparieren Sie iOS-Systemfehler ohne Datenverlust.
- Versetzen Sie Ihr iOS-Gerät in den Normalzustand, ohne Datenverlust.
- Beheben Sie verschiedene iOS-Systemprobleme wie Feststecken im Wiederherstellungsmodus, weißes Apple-Logo, schwarzer Bildschirm, Schleifenbildung beim Start, etc.
- Downgrade von iOS ganz ohne iTunes.
- Geeignet für alle iPhone/iPad/iPod Touch, die auf allen iOS-Versionen laufen
Wenn Ihre haptische Tastatur unter iOS 18 Beta nicht funktioniert, versuchen Sie, das Problem zu lösen und folgen Sie den nachstehenden Schritten:
- Schritt 1: Starten der Dr.Fone iOS Systemreparatur Software
Um zu beginnen, laden Sie die Wondershare Dr.Fone Software herunter und installieren Sie sie auf Ihrem Computer. Sobald der Installationsvorgang abgeschlossen ist, öffnen Sie die Software und navigieren Sie zum Abschnitt der "Systemreparatur". Wählen Sie dort "iOS Systemreparatur".

- Schritt 2: Auswahl des Modus der "Standardreparatur".
Wählen Sie auf der Oberfläche der Dr.Fone Software den Modus der "Standardreparatur". Dieser Modus garantiert einen sicheren Reparaturprozess, der die auf Ihrem iPhone gespeicherten Daten nicht gefährdet.

- Schritt 3: Aktivieren des Wiederherstellungsmodus
Halten Sie sich an die Schritt-für-Schritt-Anleitung von Dr.Fone, um Ihr iPhone in den Wiederherstellungsmodus zu versetzen. Dieser Schritt ist wichtig, um eine effektive Reparatur zu gewährleisten.

- Schritt 4: Geräteidentifikation und Abruf der Firmware
Während sich Ihr iPhone im Wiederherstellungsmodus befindet, erkennt die Dr.Fone Software automatisch das spezifische Modell Ihres Geräts und dessen aktuelle iOS-Version. Anschließend wird die Software fortfahren, die neueste iOS-Firmware herunterzuladen, die auf die Konfiguration Ihres iPhones zugeschnitten ist.

- Schritt 5: Initiieren der iOS Systemreparatur
Nachdem die entsprechende Firmware erfolgreich über Dr.Fone heruntergeladen wurde, können Sie den Prozess der Reparatur des iOS-Systems einleiten. Klicken Sie dazu auf die Schaltfläche "Jetzt reparieren" auf der Oberfläche der Software.

4.624.541 Personen haben das Tool bereits heruntergeladen.
Fazit
Die haptische Tastatur in iOS 16 ist eine besondere Funktion, die Sie auf Wunsch einschalten können. Die Taptic Engine sorgt für ein sanftes Summen, wenn Sie eine Taste auf der Tastatur antippen. Diese physische Bestätigung verbessert Ihr Tipperlebnis.
Auch wenn dies für iPhone-Benutzer von Vorteil sein kann, müssen Sie sich darüber im Klaren sein, dass dies auch Einschränkungen mit sich bringt. Auch nach dem Update Ihres iPhones auf das neueste iOS 18 Beta können einige Probleme auftreten.
Sollte dies der Fall sein, gibt es ein paar Lösungen, die Sie ausprobieren können. Zum einen können Sie die Einstellungen Ihres iPhones überprüfen und auf die Standardwerte zurücksetzen. Oder, wenn das nicht funktioniert, können Sie eine fortgeschrittenere Lösung wie das Dr.Fone iOS Systemreparatur Tool verwenden.
Kategorien
Empfohlene Artikel
iOS 17 Themen
- iOS 17 Downgrade/Upgrade
- 1. Downgrade von iOS 17 auf 16
- 2.OTA-Downgrader zum Downgrade des Geräts
- 3.Downgrade von iPadOS 17 Beta/16
- 4.Downgrade von Apple WatchOS 10 Beta
- 5.IPSW Beta Unsignierte/signierte Version
- 6.SHSH-Blobs zum Downgrade verwenden
- 7.Geräte mit Firmware-Dateien aktualisieren
- 8.iOS 17 Entwickler/Beta/Offiziell
- iOS 17 Probleme
- 1. iOS 17 Fehler, Probleme und Korrekturen
- 2.Problem mit der Installation des iOS 17-Updates
- 3.iOS 17-Update für schwarzen Kamerabildschirm
- 4.iOS 17-Apps stürzen ab
- 5.Bei der Überprüfung des Updates auf iOS 17 hängen geblieben
- 6.Überhitzung nach iOS 17-Update
- 7.iPhone friert nach iOS 17-Update ein
- 8.iOS 17 Batterieverbrauch
- 9.iPhone langsam nach iOS 17-Update
- ● Daten verwalten/übertragen
- ● Daten wiederherstellen
- ● Bildschirm entsperren/aktivieren
- ● FRP-Sperre
- ● Die meisten iOS- und Android-Probleme beheben
- Downloaden Downloaden




Julia Becker
staff Editor