2 Möglichkeiten, iPhone-Videos/Fotos per E-Mail zu versenden
Feb 25, 2025 • Filed to: Effektive Telefon-tipps • Proven solutions
Weihnachten ist die ideale Zeit, um Videos und Fotos aufzunehmen, um die Feiertagsmomente mit Freunden und Familie zu teilen. Das iPhone ist eine wunderbare Art, Fotos zu machen, wegen seiner hochwertigen Kamera. Mit einem iPhone zur Hand, verpassen Sie keinen Moment. Nachdem Sie Videos mit dem iPhone aufgenommen haben, können Sie Ihre iPhone-Videos/Fotos per E-Mail an alle Ihre Kontakte senden. In diesem Artikel wird detailliert beschrieben, wie Sie iPhone-Videos oder -Fotos per E-Mail versenden können. Sehen Sie es sich an.
- Teil 1. iPhone-Videos und -Fotos über die Mails-App per E-Mail versenden
- Teil 2. iPhone Videos und Fotos mit Dr.Fone - Telefon Verwaltung (iOS) per E-Mail versenden
- Teil 3. Tipps zum Versenden von iPhone-Videos oder -Fotos per E-Mail

Dr.Fone - Telefon Verwaltung (iOS)
Praktische Lösung zum Versenden von iPhone-Videos und -Fotos per E-Mail
- Übertragen, verwalten, exportieren/importieren Sie Ihre Musik, Fotos, Videos, Kontakte, SMS, Apps, etc.
- Sie können Ihre Musik, Fotos, Videos, Kontakte, SMS, Apps, etc. auf dem Computer sichern und sie einfach wiederherstellen.
- Übertragen Sie Musik, Fotos, Videos, Kontakte, Nachrichten, etc. von einem Smartphone auf ein anderes.
- Übertragen Sie Mediendateien zwischen iOS-Geräten und iTunes.
- Vollständig kompatibel mit iOS 7, iOS 8, iOS 9, iOS 10, iOS 11 und iPod.
Teil 1. iPhone-Videos und -Fotos über die Mails-App per E-Mail versenden
Das iPhone kann Videos in 720p oder 1080p HD aufnehmen, die beide viel zu groß sind, um sie per E-Mail zu versenden (etwa 80 MB bzw. 180 MB pro Minute). Glücklicherweise ist das iPhone intelligent genug, um diese Aufgabe zu erledigen. Wenn Sie Ihr iPhone-Video per E-Mail versenden, wird das Video für den Versand auf eine kleinere Größe komprimiert. Wenn Sie iPhone-Videos und -Fotos über die Mails-App per E-Mail versenden möchten, bietet Ihnen die folgende Anleitung eine kleine Hilfe.
iPhone-Videos und -Fotos über die Mails-App per E-Mail versenden
Schritt 1. Öffnen Sie die Fotos-App auf Ihrem iPhone und wählen Sie Camera Roll.
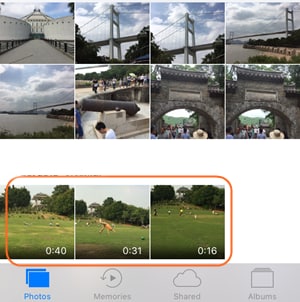
Schritt 2. In der Camera Roll können Sie das Video, das Sie per E-Mail versenden möchten, leicht finden. Wählen Sie es aus und tippen Sie auf das Teilen-Symbol (Pfeil nach oben außerhalb des Feldes) unter dem Video.
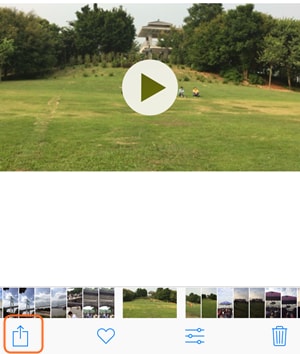
Schritt 3. Nachdem Sie auf das Teilen Symbol getippt haben, sehen Sie verschiedene Optionen zum Teilen des Videos. Tippen Sie auf das Mails Symbol.
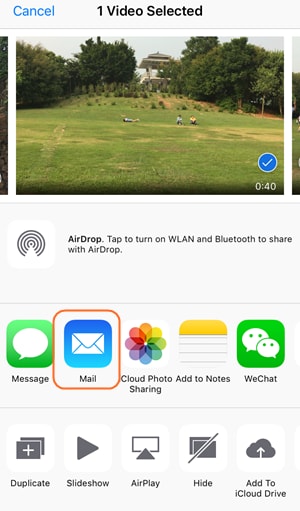
Schritt 4. Nachdem Sie die Mails-App ausgewählt haben, wird die Mails-App auf Ihrem iPhone automatisch gestartet. Das Video wird als Anhang angezeigt. Jetzt müssen Sie nur noch die E-Mail-Adresse Ihres Freundes eingeben und auf Senden tippen.
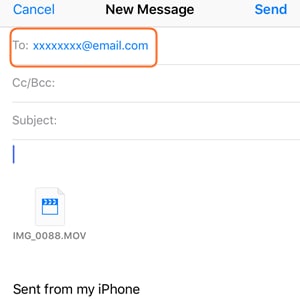
So hilft Ihnen die App "iPhone Mails", iPhone-Videos per E-Mail zu versenden. Wenn Sie iPhone-Fotos per E-Mail versenden möchten, können Sie dies mit der gleichen Methode tun. Das iPhone bietet nicht die Möglichkeit, mehrere Videos in einer E-Mail zu versenden, aber es ermöglicht Ihnen, mehrere Fotos, bis zu 5 auf einmal zu versenden. Wenn Sie mehrere Fotos senden möchten, zeigt Ihnen die folgende Anleitung, wie Sie das im Detail machen.
iPhone-Fotos im Stapel mit der Mails-App mailen
Schritt 1. Öffnen Sie die iPhone-App "Photos" und wählen Sie "Camera Roll". Klicken Sie dann auf die Auswählen Option in der oberen rechten Ecke des Bildschirms, um mehrere Fotos auszuwählen.
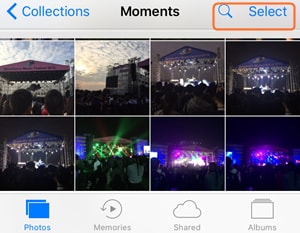
Schritt 2. Tippen Sie auf das Teilen Symbol unten und wählen Sie die Mails App aus. Dann öffnet sich die iPhone Mails-App und Sie können die E-Mail-Adresse Ihres Freundes eingeben und dann die Fotos senden.
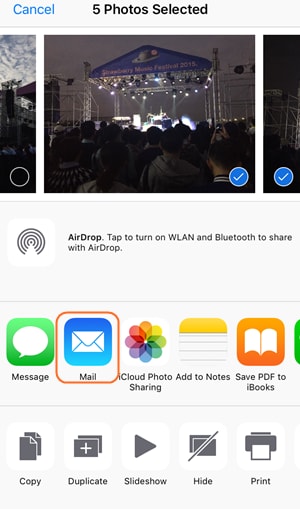
Teil 2. iPhone Videos und Fotos mit Dr.Fone - Telefon Verwaltung (iOS) per E-Mail versenden
Wie oben beschrieben, wird das iPhone das Video für die E-Mail komprimieren, was zu einem Verlust der Videoqualität führt. Daher wird Ihr Freund nicht das ursprüngliche 720p- oder 1080p-Video per E-Mail erhalten. Wenn Sie iPhone 720p/1080p HD-Videos per E-Mail versenden möchten, können Sie sie zuerst auf Ihren Computer übertragen und dann iPhone-Videos über den E-Mail-Dienst auf Ihrem Computer per E-Mail versenden, da der E-Mail-Dienst Ihnen erlaubt, Videos ohne Komprimierung des iPhone-Videos zu versenden.
Das Übertragen von iPhone-Videos auf den Computer ist mit Dr.Fone - Telefon Verwaltung (iOS) ein Kinderspiel. Diese Software ist ein multifunktionaler Telefon-Manager, mit dem Sie Ihre iOS- oder Android-Geräte ohne Aufwand verwalten können. Das Programm wird Ihnen helfen, Videos von Ihrem iPhone auf den Computer zu übertragen, um sie per E-Mail zu versenden. Die folgende Anleitung zeigt Ihnen, wie Sie das im Detail machen können.

Dr.Fone - Telefon Verwaltung (iOS)
Praktische Lösung, um iPhone-Videos und -Fotos per E-Mail zu versenden
- Übertragen, verwalten, exportieren/importieren Sie Ihre Musik, Fotos, Videos, Kontakte, SMS, Apps, etc.
- Sichern Sie Ihre Musik, Fotos, Videos, Kontakte, SMS, Apps, etc. auf dem Computer und stellen Sie sie einfach wieder her.
- Übertragen Sie Musik, Fotos, Videos, Kontakte, Nachrichten, etc. von einem Smartphone auf ein anderes.
- Übertragen Sie Mediendateien zwischen iOS-Geräten und iTunes.
- Vollständig kompatibel mit iOS 7, iOS 8, iOS 9, iOS 10, iOS 11 und iPod.
So übertragen Sie Videos vom iPhone auf den Computer mit Dr.Fone - Telefon Verwaltung (iOS)
Schritt 1 Dr.Fone - Telefon Verwaltung (iOS) starten und iPhone verbinden
Laden Sie Dr.Fone - Telefon Verwaltung (iOS) herunter, installieren Sie es auf Ihrem Computer und starten Sie es dann. Das Programm wird Sie auffordern, Ihr Telefon für die Verwaltung anzuschließen. Schließen Sie nun Ihr iPhone mit dem USB-Kabel an, und das Programm analysiert das Telefon automatisch.

Schritt 2 Wählen Sie die Videos, die Sie übertragen möchten
Oben im Hauptinterface sehen Sie mehrere Dateikategorien. Wählen Sie Fotos und das Programm zeigt Ihnen die Fotoalben in der linken Seitenleiste, zusammen mit den Fotos im rechten Teil. Wählen Sie Camera Roll und finden Sie die Videos oder Fotos, die Sie übertragen möchten.
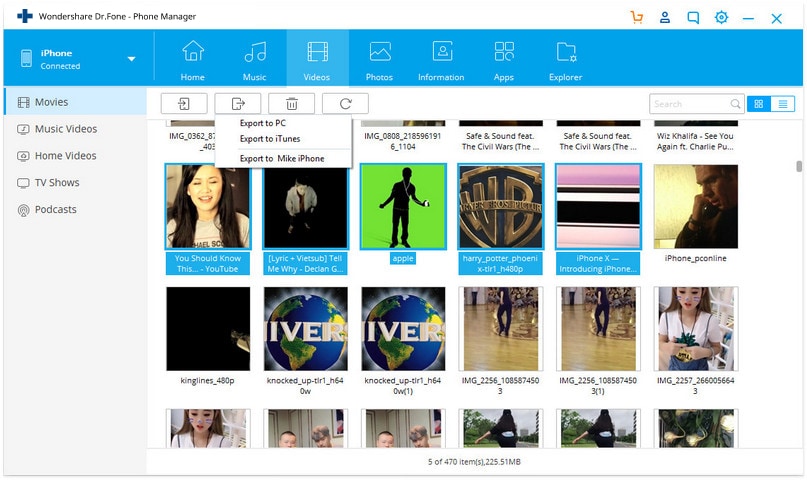
Schritt 3 Videos auf den Computer übertragen
Nachdem Sie die Videos oder Fotos ausgewählt haben, können Sie auf die Schaltfläche "Exportieren" oben in der Mitte des Hauptinterfaces klicken und dann "Zu Computer" auswählen. Danach wird ein Dialogfeld angezeigt, in dem Sie aufgefordert werden, einen Zielordner zum Speichern der exportierten Fotos zu wählen. Wählen Sie den Zielordner und klicken Sie auf OK, um die Übertragung der Videos und Fotos auf Ihren Computer zu starten.
Wenn die Übertragung abgeschlossen ist, sehen Sie die Videos und Fotos in Ihrem Zielordner. Jetzt können Sie iPhone-Videos und -Fotos einfach mit dem E-Mail-Dienst auf Ihrem Computer per E-Mail versenden.
Wenn Sie Videos oder Fotos nicht über den E-Mail-Dienst senden können, können Sie den Cloud-Dienst dieses E-Mail-Dienstes verwenden, um iPhone-Videos oder -Fotos zu senden.
Teil 3. Tipps zum Versenden von iPhone-Videos oder -Fotos per E-Mail
Tipp 1. Stellen Sie sicher, dass der Empfänger mit dem Empfang von Video-E-Mails einverstanden ist. Wenn sie eine sehr langsame Verbindung haben, ist das Senden von iPhone-Videos an sie möglicherweise nicht möglich. In der Tat könnte es eine gute Idee sein, ein iPhone 720p- oder 1080p-Video auf YouTube hochzuladen und den Link per E-Mail zu versenden.
Tipp 2. Die gesendeten Videos vom iPhone sind im MOV-Format. Dies ist für Mac-Benutzer in Ordnung. Wenn der Empfänger ein Windows-Benutzer ist, vergewissern Sie sich, dass er einen Media Player hat, der MOV-Dateien abspielen kann. Oder fragen Sie ihn, welches Format er bevorzugt, damit Sie die iPhone-Videos vor dem Versand per E-Mail konvertieren können.
Tipp 3. Alle per E-Mail gesendeten Videos werden in Ihrer iPhone-Camera Roll gespeichert. Wenn Sie den Videoanhang auf Ihrem iPhone speichern möchten, können Sie auf das Video tippen, bis die Benachrichtigung erscheint. Wählen Sie In Camera Roll speichern und die Videos werden auf Ihrem iPhone gespeichert.
Tipp 4. Sie können eine VIP-Liste in Ihrem E-Mail-Adressbuch einrichten. Sie müssen nur auf die VIP-Option in Ihrer Mails-App tippen und VIP hinzufügen wählen. Dann können Sie VIP-Kontakte hinzufügen. Nachdem Sie die Kontakte hinzugefügt haben, erhalten Sie einen speziellen Posteingang und eine Benachrichtigung für die VIP-Kontakte.
Diese Lösungen und Tipps werden Ihnen helfen, iPhone-Videos und -Fotos mit Leichtigkeit per E-Mail zu versenden. Mit Hilfe von Dr.Fone - Telefon Verwaltung (iOS) können Sie die Videos oder Fotos von Ihrem iPhone an Ihren Computer senden, was den ganzen E-Mail-Prozess für Sie einfacher macht. Wenn Sie an diesem Programm interessiert sind, können Sie es kostenlos herunterladen und ausprobieren.
Wenn diese Anleitung hilfreich ist, vergessen Sie nicht, sie mit Ihren Freunden zu teilen.


















Julia Becker
chief Editor