Dateien zwischen iPhone und Mac per AirDrop übertragen
Feb 25, 2025 • Filed to: Effektive Telefon-tipps • Proven solutions
AirDrop ist eine der einfachsten Möglichkeiten, Dateien zwischen zwei iOS-Geräten oder einem iOS-Gerät und einem Mac-Computer zu übertragen. Wenn Sie AirDrop auf Ihren iOS-Geräten verwenden möchten, sollten Sie darauf achten, dass die iOS-Version 7.0 oder höher ist. Mit AirDrop können Sie ganz einfach eine Verbindung zwischen Ihrem Computer und Ihrem iOS-Gerät herstellen, ohne dass Sie Ihr Gerät mit einem USB-Kabel an den Mac-Computer anschließen müssen. Mit AirDrop können Benutzer Dateien ohne Größenbeschränkung übertragen, was eine große Erleichterung für die Übertragung großer Dateien darstellt. In diesem Artikel erfahren Sie, wie Sie AirDrop zwischen Mac und iPhone einschließlich iPhone 13/12 verwenden können. Sehen Sie sich das an.
AirDrop erstellt ein Ad-hoc-Netzwerk zwischen Mac und iPhone, um Dateien auszutauschen. Mit Hilfe von AirDrop kann man nicht nur Fotos, Webseiten, Standorte und vieles mehr drahtlos an das iPhone und iPad in der Nähe senden, sondern auch Videos vom Mac auf das iPhone übertragen. Es gibt bestimmte Voraussetzungen für die Verwendung von AirDrop auf iPhone und Mac, die Sie überprüfen sollten.
Voraussetzungen für die Verwendung von AirDrop
- MacBook Pro - 2012 oder neuer
- MacBook Air - 2012 oder neuer
- iMac - 2012 oder neuer
- Mac mini - 2012 oder neuer
- Mac Pro - Spät 2013
- iOS-Geräte - nur Geräte mit iOS 7 oder neuer
Teil 1. Wie verwender man AirDrop vom Mac zum iPhone, einschließlich iPhone 12?
Wenn Sie Dateien mit AirDrop vom Mac auf das iPhone übertragen möchten, werden Sie feststellen, dass es sehr einfach ist, die Arbeit zu erledigen. Die folgende Anleitung zeigt Ihnen im Detail, wie Sie mit AirDrop Dateien vom Mac auf das iPhone übertragen.
Verwenden von AirDrop zum Übertragen von Dateien vom Mac auf das iPhone
Schritt 1. Aktivieren Sie die WLAN-Einstellungen auf Ihrem iPhone und auf Ihrem Mac. Auf dem iPhone gehen Sie zu Einstellungen > WLAN und auf dem Mac gehen Sie einfach zur Menüleiste > WLAN > WLAN einschalten. AirDrop funktioniert weiterhin auf beiden Geräten, auch wenn beide Geräte unterschiedliche WLAN-Netzwerke verwenden.
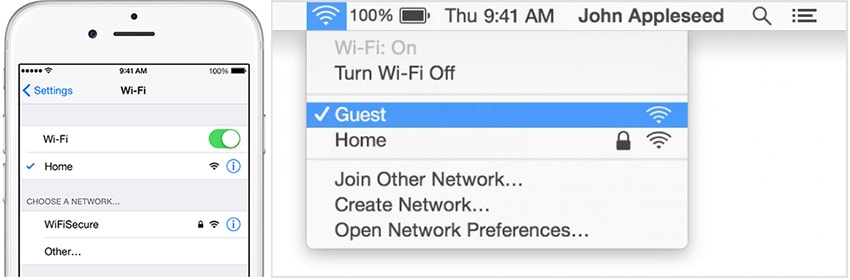
Schritt 2. Schalten Sie nun das Bluetooth auf Ihrem iPhone ein, indem Sie von unten wischen und das Bluetooth-Symbol verwenden; und auch auf Ihrem Mac, indem Sie auf Menüleiste > Apple > Systemeinstellungen > Bluetooth > Bluetooth einschalten klicken.
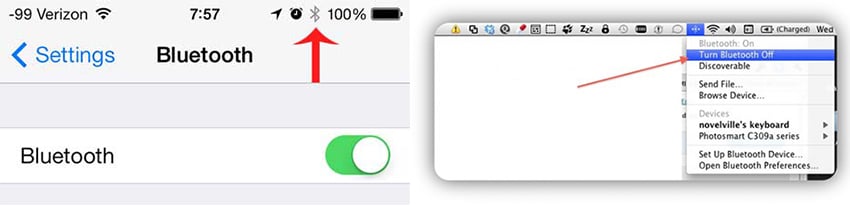
Schritt 3. Jetzt ist es an der Zeit, AirDrop auf Ihrem iPhone und Mac einzuschalten. Wischen Sie auf dem iPhone von unten nach oben, um das Kontrollzentrum aufzurufen und tippen Sie auf AirDrop, wählen Sie dann "Kontakte" oder "Jeder"; auf dem Mac müssen Sie zu Finder > Menüleiste > Go > AirDrop > klicken Sie auf "Erlauben, dass ich gesehen werde von:". > wählen Sie 'Nur Kontakte' oder 'Jeder'.
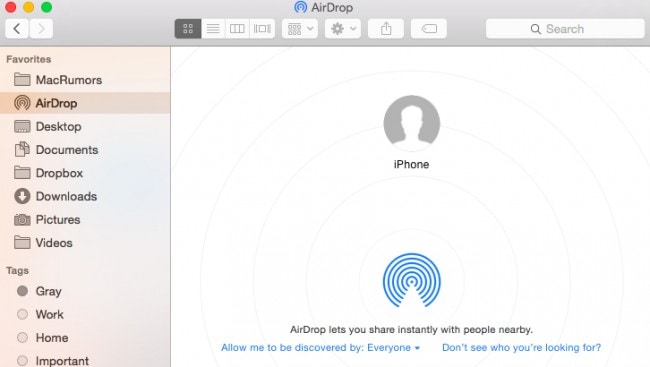
Schritt 4. Jetzt ist es an der Zeit, die Dateiübertragung zwischen Ihrem Mac und iPhone zu beginnen. Gehen Sie zum Testen in das AirDrop-Menü im Finder und überprüfen Sie, ob Ihr Gerät durch einen Kreis dargestellt wird. Sie können die Dateien auf den Kreis ziehen und dort ablegen, um sie mit Ihrem Gerät zu teilen. Sobald Sie die Dateien auf dem Gerät ablegen, erscheint eine Meldung auf dem Bildschirm, die Sie auffordert, die Freigabe zu akzeptieren oder abzulehnen.
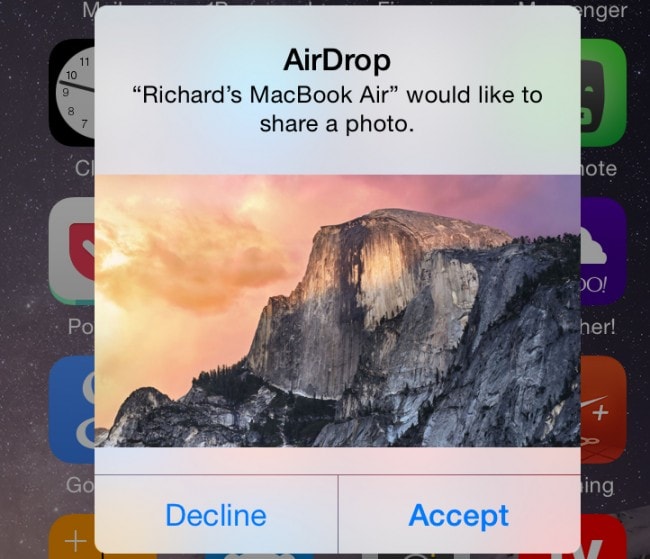
Sobald Sie die Anfrage vom Mac akzeptiert haben, können Sie auf dem Bildschirm Ihres iPhones sehen, dass die Übertragung der Dateien live stattfindet. Dies ist der Weg, wie Sie Airdrop vom Mac zum iPhone verwenden.
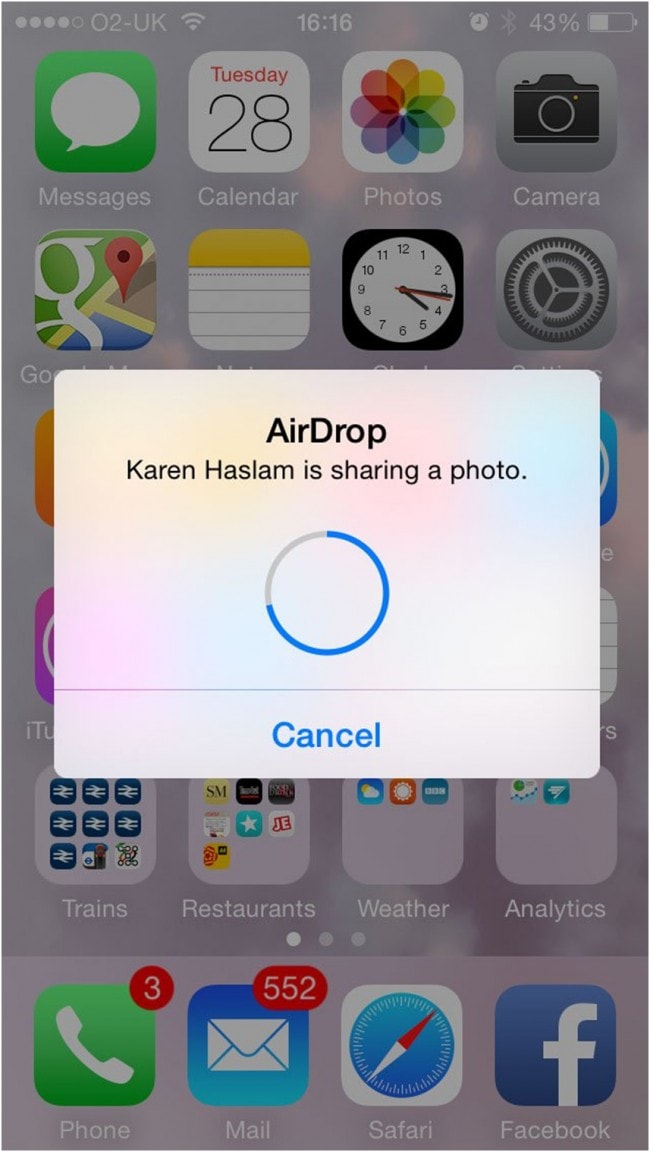
Teil 2. Die 3 größten Probleme mit AirDrop und wie man sie behebt
Problem 1. Zielgerät kann nicht gefunden werden
Es gibt verschiedene Probleme im Zusammenhang mit AirDrop bei der Verwendung auf Mac und iPhone. Das größte Problem, das damit verbunden ist, ist die Unfähigkeit, das Zielgerät zu lokalisieren. Dies geschieht häufig, wenn das Mac-Gerät das iPhone orten kann, das iPhone jedoch nicht in der Lage ist, den Mac zu orten. Außerdem weigert sich Ihr iPhone einfach, den Mac zu erkennen.
Wenn Sie mit diesem Problem konfrontiert sind, dann ist die beste Lösung dafür, dass Sie Ihr iPhone die ganze Zeit im aktiven Modus lassen. Das bedeutet, dass Sie in der Lage sind, die empfangenen AirDrop-Dateien vom Mac zum iPhone zu sehen. Wählen Sie außerdem die Option "Jeder", um Probleme beim Übertragen der Dateien zu vermeiden.
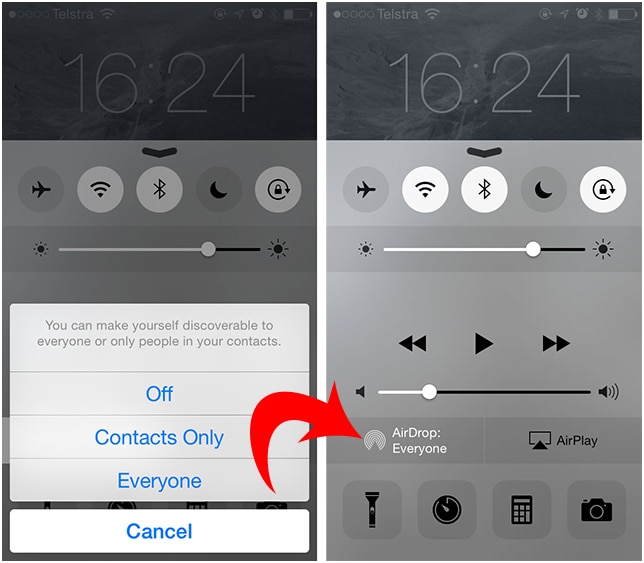
Problem 2. iCloud-Fehler und -Probleme
Das zweitgrößte Problem, das bei der Übertragung über AirDrop auftritt, sind die Probleme mit iCloud. Obwohl es keinen Hinweis darauf gibt, dass der Mac und das iPhone über dieselbe Apple-ID verbunden sind, tritt dieses Problem häufig auf. Viele der Benutzer haben berichtet, dass ihr AirDrop verschwindet, sobald sie an ihren iCloud-Einstellungen herumfummeln.
Um dieses Problem zu lösen, deaktivieren Sie iCloud auf Ihrem iPhone und aktivieren Sie es wieder. Dies ist die Lösung, die für die meisten Benutzer funktioniert. Andere melden Fehler, nachdem sie sogar die iCloud wieder aktiviert haben. Für sie besteht die Lösung darin, sich komplett aus der iCloud abzumelden und dann wieder im Konto anzumelden, was zu funktionieren scheint.
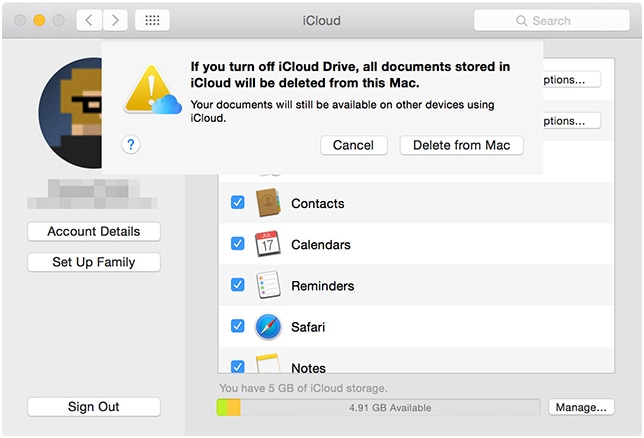
Problem 3. Probleme mit Firewall-Schnittstellen
Normalerweise verfügen die Mac-Geräte über eine eingebaute Firewall. Diese Firewall verhindert die unerwünschten Verbindungen zu Ihrem Gerät und blockiert so die verschiedenen virtuellen Ports. Dies kann zu unerwünschten Effekten bei den Dateiübertragungen führen, insbesondere bei AirDrop.
Um dieses Problem zu beheben, müssen Sie unbedingt die Firewall-Einstellungen ändern. Dies kann in den Systemeinstellungen vorgenommen werden. Das Verfahren ist einfach und bequem. Man muss zu den Systemeinstellungen und dann zu Sicherheit und Datenschutz gehen. Klicken Sie dort auf die Option Firewall. Klicken Sie nun auf das Vorhängeschloss in der unteren linken Ecke. Wenn Ihr Gerät passwortgeschützt ist, werden Sie außerdem aufgefordert, das Passwort einzugeben, um die notwendigen Änderungen vorzunehmen.
Prüfen Sie nun, ob die Option "Alle eingehenden Verbindungen blockieren" aktiviert ist. Wenn ja, dann deaktivieren Sie sie und speichern Sie die vorgenommenen Änderungen. Außerdem können Sie die Firewall-Einstellungen vorübergehend deaktivieren, um Ihre Dateien ungestört übertragen zu können.
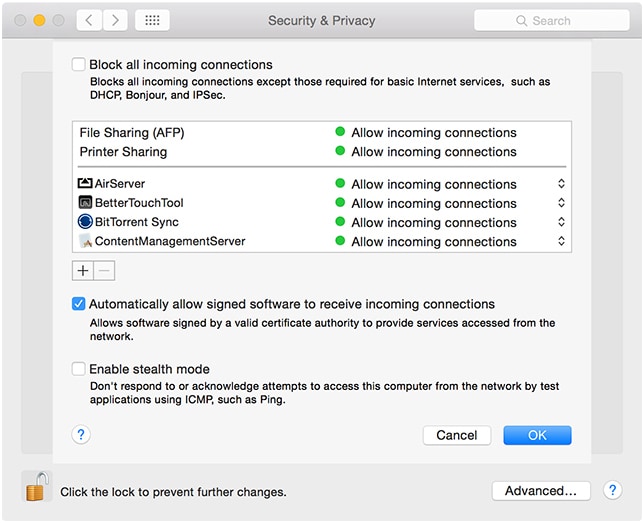
So, das war's, jetzt wissen Sie genau, was Sie tun müssen, um AirDrop vom Mac zum iPhone zu verwenden. Für den Fall, dass Sie auf die allgemein bekannten Probleme mit AirDrop stoßen, wissen Sie auch, wie Sie diese leicht beheben können.
Teil 3. Wie man mit Dr.Fone - Telefon-Verwaltung (iOS) Dateien vom Mac auf das iPhone überträgt [iPhone 12 unterstützt]
Wie oben erwähnt, treten bei AirDrop manchmal mehrere Probleme auf, die Ihre Datenübertragung zwischen Mac-Computer und iPhone sehr erschweren. Wenn Sie Dateien vom Mac auf das iPhone übertragen möchten, können Sie auch die iPhone-Übertragungssoftware eines Drittanbieters, Dr.Fone - Telefon-Verwaltung (iOS) nutzen, um die Arbeit zu erledigen. Dieses Programm wird für die Verwaltung von Dateien auf iPhone, iPad und Android-Geräten verwendet und kann Ihnen im Detail helfen, Dateien von Mac auf iPhone mit Dr.Fone - Telefon-Verwaltung (iOS) zu übertragen.

Dr.Fone - Telefon-Verwaltung (iOS)
Musik von Mac auf iPod/iPhone/iPad ohne iTunes übertragen
- Übertragen, verwalten, exportieren/importieren Sie Ihre Musik, Fotos, Videos, Kontakte, SMS, Apps, etc.
- Sichern Sie Ihre Musik, Fotos, Videos, Kontakte, SMS, Apps, etc. auf dem Computer und stellen Sie sie einfach wieder her.
- Übertragen Sie Musik, Fotos, Videos, Kontakte, Nachrichten, etc. von einem Smartphone auf ein anderes.
- Übertragen Sie Mediendateien zwischen iOS-Geräten und iTunes.
- Vollständig kompatibel mit iOS 7, iOS 8, iOS 9, iOS 10, iOS 11, iOS 12, iOS 13, iOS 14 und iPod.
Wie Sie mit Dr.Fone - Telefon-Verwaltung (iOS) Dateien vom Mac auf das iPhone übertragen
Schritt 1. Laden Sie Wondershare Dr.Fone - Telefon-Verwaltung (iOS) herunter, installieren Sie es auf Ihrem Mac und starten Sie es dann. Verbinden Sie danach Ihr iPhone über das USB-Kabel mit dem Mac.

Schritt 2. Oben auf der Hauptoberfläche sehen Sie mehrere Dateikategorien. Nehmen wir als Beispiel die Musik. Wählen Sie die Kategorie Musik und Sie sehen alle Ihre iPhone-Musik in dem Fenster.
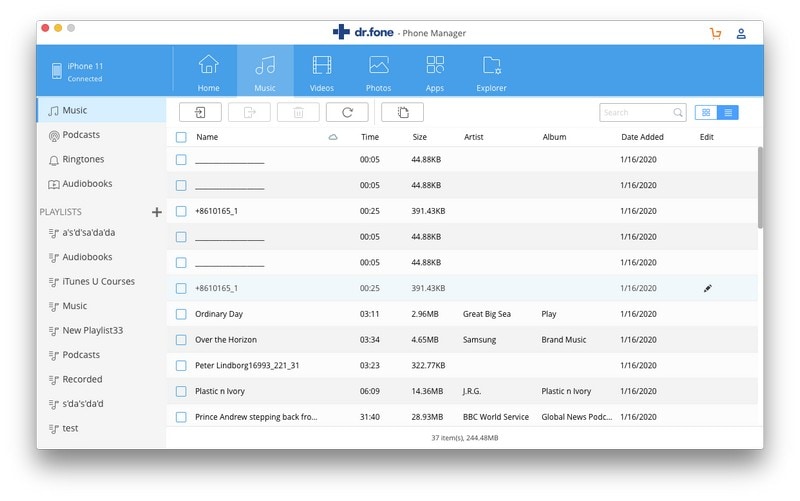
Schritt 3. Klicken Sie auf die Schaltfläche Hinzufügen in der Hauptoberfläche und es wird ein Popup-Fenster angezeigt. Wählen Sie die gewünschten Titel im Fenster aus und klicken Sie auf OK, um die Übertragung von Dateien vom Mac zum iPhone zu starten.
Wenn die Übertragung beendet ist, erhalten Sie die Lieder in der Musik-App. Für weitere Dateien erhalten Sie sie in den entsprechenden Apps. So hilft Ihnen Wondershare Dr.Fone - Telefon-Verwaltung (iOS) bei der Übertragung von Dateien vom Mac auf das iPhone und es kann genauso hilfreich sein wie AirDrop. Wenn Sie an diesem Programm interessiert sind, können Sie es kostenlos herunterladen, um es auszuprobieren.


















Julia Becker
staff Editor