Wie man Fotos vom iPhone zu Google Fotos überträgt
Feb 25, 2025 • Filed to: Datenübertragung auf das iPhone • Proven solutions
Google Fotos kann viel mehr als nur als Galerie dienen. Es fungiert auch als Cloud-Speicher für Videos und Fotos. Wenn Sie verstehen, wie Sie diese Ressource nutzen können, eröffnet sich eine ganz neue Welt der Möglichkeiten.
Viele Android-Telefone haben diesen Dienst bereits vorinstalliert. iPhone-Nutzer beginnen, die Idee von Google Fotos zu mögen, obwohl sie iCloud Fotos haben. Die gute Nachricht ist, dass Google Fotos auf iOS ohne Einschränkung verfügbar ist.
In diesem Beitrag zeigen wir Ihnen, wie Sie Fotos vom iPhone zu Google Fotos übertragen können. Dieser Beitrag wird Ihnen helfen, wenn Sie von iCloud zu Google Fotos wechseln möchten. Der Prozess ist ganz einfach. Alles, was Sie tun müssen, ist iCloud zu deaktivieren und Google Fotos zu installieren. Alles andere ergibt sich automatisch.
Lassen Sie uns direkt eintauchen. Warten Sie, hier sind zunächst einige Informationen zu Google Fotos.
Wie Google Fotos auf dem iPhone funktioniert
Wenn Sie iCloud überhaupt schon einmal benutzt haben, dann sollte dies ziemlich einfach zu verstehen sein. Google Fotos hat viele Gemeinsamkeiten mit iCloud in der Art und Weise, wie beide Apps funktionieren. Das Hochladen von Fotos vom iPhone zu Google Fotos ist nicht schwierig.
Google Fotos ermöglicht es Ihnen, Ihre Fotos auf Ihrem Gerät zu betrachten, ähnlich wie in einer Galerie. Aber das ist noch nicht alles. Es hilft Ihnen auch, die Fotos in der Google-Cloud zu speichern. Ist das nicht erstaunlich?
Was bedeutet das? Es bedeutet, dass Sie die Fotos von Ihrem Gerät löschen können, um Platz zu sparen, und sie trotzdem in Google Fotos haben. Viele iPhone-Nutzer übertragen ihre Fotos sogar von ihren Geräten zu Google Fotos.
iCloud hingegen hilft Ihnen nur, Platz zu sparen, indem es die Fotos komprimiert. Es nimmt sie nicht komplett aus dem Gerätespeicher. Das bedeutet, dass es mehr Platz verbraucht.
Wie viel Platz genießen Sie mit Google Fotos im Vergleich zu iCloud?
Viele Leute stellen diese Frage und während Sie über die Migration nachdenken, werden diese Informationen nützlich sein. Bei iCloud genießen Sie nur 5 GB kostenlosen Speicherplatz. Das ist ziemlich wenig, wenn man bedenkt, dass Sie ihn über Ihre Apple-Geräte hinweg teilen werden. Kein Wunder, dass Nutzer lernen wollen, wie man Fotos vom iPhone zu Google Fotos hochlädt.
Bei Google Fotos haben Sie einen größeren kostenlosen Speicherplatz von 15 GB. Auch wenn Sie diesen über Ihre Geräte hinweg teilen, ist das immer noch eine Menge.
Was noch dazu kommt? Sie können entscheiden, wie Sie Fotos und Videos speichern möchten. Sie können entweder die Originalversion speichern oder sie in einem hochwertigen Backup-Modus speichern. Bei letzterem Modus werden die Videos auf 1080p und die Fotos auf 16MP komprimiert.
Nun zum Knackpunkt dieses Beitrags.
Teil 1: Wie man Fotos vom iPhone zu Google Fotos auf dem iPhone verschiebt
Bevor wir weitermachen, hier noch ein paar hilfreiche Informationen. Das Übertragen von Fotos vom iPhone zu Google Fotos ist möglich. Es gibt zwei Methoden, dies zu erreichen, und wir werden beide unten besprechen. Die erste Methode ist, Fotos vom iPhone zu Google Fotos zu übertragen.
Wie funktioniert das?
Das erste, was Sie tun müssen, ist, die App auf Ihr Gerät zu bekommen. Wie wir bereits erwähnt haben, können Sie Google Fotos aus dem App Store herunterladen. Nachdem Sie die App heruntergeladen haben, installieren Sie sie auf Ihrem Gerät.
Nun aktivieren Sie "Sichern und Synchronisieren" in der auf Ihrem iPhone installierten App. Was Sie damit erhalten? Alle Fotos und Videos, die sich auf Ihrem iPhone befinden, werden standardmäßig auf Google Fotos gesichert. Das bedeutet: Solange die Fotos und Videos auf Ihrem Gerät gespeichert sind, wandern sie zu Google Fotos.
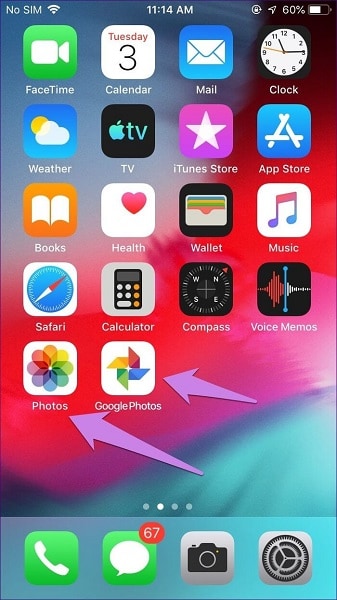
Beachten Sie, dass diese Methode funktioniert, egal ob iCloud Photos aktiviert ist oder nicht. Wenn iCloud Photos nicht aktiviert ist, deckt der Prozess "Sichern und Synchronisieren" nur Dateien auf dem Gerätespeicher ab. Dies sind die einzigen Fotos, die zu Google Fotos migriert werden.
Wenn es hingegen eingeschaltet ist, werden auch die Fotos auf iCloud gesichert. Wie sieht der Prozess aus? Zunächst wird von jedem Foto auf iCloud Photos ein Duplikat auf Ihrem Gerät erstellt. Dieses Duplikat wird nun in den Google Fotos-Speicher verschoben.
Würde das nicht zu viel Platz auf Ihrem Gerät verbrauchen? Nun, Apple hat einen Ausweg bereitgestellt, der Ihnen hilft, Platz zu sparen. Sie können eine der beiden iCloud-Einstellungen wählen. Die erste ist, Ihren iPhone-Speicher zu optimieren und die zweite ist, Originale zu laden und zu behalten.
Wenn Sie die erste Option wählen, sehen Sie nur optimierte Versionen von Fotos. Die Originale werden in iCloud Fotos gespeichert. Sie haben nur dann Zugriff auf diese Funktion, wenn der Speicherplatz auf dem Telefon knapp ist. Wenn Sie genügend Speicherplatz haben, wird auch das Original auf Ihrem Gerät gespeichert.
Wenn Sie die zweite Option wählen, erhalten Sie Zugriff auf die Originalkopien der Fotos sowohl auf dem iCloud- als auch auf dem Gerätespeicher. Aus diesem Grund empfehlen wir Ihnen, Fotos von Ihrem Computer zu Google Fotos zu übertragen, wenn iCloud aktiviert ist. Damit schalten Sie jede Verwechslungsgefahr zwischen den beiden Optionen aus.
>Hier ist eine Aufschlüsselung, wie man Fotos vom iPhone zu Google Fotos in Schritten überträgt.
Schritt 1 - Laden Sie Google Fotos auf Ihr Gerät herunter. Starten Sie die App und melden Sie sich mit Ihren Google-Anmeldedaten an.
Schritt 2 - Schauen Sie in die obere linke Ecke der App. Sie werden ein Symbol mit drei Balken sehen. Tippen Sie darauf, um das Menü einzublenden und wählen Sie "Einstellungen"
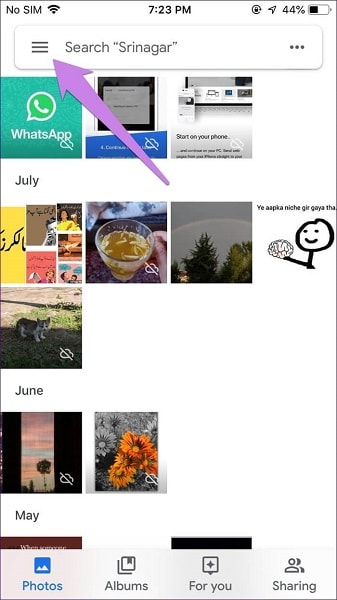
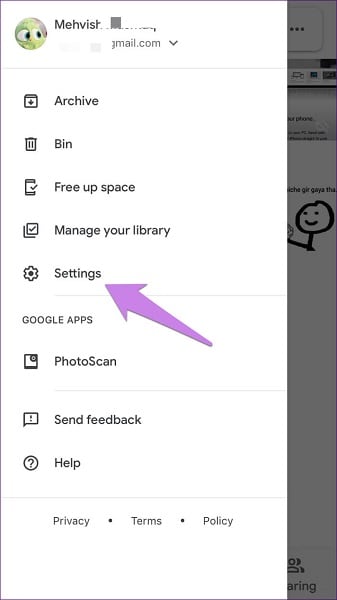
Schritt 3 - Wählen Sie "Sichern und Synchronisieren". Aktivieren Sie diese Funktion im nächsten Popup-Bildschirm.
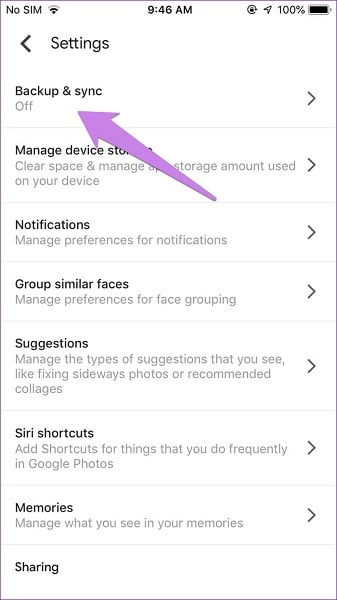
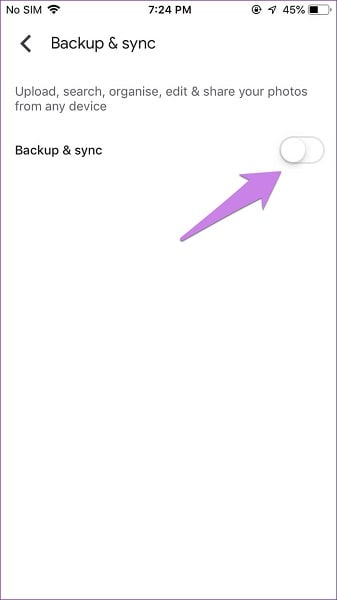
Schritt 4 - Wenn Sie "Sichern und Synchronisieren" aktivieren, öffnen sich einige Optionen. Hier können Sie die "Upload-Größe" Ihrer Fotos auswählen. Um Zugang zu unbegrenztem Speicherplatz zu erhalten, wählen Sie "Hohe Qualität"
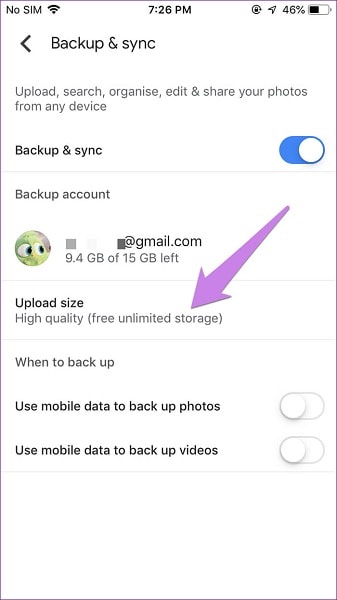
Wenn Sie diese Schritte befolgen, übertragen Sie automatisch Fotos vom iPhone zu Google Fotos. Werfen wir einen Blick auf die zweite Methode, um Google Fotos mit dem iPhone zu nutzen.
Zweiter Teil: Wie man Fotos vom iPhone auf dem Computer zu Google Fotos hochlädt
Wenn Sie sich fragen, ob das möglich ist, ja, das ist es und wir zeigen Ihnen in diesem Teil wie. Es gibt zwei Möglichkeiten, dies zu erreichen. Sie können entweder Offline-Fotos hochladen oder solche, die in Ihrer iCloud gespeichert sind.
Offline-Fotos verschieben
In diesem Fall müssen Sie die Bilder auf Ihrem iPhone mit Hilfe von Dateitransfer-Apps auf den PC verschieben. Ein wichtiges Beispiel für solche Apps ist Dr.Fone Phone Manager Tool Kit. Übrigens ist Dr.Fone kostenlos, weshalb wir es empfehlen.
Sie können die Übertragung auch mit einem USB-Kabel vornehmen. Nachdem Sie die Fotos auf Ihren Computer übertragen haben, öffnen Sie Ihren Webbrowser. Als nächstes müssen Sie photos.google.com im Browser öffnen.
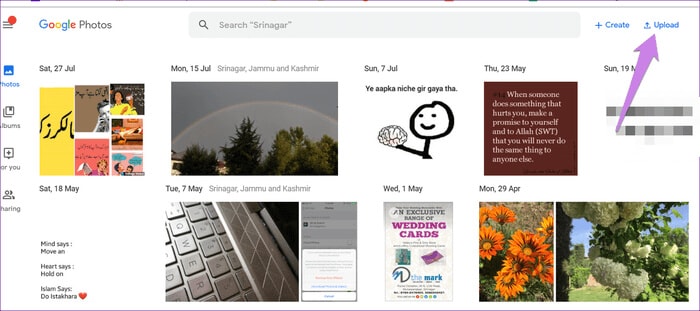
Sie müssen sich mit Ihren Google-Kontodaten anmelden. Nachdem Sie das getan haben, sehen Sie oben auf der Seite "Hochladen". Klicken Sie auf diese Schaltfläche und wählen Sie "Computer" als Quellort.
Wählen Sie nun den Ort aus, an dem Sie die zuletzt übertragenen Dateien gespeichert haben. Wählen Sie die Dateien aus, die Sie hochladen möchten und voila!!!
Verschieben von iCloud-Bildern
Bei dieser Methode müssen Sie zunächst die Fotos auf Ihren Computer herunterladen. Dazu müssen Sie Ihren Webbrowser öffnen und zu icloud.com/photos gehen. Auf dieser Seite müssen Sie sich mit Ihrer Apple-ID anmelden, um Zugriff auf Ihren Speicher zu erhalten.
>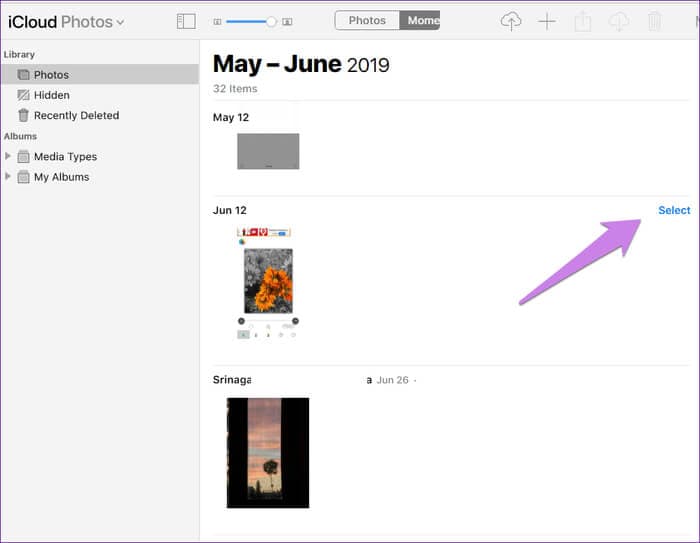
Rechts neben jedem Foto sehen Sie eine Option "Auswählen". Klicken Sie darauf, um die Fotos oder Videos auszuwählen, die Sie zu Google Fotos verschieben möchten. Wenn Sie einen Windows-PC verwenden, drücken Sie die Tastenkombination STRG + A, bei einem MAC-PC die Tastenkombination CMD + A. Auf diese Weise können Sie alle Fotos auswählen.
Nachdem Sie die gewünschten Fotos ausgewählt haben, klicken Sie auf "Download", um die Fotos auf Ihrem Computer zu speichern. Die Fotos werden in einen ZIP-Ordner heruntergeladen. Um die Fotos zu erhalten, müssen Sie sie aus dem ZIP-Ordner extrahieren.
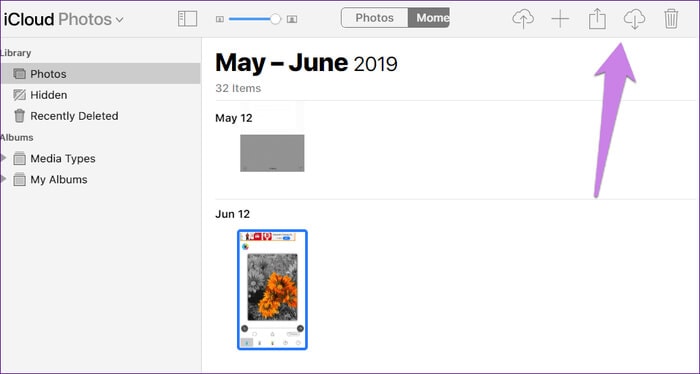
Wenn Sie die Fotos entpackt haben, öffnen Sie Ihren Webbrowser. Öffnen Sie dann photos.google.com. Wählen Sie auf der Seite von Google Fotos "Hochladen" und wählen Sie "Computer" als Quellordner. Von hier aus können Sie zu dem Speicherort der Dateien auf Ihrem PC navigieren und dann alle gewünschten Dateien hinzufügen.
Was passiert, wenn Sie Ihren PC verwenden, um Fotos zu Google Fotos hinzuzufügen?
Wenn Sie wissen wollen, wie Sie Fotos vom iPhone mit dem PC zu Google Fotos übertragen können, ist das sehr wichtig. Wir haben zwei Möglichkeiten beschrieben, wie Sie Fotos mit dem Computer zu Google Fotos übertragen können. Unabhängig davon, welche Methode Sie wählen, erscheinen die Bilder in der App auf Ihrem Gerät. Dies ist natürlich nur möglich, wenn Sie das gleiche Google-Konto verwenden.
Es ist nicht nötig, Einstellungen in irgendeiner Form zu aktivieren. Es geschieht automatisch, auch wenn Backup und Sync nicht aktiviert sind. Riesige Vorteile, oder?
Das ist noch nicht alles. Die Fotos belegen nicht den Speicherplatz auf Ihrem Gerät, da sie sich in der Cloud befinden.
Deaktivieren von iCloud Photos auf Ihrem Gerät
Nachdem Sie nun gelernt haben, wie Sie Fotos vom iPhone zu Google Fotos hochladen können, müssen Sie iCloud Fotos deaktivieren. Nachdem Sie überprüft haben, dass Ihre Fotos in Google Fotos sind, können Sie iCloud Fotos loslassen.
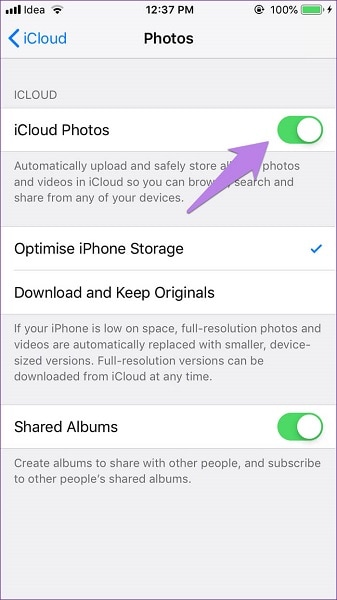
Gehen Sie auf Ihrem Gerät zu "Einstellungen" und wählen Sie "Fotos". Vor "iCloud" befindet sich ein Kippschalter, schalten Sie ihn aus. Lesen Sie, was passieren wird, wenn Sie das tun.
Einpacken
Da haben Sie es. Jetzt wissen Sie, wie Sie Fotos vom iPhone zu Google Fotos übertragen können. Eines sollten Sie wissen. Dieser Vorgang kann eine Weile dauern, je nachdem, wie viele Fotos Sie haben. Sie müssen also geduldig sein.
iPhone Tipps
- iPhone 15
- 1. Übertragung von Bildern vom iPhone 15 auf den PC
- 2. Daten von einem alten iPhone auf ein neues iPhone 15 übertragen
- 3. Wie man das iPhone 15 aus der iCloud wiederherstellt
- 4. Alles über das entsperrte iPhone 15 erfahren
- 5. Das iPhone 15 lässt sich nicht starten?
- 6. Problem des schwarzen iPhone 15 Bildschirms
- 7. iPhone 15 Problem mit dem Sperrbildschirm beheben
- 8. Alles über iOS 17 Developer Beta erfahren
- iPhone aktivieren
- 1. iPhone ohne SIM-Karte aktivieren
- 2. iPhone im AT&T Network aktivieren
- 3. Das Verizon iPhone aktivieren
- iPhone-Daten verwalten
- 1. Notizen vom iPhone auf den PC/Mac exportieren
- 2. iPhone-Notizen duplizieren
- 3. WhatsApp-Nachrichten auf iPhone drucken
- iPhone How-tos
- 1. Beenden eingefrorener Apps erzwingen
- 2. Eigene Telefonnummer finden
- 3. Gesperrte Nummern auf iPhone finden
- 4. Alternativen zum iPhone Internet Explorer
- 5. Thunderbird mit iPhone synchronisieren
- 6. Was man mit iPhone im Flugzeug machen kann
- 7. Tipps zur Verwendung von VLC für iPhone
- 8. iPhone Explorer für Mac und Windows
- 9. iPhone als Überwachungskamera verwenden
- Tipps zum iPhone-Standort
- 1. GPS-Standort des iPhone ändern
- 2. iPhone-/Android-Standort ausblenden
- 3. PokeGo++ iPhone
- 5. Sehen Sie sich den Standort einer Person auf dem iPhone an
- 6. PGSharp für iPhone
- 7. App Store-Land ändern
- iPhone Track
- 1. Das iPhone anhand der Telefonnummer verfolgen
- 2. Das iPhone ohne App verfolgen
- 3. Tracking auf iPhone deaktivieren
- 4. iPhone ohne Jailbreak ausspionieren
- iPhone Tricks
- 1. iPhones trennen
- 2. iPhone/iPad auf Windows-PC spiegeln
- 4. iPhone ohne Ladegerät aufladen
- 5. Kostenlose unbegrenzte Daten auf dem Verizon iPhone
- 6. iPhone mit defekter Home-Taste verwenden
- 7. iPhone ohne Touchscreen verwenden
- 8. iPhone vom PC aus steuern
- 9. iPhone bleibt am Apple-Logo hängen
- 10. DFU-Tools für iPhone
- 11. iPhone/iTunes-Fehler 4013
- 12. iPhone-Frontkamera funktioniert nicht
- 13. Songs auf iPhone/iPod herunterladen
- 14. iPhone ohne Passcode entsperren
- 15. iPhone ohne Apple ID zurücksetzen
- 16. Fotos von Android auf iOS übertragen
- Find My iPhone Tipps
- ● Daten verwalten/übertragen
- ● Daten wiederherstellen
- ● Bildschirm entsperren/aktivieren
- ● FRP-Sperre
- ● Die meisten iOS- und Android-Probleme beheben
- Downloaden Downloaden Downloaden

Allrounder-Lösung für Smartphone




















Julia Becker
staff Editor
Kommentare