Wie setzen Sie ein gesperrtes Motorola-Telefon zurück?
Vielleicht fragen Sie sich, wie Sie ein gesperrtes Motorola-Telefon zurücksetzen. Dann sind Sie hier genau richtig. Lesen Sie für eine vollständige Anleitung weiter.

Feb 25, 2025 • Archiviert an: Geräte entsperren • Bewährte Lösungen
Jeder kennt die Situation: Sie haben Ihr Passwort vergessen und die Sperre des Smartphones lässt sich nicht knacken. Solche Umstände können lästig sein, doch es gibt einen Weg, sie zu umgehen. Wenn Sie bereits unzählige Stunden mit der Frage verbracht haben, wie Sie ein gesperrtes Motorola-Telefon zurücksetzen können, ist dies der richtige Artikel für Sie. Hier lernen Sie alle verschiedenen Möglichkeiten kennen, wie Sie Ihr Telefon bequem per Software zurücksetzen und sogar, wie Sie es manuell zurücksetzen. Legen wir also direkt los.
Teil 1: Wie setzen Sie ein gesperrtes Motorola-Telefon ohne Passwort zurück?
Um Ihr Motorola-Telefon ohne Passwort zurücksetzen zu können, benötigen Sie eine Software: Dr.Fone. Einfacher geht es nicht. Um Ihr Telefon korrekt zurückzusetzen, halten Sie sich bitte an die folgenden Schritte:
Voraussetzung: Sie müssen die Anwendung Dr.Fone auf Ihrem Windows-PC oder Mac installieren.
Schritt 1: Starten Sie das Programm
Starten Sie zunächst Dr.Fone – Bildschirm entsperren auf Ihrem Computer. Nun werden Sie von einem Willkommensbildschirm wie dem folgenden begrüßt. Wechseln Sie nun in den Bereich „Bildschirm entsperren“.

Schritt 2: Gerät verbinden
Nun müssen Sie Ihr Motorola-Telefon per USB-Kabel mit dem Computer verbinden und „Android-Bildschirm entsperren“ auswählen. Dieser besondere Schritt setzt auf eine Anwendung, die für alle Android-Telefone verwendbar ist.

Schritt 3: Wählen Sie das Gerätemodell
Wählen Sie nun die Modellnummer Ihres Motorola-Telefons aus. Wenn Sie Ihr Modell nicht finden, verwenden Sie einfach den erweiterten Modus. Klicken Sie auf „Ich finde mein Gerätemodell nicht in der obigen Liste“. Das Programm beginnt nun dann, die nötigen Daten für die Entfernung der Bildschirmsperre vorzubereiten.
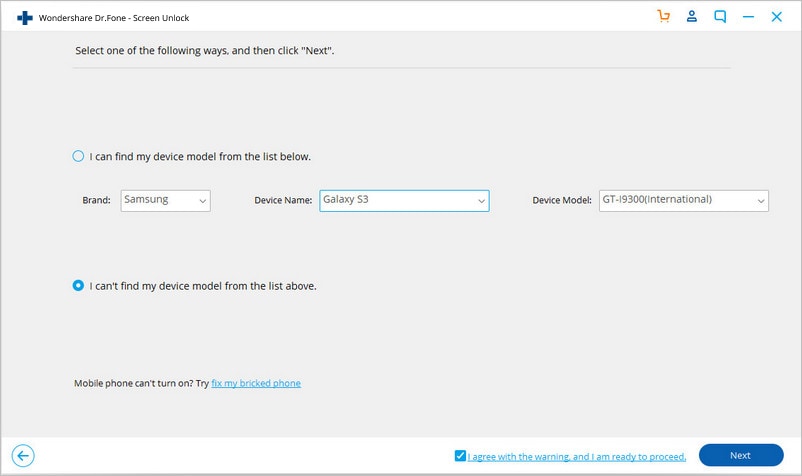
Nun können Sie auf „Jetzt entsperren“ klicken.
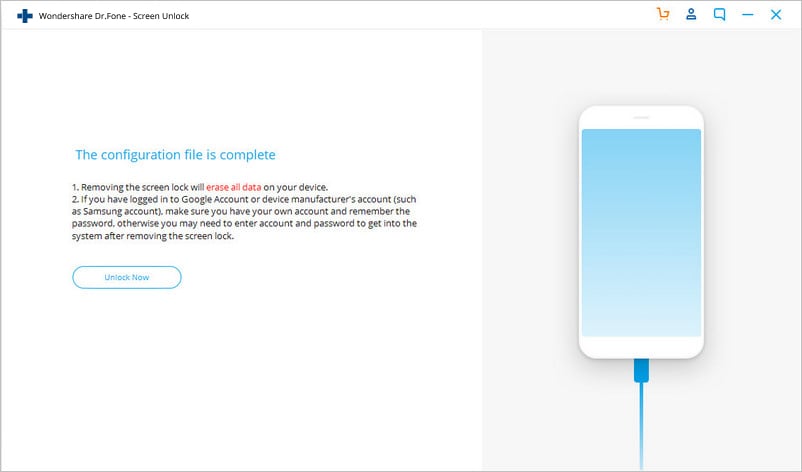
Schritt 4: Wiederherstellungsmodus starten
Als Nächstes booten Sie Ihr Moto-Telefon im Wiederherstellungsmodus. Schalten Sie Ihr Gerät dazu zunächst aus. Drücken Sie dann gleichzeitig die Leisertaste und die Ein/Aus-Taste. Sobald Sie sehen, dass der Bildschirm schwarz wird, halten Sie einfach lange die Tasten Lauter + Ein/Aus + Home gedrückt. Lassen Sie sie los, sobald das Logo erscheint.
Hinweis: Verwenden Sie die Bixby-Taste, falls Ihr Gerät nicht über eine Home-Taste verfügt.
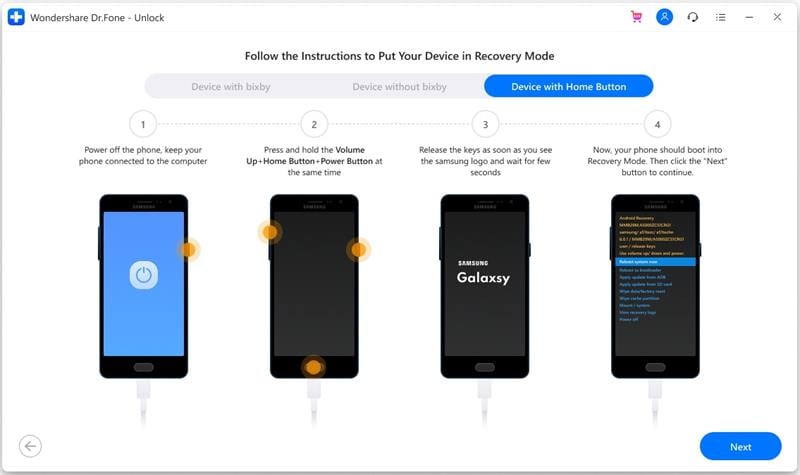
Schritt 5: Bildschirm entsperren
Sobald der Wiederherstellungsmodus erfolgreich gestartet wurde, folgen Sie den Anweisungen auf dem Bildschirm, um alle Einstellungen des Geräts zu entfernen. Nach kurzer Zeit wird der Bildschirm nun entsperrt.
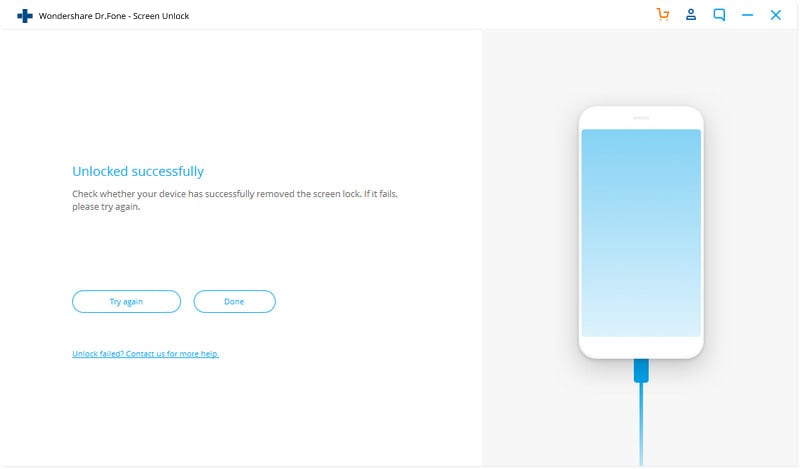
Nachdem der Vorgang abgeschlossen ist, können Sie ganz einfach auf Ihr Telefon zugreifen, ohne Ihr Passwort eingeben zu müssen. Alle Einschränkungen, die vor dem Entsperren gesetzt wurden, werden entfernt, Sie können Ihr Telefon also wie vorgesehen verwenden.
Teil 2: Wie Sie ein gesperrtes Motorola-Telefon ohne Passwort per Hard-Reset zurücksetzen
Hinweis: Führen Sie diesen Schritt nur dann aus, wenn Sie mit dem Android-Wiederherstellungssystem vertraut sind oder sich zumindest mit Ihrem Motorola-Telefon auskennen.
Sie sollte nur dann einen Hard-Reset verwenden, wenn Sie keine wichtigen Daten auf Ihrem Telefon gespeichert haben. Beim Zurücksetzen des Telefons per Hard-Reset werden alle Daten gelöscht, die darauf gespeichert sind. Fahren Sie nun fort, indem Sie die folgenden Schritte ausführen:
Schritt 1: Gerät aufladen
Laden Sie Ihr Motorola-Telefon, so dass der Akkuladestand mindestens 30 % oder mehr beträgt. Schalten Sie das Telefon dann aus.
Schritt 2: Tasten drücken
Nun müssen Sie die Leiser- und Ein/Aus-Taste gleichzeitig drücken, bis das Gerätelogo auf dem Bildschirm angezeigt wird.


Schritt 3: Wiederherstellungsmodus starten
Drücken Sie nun die Leisertaste, um in den Wiederherstellungsmodus zu wechseln.

Schritt 4: Zurücksetzen auf die Werkseinstellungen
Wechseln Sie mit den Tasten zur Option „Wipe data/factory reset“ und wählen Sie diese durch Drücken der Ein/Aus-Taste aus. Wählen Sie nun die Option „Factory data reset“ und warten Sie ein paar Sekunden, bis der Vorgang abgeschlossen ist.

Schritt 5: Neu starten
Verwenden Sie erneut die Lautstärketasten und wählen Sie „Reboot system now“.

Nachdem Sie Ihr Motorola-Telefon erfolgreich zurückgesetzt haben, dauert es ein paar Minuten, bis es hochgefahren ist. Anschließend haben Sie praktisch ein komplett neues Smartphone vor sich.
Bonus-Tipp: Gesperrtes Motorola-Telefon mit Gmail-ID und Passwort entsperren
Bedenken Sie dass das Entsperren Ihres Motorola-Telefons mit einer Gmail-ID und einem Passwort Ihr letzter Ausweg sein sollte, besonders, falls Sie eine ältere Version von Android verwenden. Das Zurücksetzen eines gesperrten Motorola-Telefons funktioniert nur, wenn Sie Version 4.4 KitKat oder älter verwenden. Damit dieser Schritt korrekt funktioniert, muss Ihr Gmail-Konto korrekt mit dem Gerät verbunden sein.
Schritt 1: Passworteingabe-Versuche
Zunächst müssen Sie fünf Versuche unternehmen, Ihr Gerät zu entsperren. Egal, ob Sie eine PIN- oder Mustersperre verwenden, Android ermöglicht Ihnen jeweils fünf Passworteingabeversuche. Sobald Sie diese verbraucht haben, wird die Option „Passwort/Muster vergessen“ auf Ihrem Mobiltelefon aktiv. So erhalten Sie über einen Umweg Zugang zum System.

Schritt 2: Anmeldeinformationen eingeben
Sobald Sie die Option ausgewählt haben, öffnet sich eine neue Seite, auf der Sie Ihre Gmail-ID und Ihr Passwort eingeben müssen. Vergewissern Sie sich, dass Sie die richtigen Informationen eingegeben haben, und wählen Sie „Anmelden“.

Wenn Sie alles richtig gemacht haben, haben Sie damit Ihr Passwort oder Muster umgangen, das auf Ihrem Telefon eingestellt war. Denken Sie einfach daran, dass Sie eine stabile Internetverbindung benötigen, damit dieser Schritt reibungslos funktioniert.
Fazit
Ohne Zweifel ist das Zurücksetzen eines gesperrten Motorola-Telefons bei einem vergessenen Passwort ein ziemlich hektischer Weg. Doch es gibt eine einfache Lösung. Wenn Sie sich an die oben genannten Schritte halten, können Sie Ihr Telefon ganz einfach entsperren.
Wir empfehlen Ihnen die Verwendung von Dr.Fone , um den gesamten Ablauf so reibungslos wie möglich zu gestalten. Diese Verwendung dieser Software ist der bei weitem einfachste und bequemste Weg dazu. Sie können aber auch zahlreiche Videoanleitungen verwenden, wenn Sie feststecken.
Kategorien
Empfohlene Artikel
Android Bildschirm entsperren
- ● Daten verwalten/übertragen
- ● Daten wiederherstellen
- ● Bildschirm entsperren/aktivieren
- ● FRP-Sperre
- ● Android-Probleme beheben























Julia Becker
staff Editor