Wie schalte ich „Mein iPhone suchen“ aus, wenn mein Telefon kaputt ist?
Früher oder später kommt es bei jedem iPhone-Bildschirm zu einem Bruch. Viele Nutzer suchen daher nach Methoden, um auf ihr Gerät zuzugreifen. In diesem Artikel stellen wir Ihnen Methoden vor, mit denen Sie lernen, wie Sie „Mein iPhone suchen“ ausschalten, wenn Ihr Telefon kaputt ist.

Sep 06, 2024 • Archiviert an: Geräte entsperren • Bewährte Lösungen
In der heutigen Welt ist das Telefon zu unserem wichtigsten Gegenstand geworden. Besonders im Falle eines iPhone ist Vorsicht geboten, weil das Gerät wesentlich teuer ist als normale Telefone. Die Nutzer achten daher besonders darauf, dass das Gerät sicher und geschützt ist. Apple bietet Ihnen dabei außerdem Möglichkeiten, sich zusätzlichen Ärger zu ersparen.
Apple gewährleistet nämlich die Privatsphäre und Sicherheit seiner Kunden. Dafür bietet es eine exzellente Funktion: Mein iPhone suchen. Mit dieser Funktion können Sie den Standort Ihres Geräts ermitteln, egal in welchem Teil der Welt Sie sich gerade befinden. Wenn Sie also Ihr iPhone verloren haben oder es gestohlen wurde, ist diese App Ihre Rettung.
Das Herunterladen und Aktivieren von „Mein iPhone suchen“ ist ziemlich einfach, das Ausschalten kann jedoch zu einer mühsamen Aufgabe werden. In diesem Artikel sehen wir uns jedoch im Detail eine besondere App an und zeigen Ihnen, wie Sie „Mein iPhone suchen“ ausschalten, auch wenn Ihr iPhone kaputt ist.
- Teil 1: Was ist „Mein iPhone suchen“?
- Teil 2: Ein effizienter Weg, Mein iPhone suchen innerhalb von Sekunden zu deaktivieren – Dr. Fone
- Teil 3: Wie schalten Sie „Mein iPhone suchen“ auf einem kaputten iPhone mit iCloud aus?
- Teil 4: Deaktivieren von „Mein iPhone suchen“ mithilfe des Wiederherstellungsmodus
Teil 1: Was ist „Mein iPhone suchen“?
Mein iPhone suchen ist ein von Apple entwickeltes Programm, das den Standort Ihres iPhones verfolgt und Ihre Daten schützt. Wenn Sie diese Anwendung aktivieren, fordert sie Ihr iCloud-Kennwort an, um Ihr Telefon zu entsperren und Ihr iPhone vor fremden Zugriff zu schützen. Diese Anwendung ist hilfreich, wenn Sie Ihr Telefon versehentlich verlieren oder verlegen.
Das Beste an dieser Anwendung ist jedoch, dass sie kostenlos ist. Normalerweise ist sie bereits auf Ihrem iPhone vorinstalliert. Falls nicht, können Sie sie einfach aus dem App Store herunterladen. Melden Sie sich einfach mit Ihrer Apple ID an. Ihr iPhone wird nun automatisch geortet, egal wo Sie sich befinden.
Teil 2: Ein effizienter Weg, Mein iPhone suchen innerhalb von Sekunden zu deaktivieren – Dr. Fone
Dr.Fone ist eine herausragende Datenrettungs- und Verwaltungssoftware, die von Wondershare entwickelt wurde. Sie jedoch nur auf die Wiederherstellung und Verwaltung von Daten zu beschränken, wäre allerdings ungerecht, da sie weit mehr als das bietet. Übertragen von Dateien, Reparieren des Betriebssystems, Ändern des GPS-Standorts, Beheben der Aktivierungssperre – all das sind weiter weitere herausragende Funktionen.
Einige weitere wichtige Funktionen von Dr.Fone – Bildschirm entsperren :
- Schützt die Sicherheit Ihrer Daten und bewahrt sie in ihrer ursprünglichen Form.
- Stellt Daten von beschädigten oder defekten Geräten wieder her.
- Ermöglicht das Löschen von Daten auf eine Weise, die die Wiederherstellung durch eine andere Software verhindert.
- Bietet eine optimal Integration mit iOS und macOS.
Dr.Fone ist außerdem eine gute Lösung für die Frage, wie Sie Mein iPhone suchen deaktivieren, wenn Ihr iPhone kaputt ist.
Schritt 1: Dr. Fone installieren
Starten Sie Wondershare Dr.Fone auf Ihrem Computer und verbinden Sie Ihr iPhone mithilfe eines Kabels damit.
Schritt 2: Apple ID entsperren
Öffnen Sie Wondershare Dr.Fone und wählen Sie „Bildschirm entsperren“ aus den Optionen auf der Startseite. Nun erscheint eine weitere Oberfläche mit vier Optionen. Klicken Sie auf „Apple ID entsperren“.

Schritt 3: Aktive Sperre entfernen
Nachdem Sie die Option „Apple ID entsperren“ gewählt haben, öffnet sich eine Oberfläche mit zwei weiteren Optionen. Wählen Sie hier zum Fortfahren „Aktivierungssperre entfernen“.

Schritt 4: Jailbreak für das iPhone
Jailbreaken Sie Ihr iPhone, indem Sie den Anweisungen des Systems folgen. Sobald Sie diesen Schritt abgeschlossen haben, klicken Sie auf „Jailbreak beenden“.

Schritt 5: Bestätigungsfenster
Sie sehen auf dem Bildschirm nun eine Warnung, in der Sie zur Bestätigung aufgefordert werden, die Aktivierungssperre zu entfernen. Nun erscheint eine weitere Bestätigungsmeldung, in der Sie das Modell Ihres Geräts bestätigen müssen.

Schritt 6: Ihr iPhone entsperren
Klicken Sie auf „Entsperren starten“, um fortzufahren. Nach dem Start des Vorgangs müssen Sie einen Augenblick warten, bis die Aktivierungssperre erfolgreich entfernt wurde.

Schritt 7: „Mein iPhone suchen“ ausschalten
Nachdem Ihre Aktivierungssperre aufgehoben ist, öffnen Sie die Einstellungen und entfernen Sie Ihre Apple-ID. Damit wurde die Funktion „Mein iPhone suchen“ deaktiviert.
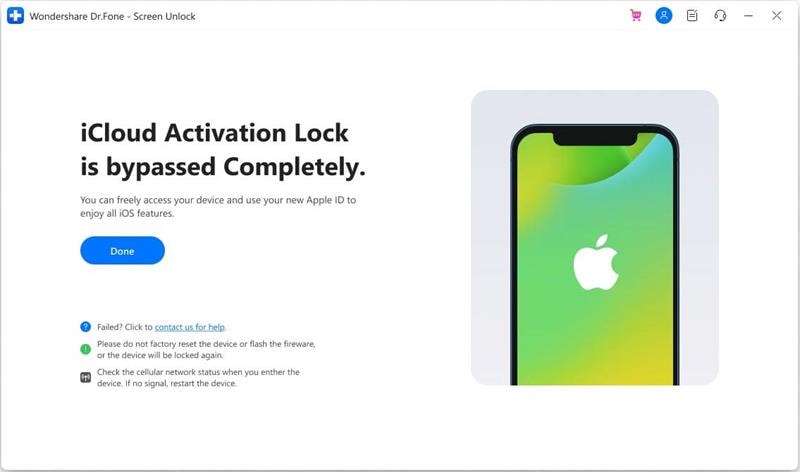
Teil 3: Wie schalten Sie „Mein iPhone suchen“ auf einem kaputten iPhone mit iCloud aus?
iCloud ist ein von Apple entwickeltes besonders sicheres Speicherlaufwerk. Es hält Ihre Galerie, Ihre Erinnerungen, Kontakte und Ihre Nachrichten stets auf dem neuesten Stand. Außerdem ermöglicht es Ihnen die Organisation und das Speichern Ihrer Dateien, wobei es sie privat und sicher hält. iCloud sorgt für die optimal Integration Ihres iPhones mit anderen iOS-Geräten, sodass Sie Ihre Daten, Dokumente und Ihren Standort mit anderen iCloud-Benutzern teilen können.
Wie bereits erwähnt, kann sich das Deaktivieren von „Mein iPhone suchen“ als ziemlich umständlich erweisen. Und falls Ihr iPhone beschädigt ist, kann sich das Ausschalten des Geräts als sehr viel stressiger erweisen. An dieser Stelle hilft iCloud weiter, da es die effektivste Antwort auf die Frage bietet, wie Sie „Mein iPhone suchen“ deaktivieren, wenn Ihr Telefon kaputt ist.
Hier stellen wir Ihnen Schritt für Schritt vor, wie Sie „Mein iPhone suchen“ auf einem kaputten iPhone mit iCloud deaktivieren können:
Schritt 1: Öffnen Sie die offizielle Website von iCloud.com und geben Sie Ihre Anmeldedaten ein, um sich mit Ihrer Apple ID anzumelden.
Schritt 2: Klicken Sie auf das Symbol „Mein iPhone suchen“ am Ende der Seite. Die App beginnt nun mit der Suche nach Ihrem Gerät. Da Ihr iPhone beschädigt ist, wird es jedoch möglicherweise nicht gefunden.

Schritt 3: Klicken Sie oben auf die Option „Alle Geräte“. Wählen Sie das zu entfernende iPhone aus, indem Sie auf „Vom Account entfernen“ klicken.

Schritt 4: Sobald Ihr Gerät aus dem Konto entfernt ist, öffnet sich ein Fenster mit der Aufforderung, die Option dieses Geräts aus Ihrem iCloud-Konto zu löschen. Nun können Sie sich auf einem anderen Gerät mit Ihrem iCloud-Account bei Mein iPhone suchen anmelden.

Teil 4: Deaktivieren von „Mein iPhone suchen“ mithilfe des Wiederherstellungsmodus
Das Wiederherstellungsmodell des iPhones ermöglicht es Ihnen, Ihre Daten zurückzusetzen oder wiederherzustellen. Es ermöglicht Ihnen außerdem die Datenlöschung und -sicherung von Apps, um Ihr iPhone auf dem neuesten Stand und frei von Problemen zu halten. Wenn Ihr Telefon langsam läuft oder nicht korrekt funktioniert, können Sie es in den Wiederherstellungsmodus versetzen.
Der Wiederherstellungsmodus kann jedoch auch praktisch sein, um „Mein iPhone suchen“ auf Ihrem Gerät zu deaktivieren. Im Folgenden finden Sie eine Anleitung dazu, wie Sie die Funktion „Mein iPhone suchen“ auf einem defekten Telefon mithilfe des Wiederherstellungsmodus deaktivieren können.
Schritt 1: Verbinden Sie Ihr iPhone mithilfe eines Kabels mit Ihrem Computer und warten Sie, bis der Computer Ihr Gerät erkannt hat.
Schritt 2: Sobald Ihr iPhone erkannt wurde, öffnen Sie iTunes und erzwingen Sie den Neustart Ihres Telefons, um den Wiederherstellungsmodus zu aktivieren. Der Weg zum Aktivieren dieses Modus unterscheidet sich je nach iPhone-Modell.
- Für iPhone 8/ 8+/ X/ Xs/ Xs Max/ 11/ 11 Pro/ 11 Pro Max/ 12/ 12 Pro/ 12 Pro Max: Drücken Sie die Leiser-Taste und lassen Sie sie sofort wieder los. Drücken Sie dann die Lautertaste und lassen Sie sie sofort wieder los. Halten Sie im Anschluss die Ein/Aus-Taste gedrückt, bis Sie das Apple-Logo sehen.
- Für iPhone 7 und 7+: Drücken Sie die Ein/Aus-Taste und die Leiser-Taste gleichzeitig und halten Sie sie gedrückt, bis das Apple-Logo auf Ihrem Bildschirm erscheint.
- Für iPhone 6s und frühere Modelle: Halten Sie die Home-Taste und die Ein/Aus-Taste gleichzeitig gedrückt, bis Ihr iPhone das Apple-Logo anzeigt.
Sobald Ihr iPhone das Apple-Logo anzeigt, wurde der Wiederherstellungsmodus aktiviert.

Schritt 3: Klicken Sie nun auf „Wiederherstellen“. Ihr iTunes lädt nun Software auf Ihr iPhone. Sobald der Vorgang abgeschlossen ist, können Sie Ihr iPhone als neues Gerät einrichten. Hierbei werden Ihre bisherigen Daten gelöscht und die Funktion „Mein iPhone suchen“ wird automatisch deaktiviert.

Fazit
Damit sind wir am Ende dieses Artikels. Wir haben Ihnen die bestmöglichen Lösungen zum Deaktivieren von „Mein iPhone suchen“ vorgestellt, falls Ihr iPhone defekt ist. Offensichtlich ist dieser Weg ziemlich kompliziert, doch wenn Sie Geduld haben, müssen Sie sich einfach an die richtigen Schritte halten, um Mein iPhone suchen zu deaktivieren, und Probleme zukünftig zu vermeiden. Wir hoffen, dieser Artikel konnte alle Ihre Fragen dazu beantworten.
Kategorien
Empfohlene Artikel
iPhone Tipps
- iPhone 15
- 1. Übertragung von Bildern vom iPhone 15 auf den PC
- 2. Daten von einem alten iPhone auf ein neues iPhone 15 übertragen
- 3. Wie man das iPhone 15 aus der iCloud wiederherstellt
- 4. Alles über das entsperrte iPhone 15 erfahren
- 5. Das iPhone 15 lässt sich nicht starten?
- 6. Problem des schwarzen iPhone 15 Bildschirms
- 7. iPhone 15 Problem mit dem Sperrbildschirm beheben
- 8. Alles über iOS 17 Developer Beta erfahren
- iPhone aktivieren
- 1. iPhone ohne SIM-Karte aktivieren
- 2. iPhone im AT&T Network aktivieren
- 3. Das Verizon iPhone aktivieren
- iPhone-Daten verwalten
- 1. Notizen vom iPhone auf den PC/Mac exportieren
- 2. iPhone-Notizen duplizieren
- 3. WhatsApp-Nachrichten auf iPhone drucken
- iPhone How-tos
- 1. Beenden eingefrorener Apps erzwingen
- 2. Eigene Telefonnummer finden
- 3. Gesperrte Nummern auf iPhone finden
- 4. Alternativen zum iPhone Internet Explorer
- 5. Thunderbird mit iPhone synchronisieren
- 6. Was man mit iPhone im Flugzeug machen kann
- 7. Tipps zur Verwendung von VLC für iPhone
- 8. iPhone Explorer für Mac und Windows
- 9. iPhone als Überwachungskamera verwenden
- Tipps zum iPhone-Standort
- 1. GPS-Standort des iPhone ändern
- 2. iPhone-/Android-Standort ausblenden
- 3. PokeGo++ iPhone
- 5. Sehen Sie sich den Standort einer Person auf dem iPhone an
- 6. PGSharp für iPhone
- 7. App Store-Land ändern
- iPhone Track
- 1. Das iPhone anhand der Telefonnummer verfolgen
- 2. Das iPhone ohne App verfolgen
- 3. Tracking auf iPhone deaktivieren
- 4. iPhone ohne Jailbreak ausspionieren
- iPhone Tricks
- 1. iPhones trennen
- 2. iPhone/iPad auf Windows-PC spiegeln
- 4. iPhone ohne Ladegerät aufladen
- 5. Kostenlose unbegrenzte Daten auf dem Verizon iPhone
- 6. iPhone mit defekter Home-Taste verwenden
- 7. iPhone ohne Touchscreen verwenden
- 8. iPhone vom PC aus steuern
- 9. iPhone bleibt am Apple-Logo hängen
- 10. DFU-Tools für iPhone
- 11. iPhone/iTunes-Fehler 4013
- 12. iPhone-Frontkamera funktioniert nicht
- 13. Songs auf iPhone/iPod herunterladen
- 14. iPhone ohne Passcode entsperren
- 15. iPhone ohne Apple ID zurücksetzen
- 16. Fotos von Android auf iOS übertragen
- Find My iPhone Tipps
- ● Daten verwalten/übertragen
- ● Daten wiederherstellen
- ● Bildschirm entsperren/aktivieren
- ● FRP-Sperre
- ● Die meisten iOS- und Android-Probleme beheben
- Downloaden Downloaden Downloaden











Julia Becker
staff Editor