Häufige Probleme mit dem Samsung Update 2025 behoben
Wenn Sie Probleme mit Samsung-Updates haben, erfahren Sie, warum diese Probleme auftreten und wie Sie sie endgültig loswerden können.

Jan 07, 2025 • Archiviert an: Tipps für Android Geräte • Bewährte Lösungen
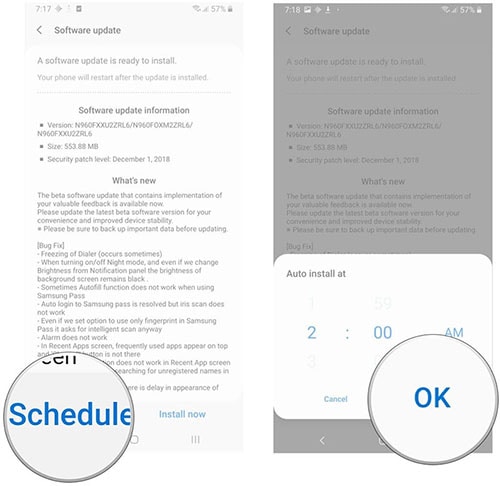
Wenn Sie Probleme mit dem Samsung Update haben, sind Sie nicht der Einzige. In letzter Zeit haben viele Benutzer über Update-Probleme mit ihren Samsung-Geräten berichtet. In den meisten Fällen verursachen sie einen erhöhten Akkuverbrauch, eine geringere Geräteleistung, eine veraltete Android-Version oder Systemabstürze.
Zunächst sollten Sie wissen, dass Sie diese Probleme beheben können, ohne spezielle technische Tricks zu lernen. Sie müssen kein technisch versierter Experte sein, um die meisten Probleme mit Samsung Software-Updates zu beheben.
Ihr Samsung-Gerät benötigt Updates, um auf die neueste Android OS-Version zu aktualisieren und Ihnen alle Vorteile regelmäßiger Updates zu bieten, wie z.B. eine reibungslosere Leistung, verbesserten Schutz vor Cybersecurity und Zugang zu den neuesten Apps. aErfahren Sie, wie Sie die bekanntesten Update-Probleme bei Samsung-Handys beheben können.
Wie oft treten Samsung Update-Probleme auf?
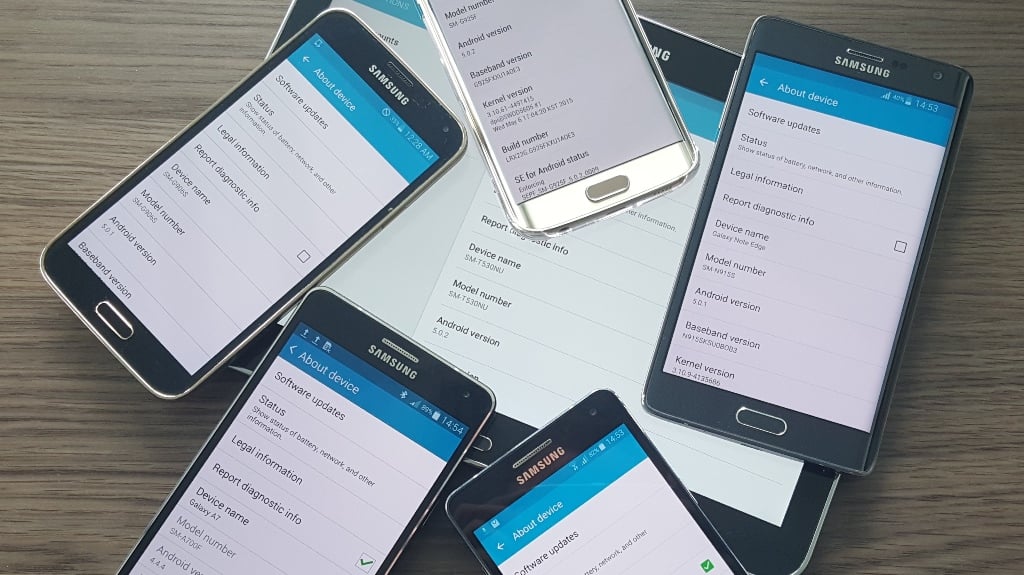
Samsung bietet monatliche und vierteljährliche Updates für alle seine Geräte an. Darüber hinaus müssen Sie notwendige Sicherheitsupdates durchführen, um Ihr Gerät vor den neuesten Cyber-Bedrohungen zu schützen. Leider können diese monatlichen und vierteljährlichen Aktualisierungen zu Problemen führen.
Sie können Ihr Telefon verlangsamen, Fehler und Störungen im Android-Betriebssystem verursachen, Ihren Akku entladen und sogar Ihr System zum Absturz bringen. In den meisten Fällen sind diese Probleme auf unbeabsichtigte Fehler und Schwachstellen in der Samsung-Software zurückzuführen.
Android mag das beliebteste mobile Betriebssystem sein, aber es ist nicht perfekt. Darüber hinaus macht die Popularität von Android Smartphones und mobile Geräte zu häufigen Zielen für Cyberkriminelle. Hacker setzen auf Softwarefehler, Pannen und Schwachstellen, um auf Ihre Daten zuzugreifen.
Aus diesem Grund veröffentlicht Android fast jeden Monat Sicherheitsupdates. Leider können einige dieser Updates zu Fehlern in Ihrem Betriebssystem führen.
Diese Fehler können sich in der Art und Weise, wie sie Ihr Gerät beeinträchtigen, erheblich unterscheiden. Die Aktualisierung Ihres Samsung-Telefons kann zu Software-Problemen, Hardware-Fehlern, Firmware-Fehlern, dem plötzlichen Abschalten des Telefons, Installationsabstürzen, Systemausfällen, etc. führen.
Die bekanntesten Samsung Update-Probleme
Hier sind die vier häufigsten Samsung Update-Probleme.
Erhöhter Akkuverbrauch

Erhöhter Akkuverbrauch ist eines der häufigsten Probleme, über die sich Nutzer von Samsung-Updates online beschweren. Laut Samsung gibt es zwei Gründe, warum Updates den Akku entleeren:
- Die Tastatur-App verwendet zu viele Geräteressourcen;
- Aktualisierte Funktionen stören die Algorithmen zur Akku-Optimierung.
Beide Störungen können zu einem höheren Akkuverbrauch führen, auch wenn Sie das Gerät nicht benutzen oder im Leerlauf halten. Wenn Sie bemerken, dass Ihr Telefon den Akku aggressiv entleert, können Sie die folgenden Optionen ausprobieren, um dieses Problem zu beheben:
- Option 1: Aktivieren Sie den Dunkelmodus.
- Option 2: Schalten Sie den automatischen Helligkeitsmodus ein.
- Option 3: Aktivieren Sie den Energiesparmodus.
- Option 4: Schalten Sie "Apps und Startbildschirmverhalten einschränken" ein
Sie können auch versuchen, den Akku für eine Minute herauszunehmen und wieder einzusetzen.
Geringere Leistung

Wenn Ihr Samsung-Telefon langsam läuft, können Sie dieses Problem wahrscheinlich beheben, indem Sie ungenutzte Apps und überschüssige Daten aus dem Cache-Speicher Ihres Geräts löschen. Ein System-Update kann Ihr Telefon zwar beschleunigen, aber auch verlangsamen.
Wenn das neueste Update zu einer geringeren Leistung geführt hat, liegt das wahrscheinlich daran, dass Ihr älteres Telefon nicht über die notwendigen Ressourcen verfügt, um die neueste Softwareversion auszuführen. Versuchen Sie, Ihren Cache zu leeren, um überschüssige Daten zu entfernen, die Ihr Telefon beim Surfen im Internet speichert.
Löschen Sie außerdem Dokumente, Videos, Fotos und Dateien, die Sie nie verwenden, um Betriebs- und Speicherplatz freizugeben. Das sollte helfen, Ihr Telefon wieder auf Touren zu bringen. Wenn das Problem der geringeren Leistung weiterhin besteht, versuchen Sie, Ihr Samsung-Gerät neu zu starten oder neu zu booten.
Bugs & Störungen
Große Software-System-Updates sind anfällig für viele Fehler und Probleme. Obwohl Samsung rund um die Uhr daran arbeitet, die meisten dieser Störungen zu beseitigen, sind einige unvermeidlich, insbesondere bei den Geräten der Galaxy S21- und S22-Serie.
Wenn Sie sich über die neuesten aktualisierungsbedingten Fehler und Störungen auf dem Laufenden halten, können Sie geeignete Möglichkeiten finden, diese zu beheben, bevor sie weitere Schäden an Ihrem Telefon verursachen.
Hier sind einige der Fehler im Zusammenhang mit Galaxy S21-Geräten:
- Leiser Sound zur Benachrichtigung bei Anklopfen;
- Fehlerhafter Portraitmodus oder Modus funktioniert nicht;
- Probleme mit der Videostabilisierung der Kamera;
- Apps stürzen nach einem Update ab;
- Die Bluetooth-Verbindung wird nach einem Update unterbrochen;
- Samsung Notes stürzt ab oder funktioniert nicht;
- Erhöhter Akkuverbrauch;
- Der 5G-exklusive Netzwerkmodus reagiert nicht oder fehlt;
- Probleme mit der Anrufqualität.
Systemabstürze
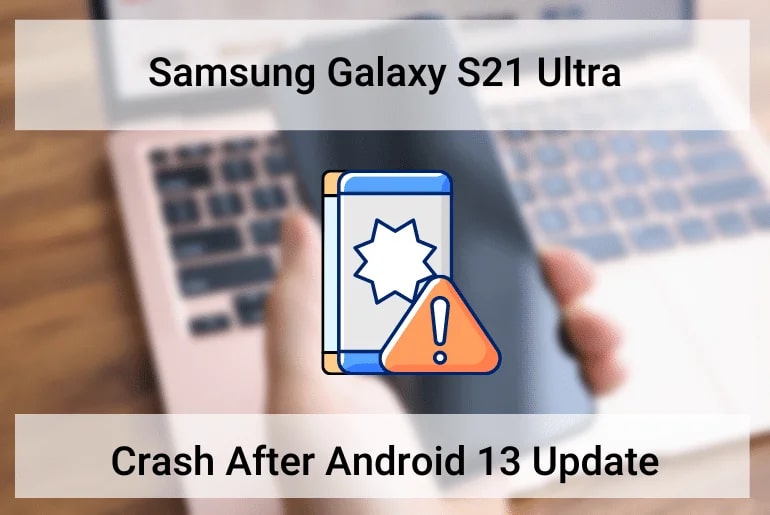
Die neuesten Updates können dazu führen, dass Ihr Smartphone immer wieder abstürzt. Sie können auch andere Probleme verursachen, wie z.B. nicht reagierende Drittanbieter-Apps, eine nicht funktionierende Tastatur oder nicht reagierende System-Apps. Sie können versuchen, diese Probleme durch einen Neustart Ihres Geräts zu beheben.
Wenn das System immer wieder abstürzt, enthält das Update wahrscheinlich Bugs und Pannen. Andererseits kann es sein, dass einige Systemdienste das Update nicht erhalten oder die neueste Version des Systemupdates nicht unterstützen. Diese Dienste können nicht mehr reagieren, wenn Sie versuchen, sie zu nutzen.
Hier erfahren Sie, was Sie nach einem Update tun können, um Systemabstürze zu vermeiden:
- Löschen Sie den Cache;
- Netzwerkeinstellungen zurücksetzen;
- Führen Sie die System-/App-Reparatur aus;
- Starten Sie Ihr Gerät neu;
- Geben Sie Speicherplatz frei.
Wie man Samsung Update-Probleme behebt
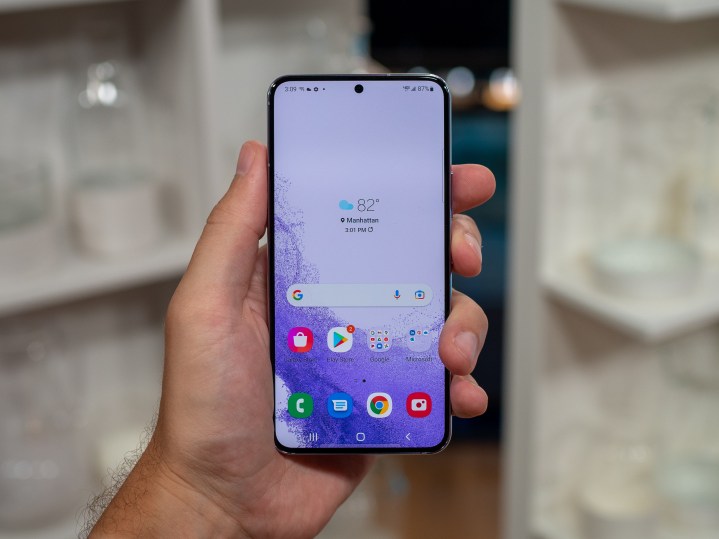
Wenn Sie nach einer Systemaktualisierung Probleme mit dem Samsung Update haben, finden Sie hier acht Methoden zur Behebung dieser Probleme.
1. Aktualisieren Sie den System-Cache
Ein Problem mit dem System-Cache kann zu Problemen bei der Aktualisierung von Samsung führen. Der System-Cache auf Ihrem Samsung-Gerät ist eine Sammlung von temporären Dateien, die Ihr Telefon verwendet, um das System und Android-Apps so schnell wie möglich zu laden.
Updates können vorübergehende oder dauerhafte Störungen im System-Cache verursachen oder sogar einige Dateien beschädigen, was zu allen möglichen Problemen und Leistungseinbußen führen kann.
Sie können diese Störungen beheben, indem Sie Ihren System-Cache aktualisieren:
- Schritt 1: Schalten Sie Ihr Samsung Telefon aus.
- Schritt 2: Drücken und halten Sie die Lauter-Taste und die Bixby Taste
- Schritt 3: Halten Sie die Ein/Aus-Taste gedrückt, während Sie die Lauter-Taste und Bixby gedrückt halten.
- Schritt 4: Warten Sie, bis das grüne Android-Logo erscheint.
- Schritt 5: Sobald die Meldung "Systemaktualisierung installieren" erscheint, lassen Sie alle Tasten los.
- Schritt 6: Drücken Sie die Leiser-Taste, um im Wiederherstellungsmenü des Android-Systems zu "Cache-Partition löschen" zu navigieren.
- Schritt 7: Bestätigen Sie Ihre Aktion durch Drücken der Ein-/Aus-Taste
- Schritt 8: Drücken Sie mehrmals die Leiser-Taste, um Ja zu wählen und drücken Sie dann erneut die Ein/Aus-Taste.
- Schritt 9: Warten Sie, bis das System die Cache-Löschung abgeschlossen hat und wählen Sie "System jetzt neu starten".
- Schritt 10: Drücken Sie den Ein-/Ausschalter, um Ihr Telefon neu zu starten.
Sie sollten Ihr Telefon jetzt ohne Probleme benutzen können.
2. Starten Sie Ihr Gerät neu
Sie können vorübergehende Probleme und Störungen beheben, indem Sie Ihr Samsung-Gerät neu starten. Regelmäßige Updates können Bugs verursachen, die die Leistung und Systemstabilität Ihres Telefons beeinträchtigen. Ein Neustart kann den Arbeitsspeicher und das System löschen, um Systemprobleme und Speicherlecks zu vermeiden.
Hier erfahren Sie, wie Sie Ihr Samsung-Gerät neu starten können:
- Schritt 1: Drücken Sie die Tasten Leiser und Ein/Aus gleichzeitig und halten Sie sie etwa 12 Sekunden lang gedrückt, um das Gerät in den Stromsparmodus zu versetzen.
- Schritt 2: Sobald der Wartungs-Boot-Modus angezeigt wird, drücken Sie die Taste Lauter/Leiser, um "Normaler Boot" auszuwählen.
- Schritt 3: Warten Sie, bis der Neustart abgeschlossen ist.
Prüfen Sie nach dem Neustart Ihres Telefons, ob es so funktioniert, wie es sollte.
3. Führen Sie einen Hard Reset durch

Ein Hard-Reset (oder ein Zurücksetzen auf die Werkseinstellungen) kann Probleme mit Samsung-Updates beheben, die die Leistung Ihres Telefons beeinträchtigen können. Es gibt zwei Möglichkeiten, einen Hard-Reset auf Ihrem Samsung-Telefon durchzuführen: Mit den Hardware-Tasten oder über die Einstellungen-App.
Methode 1:
- Schritt 1: Suchen Sie die Einstellungen-App auf Ihrem Telefon und tippen Sie auf "Allgemeine Verwaltung".
- Schritt 2: Wählen Sie Zurücksetzen.
- Schritt 3: Wählen Sie Werkseinstellungen aus den angegebenen Optionen und wählen Sie Zurücksetzen, um fortzufahren.
- Schritt 4: Tippen Sie auf "Alles löschen", um einen Hard Reset durchzuführen.
Methode 2:
- Schritt 1: Schalten Sie Ihr Telefon aus.
- Schritt 2: Halten Sie die Bixby-Taste und die Taste Lauter gleichzeitig gedrückt.
- Schritt 3: Halten Sie die Einschalttaste gedrückt, während Sie Bixby und die Lauter-Taste gedrückt halten.
- Schritt 4: Lassen Sie die Tasten los, wenn das Wiederherstellungsmenü angezeigt wird.
- Schritt 5: Navigieren Sie zu der Option "Daten löschen/Auf Werkseinstellungen zurücksetzen", indem Sie die Leiser-Taste drücken.
- Schritt 6: Wählen Sie "Daten löschen/Auf Werkseinstellungen zurücksetzen", indem Sie die Ein/Aus-Taste drücken.
- Schritt 7: Wählen Sie Ja mit der Leiser-Taste und bestätigen Sie Ihre Aktionen, indem Sie erneut die Ein/Aus-Taste drücken.
4. Das letzte Update zurücksetzen

Gehen Sie folgendermaßen vor, um das letzte Update rückgängig zu machen:
- Schritt 1: Navigieren Sie zu den Einstellungen
- Schritt 2: Gehen Sie zu System > Erweitert > System Update.
- Schritt 3: Tippen Sie auf "Verlauf der installierten Updates anzeigen".
- Schritt 4: Suchen Sie das Menüsymbol in der oberen rechten Ecke des Bildschirms und wählen Sie "Updates deinstallieren".
- Schritt 5: Bestätigen Sie Ihre Aktionen, indem Sie auf Deinstallieren tippen.
- Schritt 6: Wählen Sie OK, um Ihr Telefon neu zu starten.
5. Führen Sie eine Systemreparatur durch
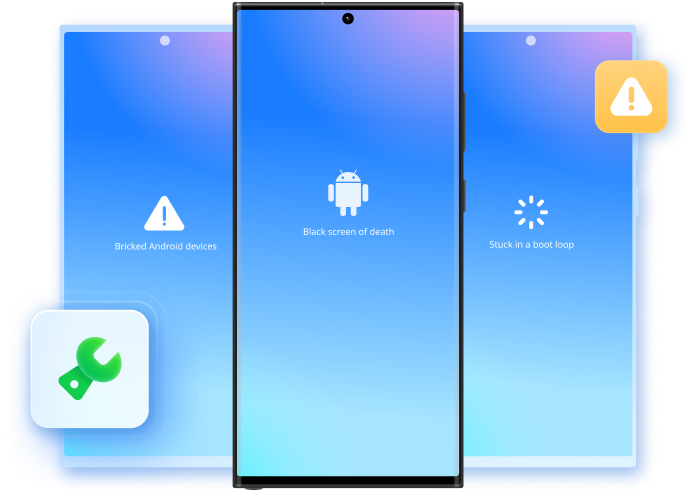
Wenn keine der oben genannten Methoden zum gewünschten Ergebnis führt, versuchen Sie es mit einer App eines Drittanbieters, um das Android-Betriebssystem auf Ihrem Gerät zu reparieren. Eine Systemreparatur sollte Systemprobleme beheben, einschließlich Problemen mit Samsung Updates.
Wondershare Dr.Fone ist ein hervorragendes Tool zur Reparatur von Android-Systemen, mit dem Sie Systemprobleme ohne besondere technische Kenntnisse oder Fähigkeiten beheben können.
Als führendes Android Reparatur Tool behebt Wondershare Dr.Fone alle gängigen Android Probleme, wie z.B.:
- Schwarzer Bildschirm des Todes;
- Play Store funktioniert nicht;
- Abstürzende Apps;
- Ein Telefon, das in einer Boot-Schleife feststeckt;
- Zerstörte Android-Geräte.
Hier sind die Schritte zur Reparatur des Systems Ihres Samsung-Geräts mit dem Wondershare Dr.Fone Android Reparatur Tool.
- Schritt 1: Verbinden Sie Ihr Samsung Handy mit Ihrem Computer.

Laden Sie Wondershare Dr.Fone herunter, installieren Sie es und starten Sie es auf Ihrem Computer. Verbinden Sie Ihr Samsung Handy über ein USB-Kabel mit Ihrem Desktop-Gerät. Starten Sie die Wondershare Dr.Fone App und gehen Sie zu Toolbox > Systemreparatur.
- Schritt 2: Wählen Sie Android Reparatur.

Im Bereich der Systemreparatur sehen Sie zwei Optionen: iOS-Reparatur und Android-Reparatur. Wählen Sie Letzteres und klicken Sie auf Start.
- Schritt 3: Geben Sie Geräteinformationen an.

Im nächsten Schritt geben Sie die Informationen zu Ihrem Telefon ein, wie Marke, Gerätename, Modell, Land und Mobilfunkanbieter. Markieren Sie das Kästchen neben der Meldung "Ich stimme der Warnung zu und bin bereit fortzufahren" und klicken Sie auf Weiter.
- Schritt 4: Aktivieren Sie den Download-Modus auf Ihrem Samsung Handy.

Rufen Sie den Download-Modus auf Ihrem Telefon auf, um den Android-Systemreparaturprozess zu starten. Dadurch wird der Download der Firmware automatisch gestartet.
So gelangen Sie in den Download-Modus:
- Schalten Sie Ihr Telefon aus und halten Sie die Home-Taste (Bixby), die Leiser-Taste und die Ein/Aus-Taste gleichzeitig gedrückt.
- Halten Sie die Tasten etwa zehn Sekunden lang gedrückt und drücken Sie dann die Lauter-Taste, um den Download-Modus aufzurufen.
- Schritt 5: Laden Sie die Firmware herunter und reparieren Sie Ihr Android-System.

Warten Sie, bis Wondershare Dr.Fone die entsprechende Firmware heruntergeladen hat und überprüfen Sie die Software anschließend. Nachdem Wondershare Dr.Fone den Download abgeschlossen hat, wird es die Systemreparatur einleiten. Sie erhalten eine Nachricht, wenn die Reparatur abgeschlossen ist.
6. Netzwerkeinstellungen zurücksetzen
Eine fehlerhafte Netzwerkkonfiguration kann zu Problemen bei der Aktualisierung von Samsung führen. Die neuesten Updates können die Netzwerkeinstellungen Ihres Telefons verändern und auf Ihrem Gerät Schaden anrichten und viele Probleme verursachen. Sie können jedoch alle Probleme beheben, indem Sie die Netzwerkeinstellungen zurücksetzen.
Und so geht's:
- Schritt 1: Navigieren Sie zum Home-Menü und öffnen Sie die Apps-Ablage.
- Schritt 2: Gehen Sie zu Allgemeine Verwaltung > Zurücksetzen > Netzwerkeinstellungen zurücksetzen.
- Schritt 3: Tippen Sie auf "Einstellungen zurücksetzen".
Wenn ein Bestätigungsfenster erscheint, haben Sie alles richtig gemacht.
7. Booten Sie Ihr Telefon im abgesicherten Modus
Fehlerhafte Apps verursachen manchmal Probleme im Android-System aufgrund von schlecht geschriebenem Code. Solche Apps könnten Ihr Android-Betriebssystem nach einem Update stören. Sie können dies beheben, indem Sie Ihr Telefon im abgesicherten Modus starten.
Und so geht's:
- Schritt 1: Halten Sie die Ein/Aus-Taste gedrückt, bis Sie das Symbol für das Ausschalten sehen.
- Schritt 2: Berühren Sie leicht die Ausschalttaste und halten Sie sie gedrückt, bis "Abgesicherter Modus" angezeigt wird und lassen Sie dann die Taste los.
- Schritt 3: Tippen Sie auf "Abgesicherter Modus", um Ihr Telefon zu starten.
Warten Sie den Neustart Ihres Geräts ab und überprüfen Sie die Leistung wie gewohnt mit Ihrem Telefon.
8. App-Einstellungen neu starten
Wenn einige Ihrer Standardanwendungen Probleme beim Betrieb verursachen, sind sie wahrscheinlich nicht richtig eingestellt. Eine schlechte Konfiguration der App kann zu verschiedenen Störungen führen, einschließlich Problemen bei der Aktualisierung. Beheben Sie das Problem, indem Sie die Anwendungseinstellungen neu starten, um sicherzustellen, dass alle Standardeinstellungen ausgeführt werden.
Und so geht's:
- Schritt 1: Navigieren Sie zu Einstellungen > Apps > Weitere Einstellungen (das Menü mit den drei Punkten).
- Schritt 2: Tippen Sie auf "App-Einstellungen zurücksetzen".
Starten Sie Ihr Telefon neu und verwenden Sie es, um zu sehen, ob das Problem weiterhin besteht.
Fazit
In der internetgesteuerten Welt ist Ihr Samsung Telefon der Ort, an dem der ganze Spaß und die Action stattfindet. Obwohl es nur ein Mobiltelefon ist, ist Ihr Android-Gerät für Ihr modernes Leben unerlässlich.
Deshalb sollten Sie alles tun, um es vor Systemfehlern, Bugs, Störungen und allen anderen bekannten Problemen zu schützen, die Ihr Benutzererlebnis beeinträchtigen könnten.
Wenn die bewährten Methoden nicht den gewünschten Erfolg bringen, verwenden Sie eine Drittanbieterlösung wie Wondershare Dr.Fone, um alle Probleme zu beheben, die Sie daran hindern, Ihr Leben unterwegs zu genießen.























Julia Becker
staff Editor