Die Wetter-App aktualisiert keine Daten unter iOS 14? Gelöst!
Oct 09, 2023 • Filed to: Tipps für iOS und iPhone • Proven solutions
Nachdem der Technologieriese jedoch bisher nur eine Betaversion von iOS 14 veröffentlicht hat, haben viele Benutzer zahlreiche Fehler innerhalb des Betriebssystems gemeldet. Viele wichtige Probleme, z.B., dass die Wetter-App iOS nicht funktioniert, tauchen in den Reddit-Foren für die beste iOS-Wetter-App auf.
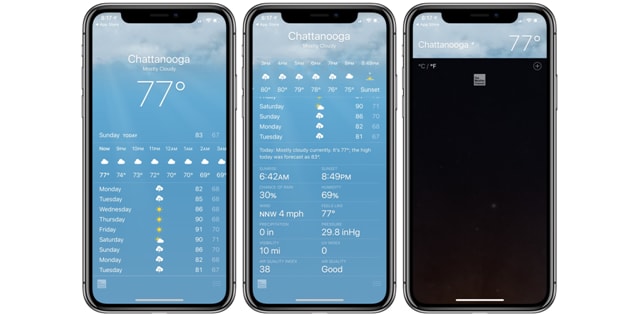
Zahlreiche iOS-14-Benutzer haben Probleme mit dem Wetter-Widget von Apple gemeldet. Wie aus Berichten und Fragen in Wetter-Foren hervorgeht, aktualisieren viele Wetter-Widgets die Daten nicht korrekt oder überhaupt nicht.
Egal, welchen Aktivitäten Sie gerade nachgehen und wie oft Sie Ihren aktuellen Standort zurücksetzen, die Wetter-App Ihres iOS-Gerätes zeigt in diesem Fall lediglich Daten für Cupertino an.
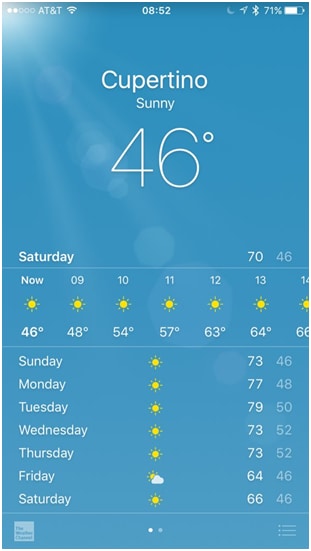
Der Fehler kann auch das Wetter-Widget auf dem Startbildschirm Ihres Geräts betreffen. Der Bildschirm zeigt dann die Wetterdaten von Cupertino. Die letzte Fehlerkorrektur der App hat gezeigt, dass Apple sich dieses Fehlers bewusst ist und an der Behebung arbeitet, bevor die endgültige Version von iOS 14 der Öffentlichkeit vorgestellt wird.
Wenn Sie jedoch Wetter-Widget-Daten für verschiedene Aktivitäten intensiv nutzen, müssen Sie das Problem so schnell wie möglich korrigieren.
Glücklicherweise gibt es ein paar einfache und schnelle Lösungen, dank derer Sie Wetterdaten für Ihren derzeitigen Standort anzeigen können.
Doch was sind die Gründe dafür, dass die Wetter-App nicht richtig funktioniert. Sehen wir uns das Thema näher an:
Teil 1: Gründe dafür, dass die Wetter-App die Daten unter iOS 14 nicht aktualisiert
Wie bereits erwähnt befindet sich iOS 14 in der Beta-Entwicklungsphase. Sie sollten diese OS-Version also hauptsächlich zu Testzwecken verwenden. Der Technikgigant möchte auf diesem Wege Feedback seiner OS-Benutzer sammeln. Basierend auf diesem Feedback nimmt Apple nun Verbesserungen vor und veröffentlicht dann die endgültige Version.
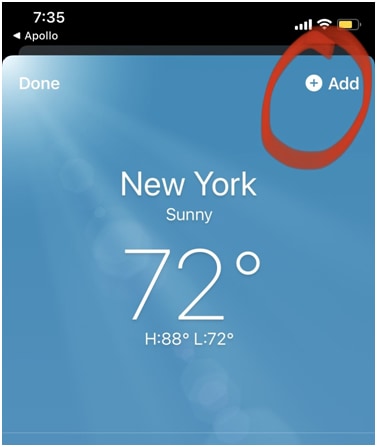
Weitere Gründe, warum die Wetter-App die Daten auf iOS 14 möglicherweise ihre Daten nicht aktualisiert, können einer oder mehrere der folgenden sein:
- Möglicherweise liegt ein Problem mit der Hintergrundaktualisierung vor.
- Probleme mit den Standort-Einstellungen.
- Probleme mit den Datenschutzeinstellungen Ihres iPhones.
Teil 2: 5 allgemeine Wege zur Lösung des Problems
Glücklicherweise gibt es mehrere einfache und schnelle Möglichkeiten zur Lösung von Problemen mit der iOS-Wetter-App. Wir sehen uns diese Methoden nun der Reihe nach an:
2.1: Erlauben Sie der Wetter-App den Standortzugriff
Die Wetter-App auf Ihrem Gerät benötigt Zugriff auf Ihren Standort, um Sie mit aktuellen Wetter-Updates zu versorgen. Damit die App auf den Standort zugreifen kann, müssen Sie zwischen zwei Einstellungen wählen: „Während der Verwendung der App“ und „Immer“.
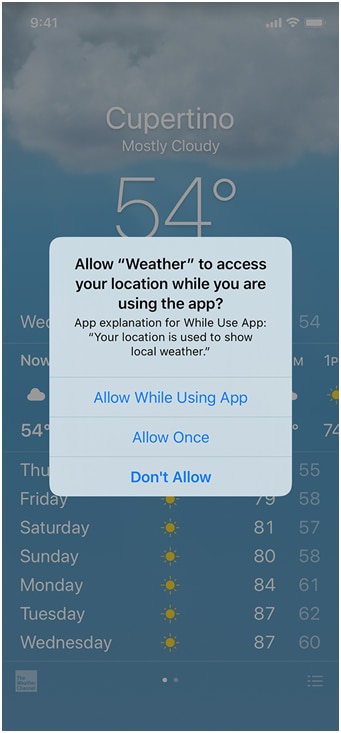
Wenn Sie der Wetter-App den Zugriff auf Ihren Standort erlauben, aktualisiert sie ab jetzt das örtliche Wetter auf Ihrem iPhone-Gerät. Wählen Sie dagegen die Option „Während der Verwendung der App“, wird diese Aktualisierung nur durchgeführt, wenn Sie die Wetter-App öffnen.
Stellen Sie daher am besten sicher, dass Sie die Option „Immer“ wählen. Halten Sie sich dazu an die folgenden Schritte:
Schritt 1: Wechseln Sie zu den App-Einstellungen auf Ihrem iPhone-Gerät. Tippen Sie als nächstes auf die „Datenschutz“-Option.
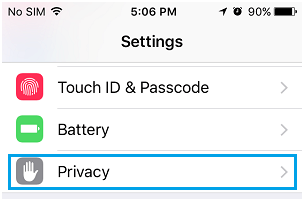
Schritt 2: Tippen Sie auf Ortungsdienst und dann auf „Wetter“.
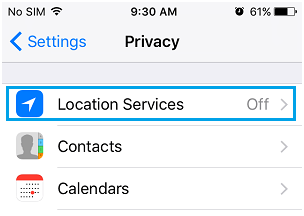
Schritt 3: Wählen Sie die Option „Immer“.
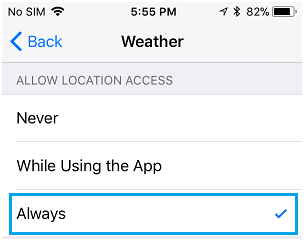
Nun wird das Wetter-Widget sofort aktualisiert. Falls die App immer noch nicht funktioniert, testen Sie die folgende Methode.
2.2: Hintergrundaktualisierung von Apps aktivieren
Um diese Methode verwenden zu können, müssen Sie die Wetter-App auf Ihrem Gerät die Daten der App im Hintergrund aktualisieren lassen. Dies kann dafür sorgen, dass Ihre App reibungslos und ohne Probleme läuft. Halten Sie sich dabei an die unten aufgeführten Schritte:
Schritt 1: Starten Sie die Einstellungen-App auf Ihrem Gerät.
Schritt 2: Tippen Sie auf „Allgemein“ und vergewissern Sie sich, dass „Hintergrundaktualisierung“ aktiviert ist.
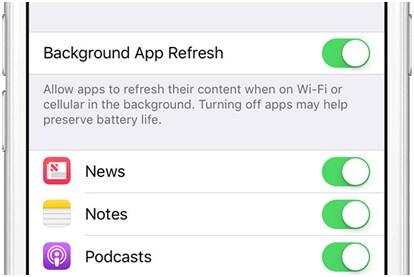
Schritt 3: Nun müssen Sie den Schalter neben der App aktivieren.
Schritt 4: Starten Sie Ihr iOS-Gerät jetzt neu.
Überprüfen Sie anschließend, ob das Wetter-Widget ordnungsgemäß funktioniert.
2.3: Die Wetter-App deinstallieren und erneut installieren
Wenn das Wetter-Widget auf Ihrem iOS-Gerät auch nach dem Testen der oben genannten Methoden nicht korrekt funktioniert, weist Ihre Wetter-App möglicherweise einen Fehler auf. Wahrscheinlich liegt es daran, dass die Wetter-App nicht mit der iOS 14-Version auf Ihrem iPhone-Gerät kompatibel ist.
Sie können das Problem beheben, indem Sie das Wetter-Widget von Ihrem Gerät deinstallieren. Installieren Sie die App auf Ihrem iPad oder iPhone nun erneut.
Schritt 1: Tippen Sie auf die Wetter-App und halten Sie sie gedrückt, bis das Symbol zu wackeln beginnt. Sobald das Symbol zu wackeln beginnt, müssen Sie auf den „X“-Knopf tippen, der sich neben der Wetter-App befindet.
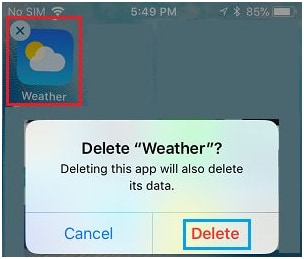
Schritt 2: Nun sehen Sie einen Dialog auf Ihrem Bildschirm. Tippen Sie im Dialogfenster auf die Löschen-Option.
Schritt 3: Der nächste Schritt besteht darin, Ihr iPhone auszuschalten. Warten Sie nun eine Minute und schalten Sie es dann wieder ein.
Schritt 4: Starten Sie nun den App Store auf Ihrem iPhone-Gerät. Suchen Sie nach der Wetter-App auf Ihrem Gerät. Installieren Sie jetzt die Wetter-App erneut auf Ihrem Gerät.
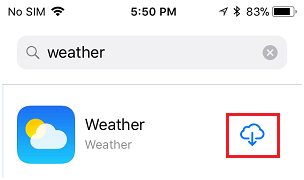
2.4: Auf die neueste Version von iOS updaten
Möglicherweise läuft auf Ihrem iPhone nicht die neueste kompatible Version von iOS. Möglicherweise aktualisiert deshalb die Wetter-App oder das Wetter-Widget Ihres iOS die Daten auf Ihrem iPhone nicht.
Vor einem Downgrade oder Upgrade sollten Sie die iPhone-Daten mit einem zuverlässigen Tool sichern. Sie können daher das Programm Dr.Fone – Telefon-Backup verwenden.
Schritt 1: Öffnen Sie Dr.Fone in Ihrem Computer und verbinden Sie Ihr iPhone-Gerät mithilfe eines Datenkabels mit Dr.Fone. Dr.Fone erkennt Ihr iPhone-Gerät nun automatisch.
Schritt 2: Klicken Sie auf der Startseite auf den „Backup & Wiederherstellung“-Knopf. Klicken Sie danach auf „Backup“.

Gratis Download Gratis Download
Schritt 3: Dr.Fone erkennt nun automatisch alle Dateitypen im Speicher Ihres Gerätes. Wählen Sie den Dateitypen für Ihre Sicherung und klicken Sie auf den „Backup“-Knopf.
Schritt 4: Der Backupvorgang dauert nur wenige Minuten. Nach dem Abschluss zeigt Dr.Fone Ihnen die gesicherten Dateien. Die Dauer des Vorgangs hängt vom Speicher Ihres Geräts ab.
Hier sind die Schritte zur Durchführung des Upgrades:
Schritt 1: Starten Sie die Einstellungen-App über den Startbildschirm Ihres iPhones.
Schritt 2: Nun müssen Sie auf dem Einstellungen-Bildschirm auf Allgemein tippen.
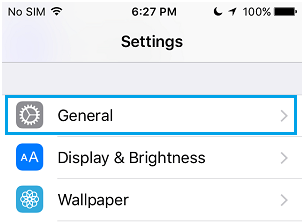
Schritt 3: Tippen Sie jetzt auf Softwareupdate tippen.
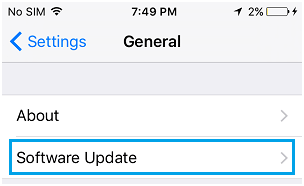
Schritt 4: Ihr iPhone-Gerät beginnt nun mit dem Überprüfen auf Wetterdaten-Updates. Wenn Sie verfügbare Updates sehen, tippen Sie auf den Herunterladen & Installieren-Link.
Klicken Sie auf den „Backup-Verlauf ansehen“-Knopf, um den Backup-Verlauf zu überprüfen.
2.5 Downgrade von iOS 14
Wenn sich Ihre Wetter-App nach dem Upgrade auf iOS 14 nicht aktualisiert, können Sie mit dem Programm Dr.Fone – Systemreparatur (iOS) mit wenigen Klicks einen Downgrade auf die vorherige Version starten.
Tipps: Ein solches Downgrade ist nur in den ersten 14 Tagen nach dem Upgrade auf iOS möglich.

Dr.Fone – System-Reparatur (iOS)
Behebt iPhone-Systemfehler ohne Datenverlust.
- Versetzt Ihr iOS in den Normalzustand zurück, ohne jeglichen Datenverlust.
- Behebt verschiedene Probleme mit iOS-Systemen wie Hängen im Wiederherstellungsmodus, weißes Apple-Logo, schwarzer Bildschirm, Bootschleife etc.
- Behebt weitere iPhone Fehler und iTunes-Fehler, wie z.B. iTunes Fehler 4013, Fehler 14, iTunes-Fehler 27,iTunes-Fehler 9 und mehr.
- Funktioniert auf allen Modellen von iPhone, iPad oder iPod Touch.
-
Unterstützt iPhone X / 8 (Plus)/ iPhone 7(Plus)/ iPhone6s(Plus), iPhone SE und die neueste iOS-Version.

Frühe Versionen von iOS 14 weisen möglicherweise Fehler auf. Der Grund dafür ist, wie oben erwähnt, dass die Entwickler die Beta-Version lediglich zum Testen des Betriebssystems freigegeben haben. Wenn Sie die Wetter-App häufig verwenden, können Sie die Software einfach downgraden.
Wenn die Wetter-App nicht funktioniert, kommt es manchmal auch zu weiteren Problemen z. B. Probleme mit bestimmten Apps, häufige Geräteabstürze, unzureichende Akkulaufzeit und viele weitere. In einem solchen Fall können Sie Ihr iPhone-Gerät auf die vorherige iOS-Version zurücksetzen.
Hier finden Sie eine Schritt-für-Schritt-Anleitung dazu:
Schritt 1: Starten Sie die Finder-Funktion auf Ihrem Mac. Verbinden Sie nun Ihr iPhone.
Schritt 2: Als nächstes müssen Sie Ihr iPhone in den Wiederherstellungsmodus versetzen.
Schritt 3: Nun sehen Sie ein Dialogfenster auf Ihrem Bildschirm. In diesem Dialogfenster werden Sie gefragt, ob Sie Ihr iPhone wiederherstellen möchten. Tippen Sie auf die Wiederherstellen-Option, um die neueste öffentliche Version von iOS zu installieren.
Warten Sie nun, bis der Backup- und Wiederherstellungsvorgang abgeschlossen ist.
Wie Sie den Wiederherstellungsmodus starten, hängt von Ihrer verwendeten iOS-Version ab. Wenn Sie z.B. das iPhone 7 oder iPhone 7 Plus verwenden, müssen Sie nur die Oben- und die Lautstärke-Taste gleichzeitig gedrückt halten.
Beim iPhone 8 und später müssen Sie die Lautstärketaste drücken und sofort wieder loslassen. Halten Sie danach die Seitentaste gedrückt, um den Bildschirm für den Wiederherstellungsmodus anzuzeigen.
Wenn Sie das iPhone 8 oder neuer verwenden, drücken Sie einfach die Lautstärketaste und lassen Sie sie sofort wieder los. Halten Sie dann den Seitenknopf gedrückt.
Teil 3: Alternative zur iOS-Wetter-App
Wenn keine dieser Lösungen für Sie funktioniert, können Sie auf Alternativen zur iOS Wetter-App setzen! Im Folgenden stellen wir Ihnen die besten Alternativen zur iOS Wetter-App vor:
Carrot Weather: Carrot Weather greift auf die Daten von Dark Sky zurück. Die App kostet 5 Dollar. Alternativ ermöglicht die App den Wechsel zwischen verschiedenen Datenquellen, z. B. MeteoGroup, AccuWeather, Foreca, ClimaCell, Aeris Weather oder WillyWeather.
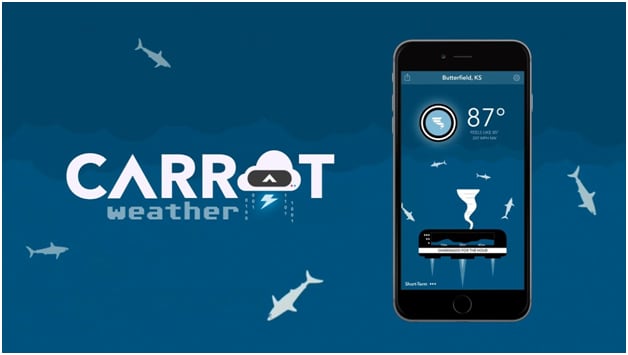
Hello Weather: Hello Weather verwendet ebenfalls die API und Daten von Dark Sky, möglicherweise ändert sich dies aber bald. Die App ist attraktiv und sehr einfach zu bedienen. Sie können nach Belieben zwischen verschiedenen Quellen für Wetterdaten wechseln. Hierfür fällt jedoch eine monatliche ($1) oder jährliche ($9) Gebühr an, wenn Sie die Premium-Funktionen der App verwenden möchten.
Windy: Die Windy-App stellt eine Erweiterung der zugehörigen Website dar. Die Nutzung der Website für einfache Zwecke ist völlig kostenlos. Sie ist sehr praktisch, um die Windverhältnisse und Satellitenkarten an Ihrem Standort zu visualisieren und bietet eine einfache Fünf-Tage-Vorhersage beim Start der App.
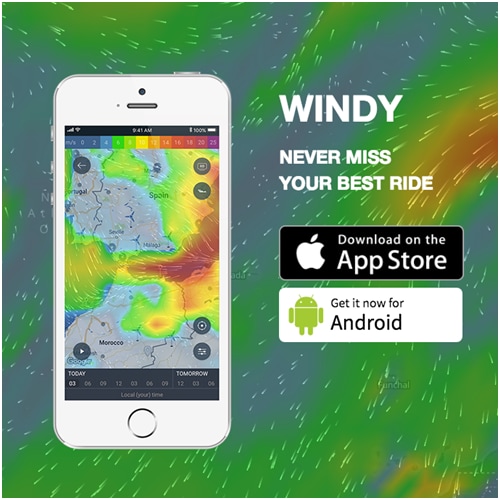
Sie können nach unten scrollen, um die Bedingungen an Ihrem Standort zu einem bestimmten Zeitpunkt zu überprüfen. Außerdem können Sie auf Ihren Standort tippen, wenn Sie weitere Details benötigen. Sie können sich auch Temperatur- und Wetterwarnungen für jedes gewünschte Gebiet anzeigen lassen. Dies ist die beste iOS-Wetter-App.
Fazit
Wenn Sie iOS 14 verwenden, sollten Sie mit Fehlern und Störungen der Wetter-App rechnen. In einem solchen Fall können Sie die oben besprochenen Korrekturen verwenden. Wenn Sie sich für ein Downgrade von iOS 14 entscheiden, können Sie Dr.Fone dafür nutzen. Sie können aber auch die oben beschriebenen Alternativen zur iOS Wetter-App verwenden.
Empfohlene Artikel
iPhone Probleme
- iPhone Hardware-Probleme
- iPhone-Tastaturprobleme
- iPhone-Kopfhörer-Probleme
- iPhone Touch ID funktioniert nicht
- iPhone Überhitzung
- Hintergrundbeleuchtung des iPhone reparieren
- Probleme mit der iPhone-Batterie
- iPhone Medien Probleme
- iPhone Mail Probleme
- Probleme beim iPhone Update
- iTelefon am Apple-Logo festgeklebt
- Software-Aktualisierung fehlgeschlagen
- iPhone hängt?
- Software-Update-Server konnte nicht kontaktiert werden
- iOS update Problem
- iPhone Verbindungs-/Netzwerkprobleme
- ● Daten verwalten & übertragen
- ● Daten wiederherstellen
- ● Bildschirm entsperren & aktivieren
- ● FRP-Sperre
- ● Die meisten iOS- und Android-Probleme beheben




Julia Becker
chief Editor