Wie Sie von iOS 15 auf iOS 14 downgraden
Heute fragen sich viele Nutzer, wie Sie bequem von iOS 15 beta auf iOS 14 downgraden können. Mit verschiedenen Online-Tools ist dieser Weg problemlos möglich. Sie möchten einen Downgrade von iOS 15 auf iOS 14 durchführen? In diesem Artikel erfahren Sie, wie Sie ein Downgrade von iOS 15 auf iOS 14 ausführen.

Sep 06, 2024 • Archiviert an: iOS Probleme beheben • Bewährte Lösungen
Viele Benutzer möchten aus ganz verschiedenen Gründen einen Downgraden auf iOS 14 durchführen, nachdem sie auf iOS 15 aktualisiert haben. Zum Beispiel dann, wenn Apps nicht mehr funktionieren, das WLAN gestört oder die Akkulaufzeit gering ist. Da kann für eine Menge Probleme sorgen.
Einige der negativen Auswirkungen von iOS 15 sind Probleme mit der Kamera, ein nicht mehr reagierender Finder, Probleme mit der Car-Play-Konnektivität oder Dateien werden unerwartet geschlossen. Es kann außerdem zu Problemen bei der Suche nach Netzwerken kommen, Probleme mit dem Startbildschirm-Widget und oder mit nicht verfügbaren SharePlay-Nachrichten.
In diesem Artikel zeigen wir Ihnen jedoch, wie Sie alle oben genannten Probleme einfach lösen. Wir zeigen Ihnen, wie Sie ein Downgrade von iOS 15 Beta auf iOS 14 erfolgreich durchführen. Fangen wir also an.
Teil 1: Was sollte ich vor dem Downgrade tun?
1. Laden Sie Ihr iPhone auf
Vergewissern Sie sich, dass Ihr iPhone vor dem Downgrade vollständig aufgeladen ist. Dieser Vorgang kann einige Zeit in Anspruch nehmen und Ihr Telefon könnte sich dabei möglicherweise entladen.

2. Überprüfen Sie den verfügbaren Speicherplatzes auf Ihrem iPhone
Das Downgraden oder Upgraden von iOS erfordert ausreichend Speicherplatz. Sie benötigen daher genügend freien Speicherplatz, um verschiedene Funktionen herunterzuladen.

3. Sichern Sie Ihre Daten
Sie sollten Ihre Daten sichern, damit Sie keine wichtigen Daten während des Vorgangs verlieren. Denken Sie also bitte daran, Ihre iPhone- oder iPad-Daten mit iTunes oder iCloud zu sichern. Natürlich können Sie auch ein Programm eines Drittanbieters dafür verwenden. Wenn Sie die Suche nach der besten Lösung für das Backup Ihrer Daten leid sind, kann Dr.Fone – Telefon-Backup (iOS) Ihnen weiterhelfen. Die Software bietet hohe Kompatibilität und ermöglicht Ihnen Backups und Wiederherstellungen ausgewählter Dateien.

Teil 2: Wie führe ich ein Downgrade von iOS 15 auf iOS 14 durch?
Hier lernen Sie die Schritte sowie die Vor- und Nachteile kennen:
1. Downgrade von iOS 15 mit iTunes
Sie können Ihr iOS 15 ganz einfach mit Hilfe von iTunes downgraden. Da Sie mit der iTunes-App heruntergeladene Firmware-Dateien auf Ihrem Gerät installieren können, können Sie mithilfe dieser Funktion eine ältere Version der iOS-Firmware auf Ihrem Telefon installieren. So können Sie Ihr Telefon auf die von Ihnen bevorzugte Version downgraden. Wenn Sie iOS 15 mit iTunes downgraden möchten, finden Sie hier alle Informationen dazu.
Hier sind die Schritte dazu:
Schritt 1: Besuchen Sie als erstes die IPSW-Website , um nach der Firmware zu suchen, die genau zu Ihrem iOS-Gerätemodell passt. Wählen Sie hier die Firmware-Version aus, auf die Sie Ihr Gerät downgraden möchten. Laden Sie es jetzt herunter.
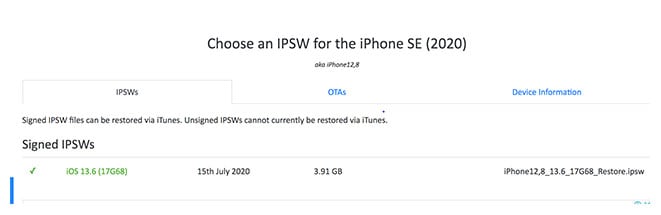
Schritt 2: Öffnen Sie jetzt auf Ihrem PC die App „iTunes“. Nehmen Sie nun Ihr iOS-Gerät zur Hand und verbinden es mithilfe eines Lightning-Kabels mit dem PC.
Schritt 3: Drücken Sie nun auf der iTunes-Oberfläche einfach auf den Knopf „iPhone wiederherstellen“ und halten Sie die Umschalttaste auf Ihrer Tastatur gedrückt. Mac-Benutzer halten die Optionstaste gedrückt, während sie auf den „iPhone wiederherstellen“-Knopf klicken.

Schritt 4: Navigieren Sie schließlich zu dem Ort, an dem Sie die IPSW-Firmware heruntergeladen haben, und wählen Sie sie aus. Nun können Sie die Firmware auf Ihrem Gerät installieren. Wenn Sie sehen, dass die Firmware installiert wurde, beginnt der Downgrade-Vorgangs Ihres iOS-Geräts.
Der Nachteil am Downgrade eines Gerät von iOS 15 mit iTunes ist jedoch, dass alle auf dem Gerät gespeicherten Daten gelöscht werden. Außerdem sollte die zu installierende Firmware von Apple signiert sein. Eine nicht signierte Firmware auf Ihrem iPad oder iPhone lässt sich nicht installieren.
Wenn Sie sich also fragen, wie Sie iOS 15 ohne iTunes downgraden, dann sind hier die Schritte dazu:
2. Alternative Möglichkeit zum Downgraden von iOS 15
Schritt 1: Deaktivieren Sie „Mein iPhone suchen“.
Hierzu müssen Sie einfach die iPhone-Einstellungenöffnen und dann auf den Namen oben auf dem Bildschirm klicken. Suchen Sie die Option „Wo ist?“ und wählen Sie „Mein iPhone suchen“. Geben Sie die Apple ID und das Kennwort ein, wenn Sie dazu aufgefordert werden, und deaktivieren Sie die Funktion „Mein iPhone suchen“.
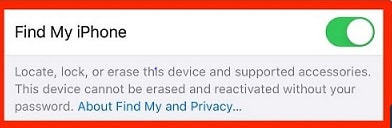
Schritt 2: Laden Sie das richtige Wiederherstellungsabbild herunter
Laden Sie nun das korrekte Wiederherstellungsabbild für die ältere Version für Ihr Telefonmodell herunter, auf die Sie downgraden möchten.
Schritt 3: Verbinden Sie Ihr iOS-Gerät mit Ihrem Computer
Nach dem Abschluss des Downloads verbinden Sie Ihr iOS-Gerät über ein USB-Kabel mit Ihrem PC.

Schritt 4: Öffnen Sie nun den Finder
Falls Sie macOS10.15 oder höher oder MacOS Big Sur 11.0 oder höher verwenden und sich kein Dialogfenster auf Ihrem iOS-Gerät öffnet, können Sie die Finder-App öffnen. Klicken Sie nun auf den Namen Ihres iOS-Geräts unter „Standorte“ in der Seitenleiste.
Schritt 5: Der nächste Schritt besteht darin, dem Computer zu vertrauen
Nachdem Sie auf Ihr iOS-Gerät geklickt haben, müssen Sie Ihrem PC vertrauen. Hierzu wird auf Ihrem iPhone ein Dialogfenster geöffnet, in dem Sie aufgefordert werden, dem PC zu vertrauen. Tippen Sie auf „Vertrauen“ und geben Sie den Passcode ein. Dieser Schritt ist wichtig. Andernfalls können Sie die folgenden Schritte nicht korrekt abschließen.

Schritt 6: Installieren Sie die ältere iOS-Version.
Bevor Sie ein Downgrade durchführen, sollten Sie überprüfen, ob Sie sich auf dem Bildschirm „Allgemein“ befinden. Halten Sie nun einfach die Options- bzw. Umschalttaste gedrückt und wählen Sie „Nach Updates suchen“ oder „iPhone wiederherstellen“.

Bitte beachten:
- Wenn Sie die erste Option wählen, d. h. „Nach Updates suchen“, bleiben Ihre Daten beim Downgrade unangetastet. Es können jedoch später Probleme auftreten, da die downgegradete Version Probleme im Zusammenspiel mit den Funktionen des iPhone bereiten kann.
- Wenn Sie sich für die zweite Option entscheiden, beginnt der Downgrade-Vorgang von vorne. Sie müssen Ihr Gerät danach mit dem iCloud-Backup wiederherstellen.
Sobald Sie sich für eine Option entschieden haben, öffnet sich ein Dialogfenster. Klicken Sie hier auf das Wiederherstellungsabbild, um den Vorgang abzuschließen.
Wenn Sie ein Downgrade von iOS 15 durchführen möchten, ohne Daten zu verlieren , finden Sie hier die Lösung.
3. Verwenden Sie Wondershare Dr.Fone – Systemreparatur, um ein Downgrade mit wenigen Klicks durchzuführen
Eine weitere bequeme Möglichkeit, Ihr Gerät mit wenigen Klicks downzugraden, ist die Verwendung von Wondershare Dr. Fone – Systemreparatur. Dieses Tool kann eine breite Palette von Problemen beheben, z. B. weißer Bildschirm, Wiederherstellungsmodus oder andere Probleme mit iOS. Es löscht keine Daten während der Reparatur dieser iOS-Systemprobleme. Die Vorteile dieser Software sind:
- Es versetzt Ihr iOS-System mit einfachen Schritten wieder in den Normalzustand.
- Für das Downgrade der iOS-Version müssen Sie iTunes nicht verwenden.
- Hervorragende Kompatibilität mit allen iOS-Modellen und -Versionen.
- Behebt alle größeren und kleineren iOS-Probleme, z. B. Festhängen im Apple-Logo, schwarzer oder weißer „Screen of Death“ usw.
So verwenden Sie Dr.Fone – Systemreparatur (iOS), um iOS 15 auf 14 downzugraden.
Schritt 1: Installieren und starten
Laden Sie das Tool zunächst von der offiziellen Website herunter und starten Sie es nach Abschluss der Installation. Wählen Sie nun im Hauptfenster „Systemreparatur“.

Schritt 2: Gerät verbinden
Verbinden Sie nun Ihr iPhone, iPad oder Ihren iPod touch mit dem Lightning-Kabel mit Ihrem Computer. Wenn Dr. Fone Ihr iOS-Gerät erkennt, sehen Sie zwei Optionen: Standardmodus und Erweiterter Modus.
Der Standardmodus ermöglicht die Lösung verschiedener iOS-Probleme, ohne dass es zu Datenverlust kommt. Mit dem erweiterten Modus können Sie dagegen schwerwiegende Probleme beheben. Um den Downgrade durchzuführen, entscheiden wir uns hier für den Standardmodus.

Schritt 3: Starten Sie den Vorgang
Die Geräteinformationen werden nun auf dem PC-Bildschirm angezeigt. Überprüfen Sie die Angaben und klicken Sie zum Fortfahren auf den „Start“-Knopf.

Schritt 4: Beginnen Sie mit dem Download der iOS-Firmware
Das Tool beginnt nun mit der Überprüfung der iOS-Firmware, die von Ihrem Gerät benötigt wird. Um das iOS Ihres Geräts von 15 auf 14 downzugraden, wählen Sie über den „Auswählen“-Knopf die gewünschte Version des Firmware-Pakets. Nach kurzer Zeit beginnt das Gerät mit dem Herunterladen ausgewählten Firmware-Pakets. Bitte lassen Sie das Gerät während des gesamten Vorgangs angeschlossen.

Schritt 5: Überprüfen Sie die Firmware
Nun beginnt das Programm mit der Verifizierung der Firmware.

Sobald die Firmware verifiziert ist, klicken Sie auf „Jetzt reparieren“. Nun führt das Tool den Downgrade von iOS aus und behebt die Fehler. Im Anschluss läuft Ihr Gerät besser als vorher.

Teil 3: Downgrade oder Upgrade?
Sicher freuen auch Sie sich schon auf die neueste iOS-Firmware. Möglicherweise läuft die neueste iOS-Version jedoch nicht so stabil wie iOS 14. In diesem Fall stehen Sie nun möglicherweise vor der Frage, ob Sie ein Downgrade oder ein Upgrade durchführen sollten. Hier finden Sie eine Liste der Vor- und Nachteile, was das Downgraden von iOS 15 auf iOS 14 betrifft.
Vorteile:
- iOS 14 läuft in jedem Fall stabiler als die letzte Version.
- Sie müssen sich auf keine Softwareprobleme einstellen, die beim neuesten iOS auftreten können.
Nachteile:
- Sie verlieren möglicherweise Daten, wenn Ihr Gerät nicht gesichert ist.
- Sie können nicht die neuesten Funktionen von iOS 15 nutzen.
- Die Verwendung einer älteren Version von iOS macht nicht immer Spaß.
- Die Umgewöhnung an die alte iOS-Oberfläche ist möglicherweise wenig angenehm.
Fazit
Wie Sie gesehen haben, gibt es verschiedene Tools und Möglichkeiten, um Ihr iOS 15 auf iOS 14 downgraden zu können. Einige Methoden sind jedoch kompliziert umzusetzen, wenn Sie nicht gerade ein Technikexperte sind. Das Downgraden von iOS 15 mit oder ohne iTunes hat jedoch Vor- als auch Nachteile. So kann es beispielsweise zu Datenverlust kommen oder Ihr Gerät könnte sich mit einigen Funktionen als nicht kompatibel erweisen.
Wenn Sie Ihr Gerät ohne Probleme und mit einfachen Klicks downgraden wollen, dann empfehlen wir Ihnen Wondershare Dr. Fone – Systemreparatur. Mit dieser Software können Ihr iOS 15 bequem und mit nur wenigen Klicks downgraden. Es behebt außerdem Probleme im Standardmodus und im erweiterten Modus und bietet viele weitere Vorteile.
Kategorien
Empfohlene Artikel
iPhone Probleme
- iPhone Hardware-Probleme
- iPhone-Tastaturprobleme
- iPhone-Kopfhörer-Probleme
- iPhone Touch ID funktioniert nicht
- iPhone Überhitzung
- Hintergrundbeleuchtung des iPhone reparieren
- Probleme mit der iPhone-Batterie
- iPhone Medien Probleme
- iPhone Mail Probleme
- Probleme beim iPhone Update
- iTelefon am Apple-Logo festgeklebt
- Software-Aktualisierung fehlgeschlagen
- iPhone hängt?
- Software-Update-Server konnte nicht kontaktiert werden
- iOS update Problem
- iPhone Verbindungs-/Netzwerkprobleme
- ● Daten verwalten & übertragen
- ● Daten wiederherstellen
- ● Bildschirm entsperren & aktivieren
- ● FRP-Sperre
- ● Die meisten iOS- und Android-Probleme beheben


Julia Becker
staff Editor