Wie man das Problem behebt, dass der Outlook-Kalender nicht mit dem iPhone synchronisiert wird
Dieser Artikel empfiehlt den besten Weg, um das Problem zu lösen, dass der iPhone-Kalender nicht synchronisiert wird. Informieren Sie sich über alternative Möglichkeiten, das Problem zu lösen, falls es auftritt.

Sep 06, 2024 • Archiviert an: iOS Probleme beheben • Bewährte Lösungen
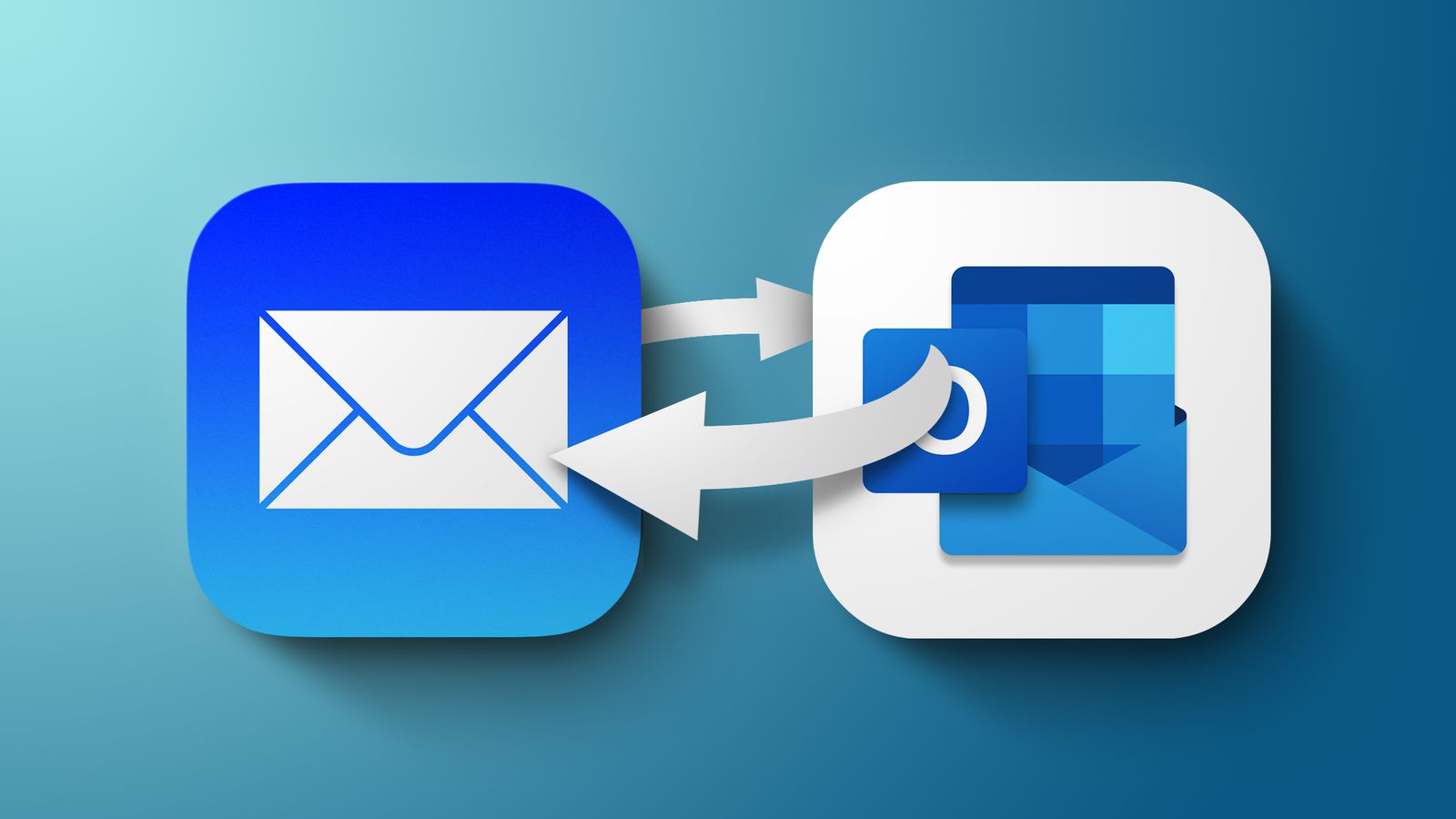
Ein Outlook-Kalender, der nicht mit dem iPhone synchronisiert wird, ist ein bekanntes Problem, das viele Benutzer haben. Das passiert nicht nur auf iPhones, sondern auch auf anderen Apple-Geräten wie iPads und iPad Touch. Die Ereignisse, die Sie Ihrem iOS-Kalender hinzufügen, erscheinen einfach nicht im Outlook-Kalender.
Manchmal werden die Ereignisse zwar angezeigt, sind aber falsch, was zu großer Verwirrung führen kann. Wie wir bereits erwähnt haben, handelt es sich jedoch um ein häufiges Problem, für das bereits viele Lösungen gefunden wurden. Heute stellen wir Ihnen die effektivsten Lösungen vor, die Sie zur Behebung dieses Problems ausprobieren können.
Teil 1. Wege, wie Sie das Problem beheben können, dass der Outlook-Kalender nicht mit dem iPhone synchronisiert wird
Hier sind einige der besten Strategien zur Behebung des Problems, dass der Apple Kalender nicht synchronisiert wird. Je nach Ursache des Problems müssen Sie möglicherweise mehrere Korrekturen ausprobieren, bevor Sie den Fehler beheben können. Gehen Sie sie der Reihe nach durch, bis Ihr Kalender wieder funktioniert.
1. Führen Sie eine Systemreparatur auf Ihrem iPhone durch
Die Systemreparatur ist die erfolgreichste Methode, dieses Problem zu lösen. Bevor Sie diese Option ausprobieren, sollten Sie jedoch einige andere Korrekturen vornehmen. Wenn Ihr Telefon andere Systemprobleme hat und das Problem nicht nur mit der Kalendersynchronisierung zusammenhängt, sollten Sie diese Korrektur sofort in Betracht ziehen.
Aber keine Sorge - die Reparatur eines Systems ist nicht so kompliziert, wie es sich anhört. Sie brauchen nur ein zuverlässiges Reparatur-Tool und schon kann es losgehen. Wir empfehlen die Verwendung von Wondershare Dr.Fone, da es ausgezeichnete Erfolgsraten und eine erweiterte Reparaturoption bietet. Bevor Sie etwas unternehmen, laden Sie Wondershare Dr.Fone herunter und installieren Sie es auf Ihrem Computer.
Hier sind die Schritte:
- Schritt 1: Starten Sie Wondershare Dr.Fone und wählen Sie die System Reparaturoption und den Startbildschirm.

- Schritt 2: Wondershare bietet Systemreparaturen für Android und iPhone an. Klicken Sie auf iPhone als Gerätetyp.

- Schritt 3: In Wondershare Dr.Fone stehen Ihnen alle Arten von Reparaturmöglichkeiten zur Verfügung. Wählen Sie die iOS Reparaturoption, um Ihr gesamtes System zu reparieren.

- Schritt 4: Klicken Sie auf die Standardreparaturmethode, da diese schneller ist und das Problem in der Regel behebt. Wenn das nicht funktioniert, versuchen Sie es erneut mit der erweiterten Reparatur.

- Schritt 5: Schließen Sie Ihr Telefon an, indem Sie den Anweisungen auf dem Bildschirm folgen und auf "Wiederherstellungsmodus eingeben" klicken.

- Schritt 6: Sobald der Wiederherstellungsmodus startet, wählen Sie die gewünschte Firmware für Ihr Gerät und klicken Sie auf Herunterladen.

- Schritt 7: Wondershare Dr.Fone wird einige Zeit benötigen, um die Firmware herunterzuladen und zu installieren.

- Schritt 8: Wenn die Firmware fertig ist, klicken Sie auf "Jetzt reparieren" und warten Sie, bis Ihr System repariert worden ist.

2. Verwenden Sie WLAN, um den Kalender mit Ihrem iPhone zu synchronisieren
Einer der Gründe, warum der Outlook-Kalender nicht mit dem iPhone synchronisiert werden kann, ist, dass keine gute Verbindung zwischen den Servern und Ihrem Telefon besteht. Die Outlook- und iPhone-Kalender können ordnungsgemäß synchronisiert werden, wenn die Daten an Online-Server gesendet und auf ein Gerät geladen werden.
Dieser Vorgang verzögert sich, wenn Sie eine Mobilfunkverbindung nutzen. Einige iPhones lassen diese Aktionen bei der Verwendung von Mobilfunkdaten nicht zu. Sie müssen Ihre Mobilfunkdaten ausschalten und eine WLAN-Verbindung herstellen. Warten Sie einige Minuten und überprüfen Sie, ob die Kalender synchronisiert wurden.
3. Prüfen Sie, ob die Kalendersynchronisierung aktiviert ist
Ihre Kalender-App verschiebt alle Termine und andere Daten in die iCloud. Wenn es Probleme mit iCloud gibt oder Sie nicht über genügend Speicherplatz verfügen, werden Ihre iPhone-Kalender nicht synchronisiert. Sie müssen sicherstellen, dass die App Daten aus der iCloud lesen und schreiben kann.
Hier erfahren Sie, wie Sie den Kalender in iCloud aktivieren:
- Schritt 1: Tippen Sie auf Einstellungen.
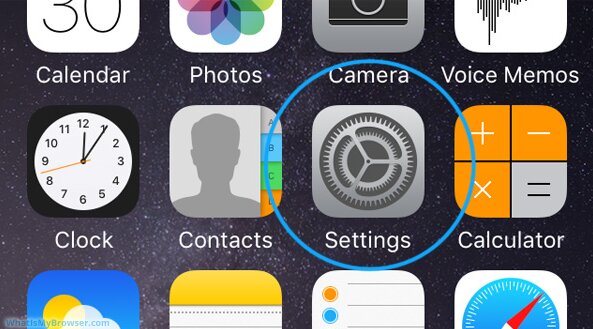
- Schritt 2: Tippen Sie auf das Symbol Ihrer Apple ID oben im Menü.
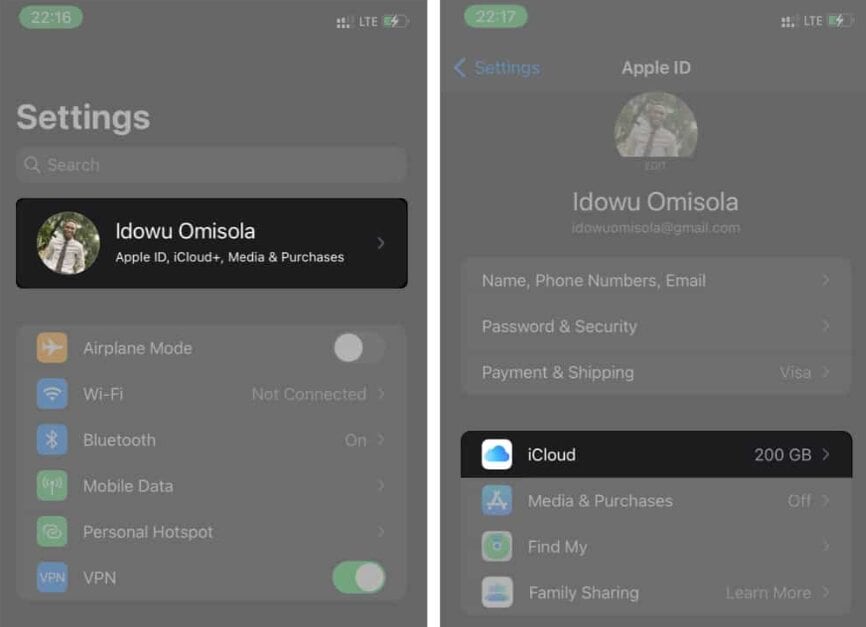
- Schritt 3: Tippen Sie auf iCloud und schalten Sie dann die Kalender Option um, falls sie inaktiv ist.
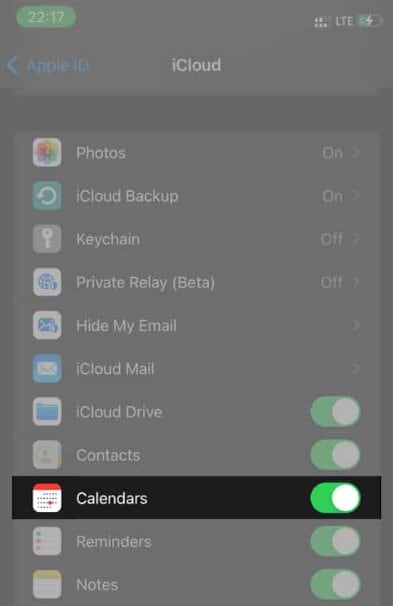
4. Aktivieren/Deaktivieren des Flugzeugmodus
Probleme mit der Internetverbindung gehören zu den häufigsten Problemen, die verhindern, dass Outlook-Kalender mit iPhones synchronisiert werden können. Wenn Sie den Flugzeugmodus einschalten, wird die Synchronisierung von Daten verhindert, da die Geräte keine Verbindung zu Online-Servern herstellen können.
Manchmal funktioniert es auch mit aktiviertem Flugzeugmodus, aber manchmal deaktiviert diese Funktion die Synchronisierung. Es gibt keine Regeln. Deshalb sollten Sie versuchen, den Flugzeugmodus zu aktivieren. Wenn der Flugzeugmodus eingeschaltet ist, schalten Sie ihn aus und stellen Sie eine Verbindung zu einem WLAN-Netzwerk her. Warten Sie einige Minuten, um zu sehen, ob der Kalender synchronisiert wird.
Hier erfahren Sie, wie Sie den Flugzeugmodus einschalten können:
- Schritt 1: Tippen Sie auf Ihrem Startbildschirm auf Einstellungen.
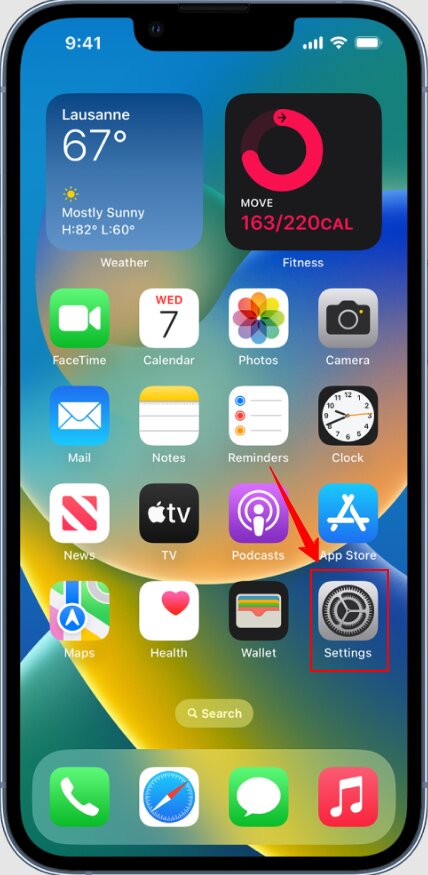
- Schritt 2: Suchen Sie die Flugzeugmodus Option und tippen Sie auf den Schalter daneben. Tippen Sie erneut, wenn Sie wieder umschalten möchten.
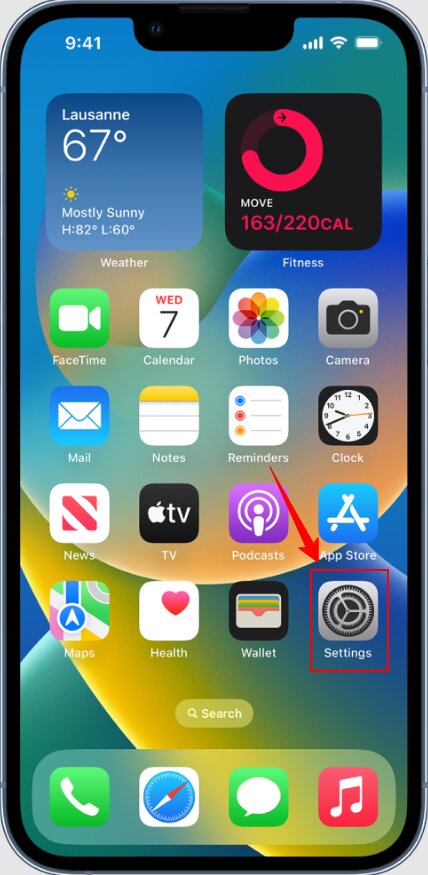
5. Starten Sie Ihr iPhone neu
Der Neustart eines Geräts, wenn etwas nicht in Ordnung ist, mag wie ein Klischee klingen, aber manchmal ist es die einfachste Lösung, die funktioniert. Das ist das erste, was Sie versuchen sollten, wenn Ihr Kalender nicht mit iCloud und anderen Diensten synchronisiert wird.
Ihr iPhone verarbeitet viele Prozesse im Hintergrund. Manchmal kommen Anwendungen, Dienste und Prozesse durcheinander und Ihr Gerät muss sie alle von Grund auf neu ausführen. Deshalb ist ein Neustart oft effektiv. Hier erfahren Sie, wie Sie Ihr iPhone neu starten können:
- Schritt 1: Drücken und halten Sie die Seitentaste und eine Lautstärketaste auf Ihrem Gerät. Einige iPhone-Modelle können nur mit der Seitentaste neu gestartet werden. Denken Sie daran, dass einige Geräte eine obere Taste und keine seitliche Taste haben, aber die gleiche Funktion haben.
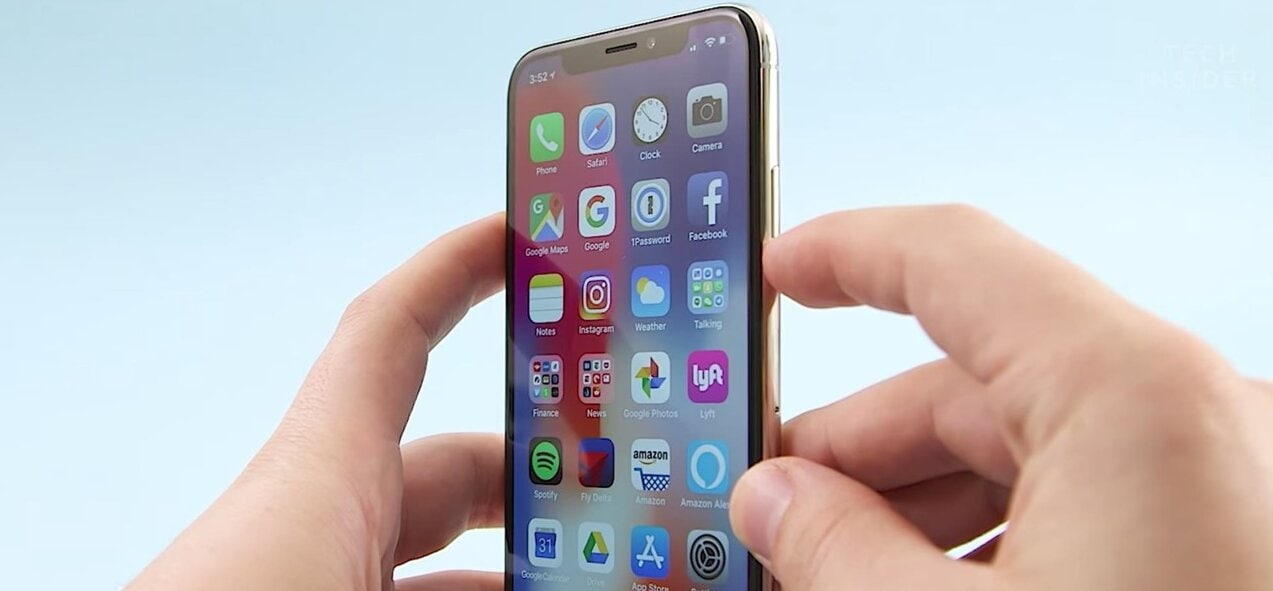
- Schritt 2: Auf Ihrem Gerät wird eine Wischtaste angezeigt. Wischen Sie nach rechts und Ihr Telefon schaltet sich aus.
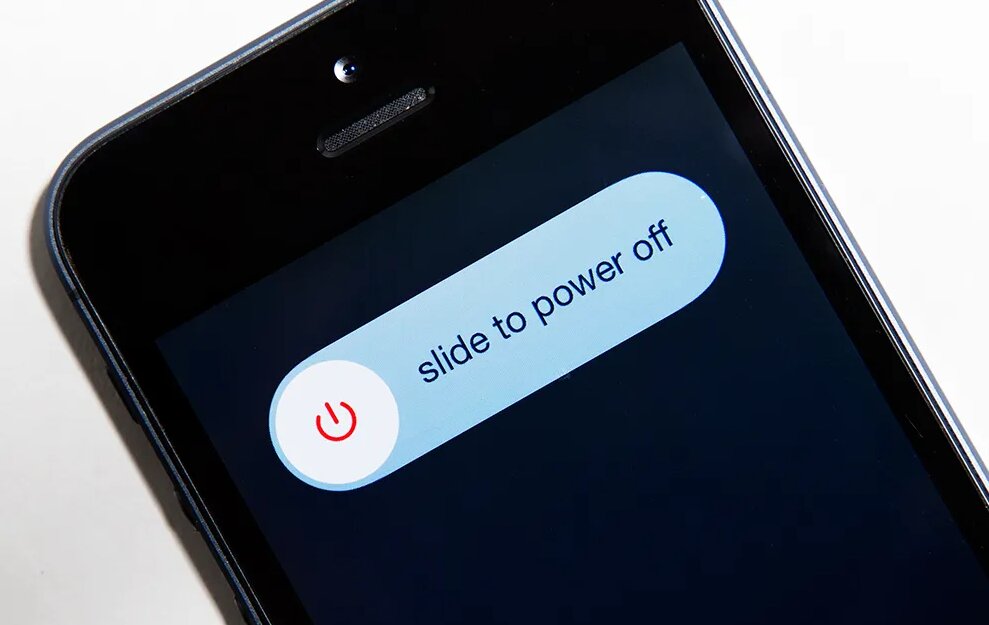
- Schritt 3: Wenn Ihr iPhone ausgeschaltet ist, halten Sie die Seitentaste gedrückt, um es einzuschalten. Prüfen Sie, ob Ihre Kalender synchronisiert wurden.
6. Outlook-Konto in der Outlook-App zurücksetzen
Wenn Sie eine Outlook-App auf Ihrem iPhone verwenden, können Sie diese nutzen, um Probleme zu beheben. Synchronisierungs- und Kontoprobleme sind keine Seltenheit und die App wurde entwickelt, um Ihnen dabei zu helfen. Manchmal müssen Sie direkt zur Quelle gehen, um das Problem zu lösen.
Outlook-Konten können fehlerhaft sein und Synchronisierungsprobleme verursachen. Hier erfahren Sie, wie Sie Ihr Outlook-Konto über die App auf Ihrem iPhone zurücksetzen können:
- Schritt 1: Tippen Sie auf die Outlookapp und öffnen Sie Ihr Porträt in der oberen linken Ecke.
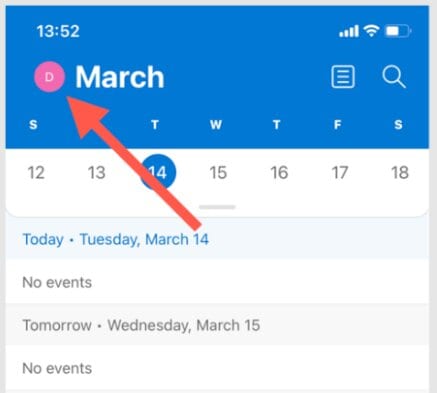
- Schritt 2: Tippen Sie auf das Einstellungssymbol in der unteren linken Ecke.
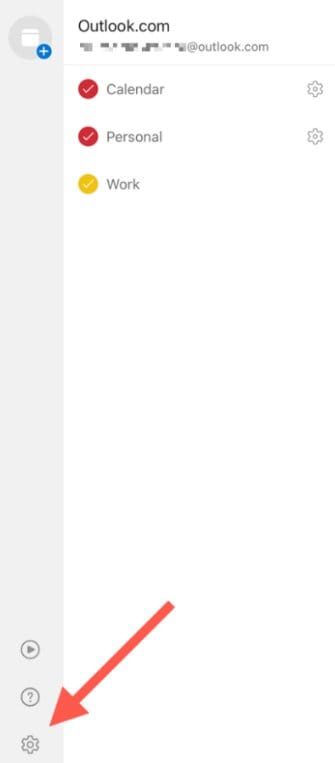
- Schritt 3: Wählen Sie Ihr Outlook-Konto im Bereich der E-Mail-Konten aus, tippen Sie auf "Konto zurücksetzen" und bestätigen Sie mit "OK".
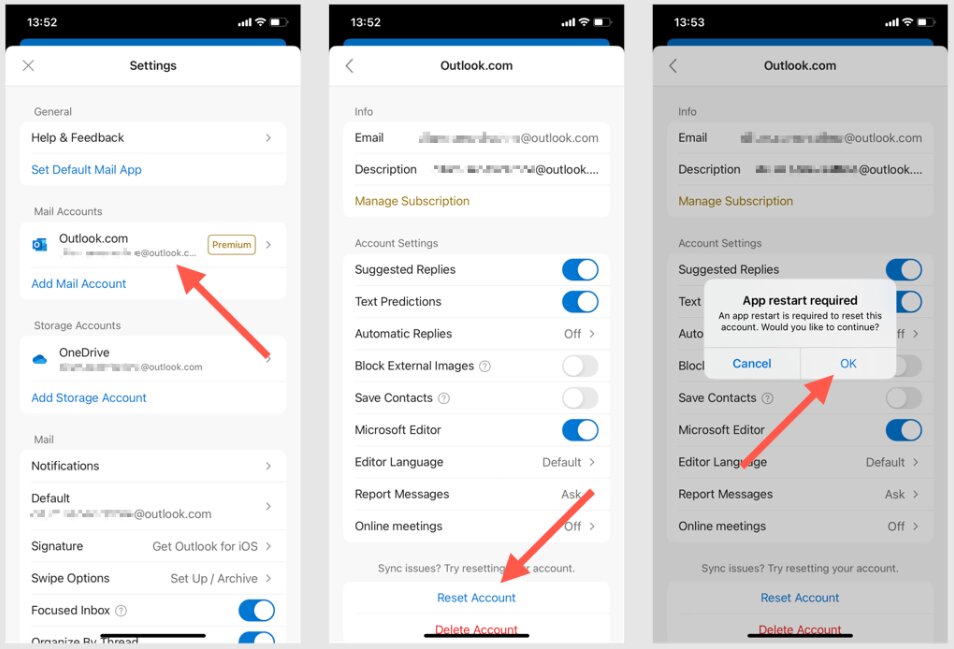
- Schritt 4: Starten Sie die Outlookapp erneut, damit Sie das Zurücksetzen des Kontos abschließen können.
7. Konfigurieren Sie die Einstellungen für Datum und Uhrzeit
Wenn die Daten und die Uhrzeit Ihres iPhones falsch sind, funktionieren viele Funktionen, Prozesse und Apps nicht mehr richtig, einschließlich der Kalendersynchronisierung. Die meisten Apps und Dienste sind direkt mit den Daten und der Zeit auf Ihrem Telefon verbunden. Deshalb ist es wichtig, dass Sie die richtige Zeit und das richtige Datum haben.
Hier erfahren Sie, wie Sie das machen können:
- Schritt 1: Gehen Sie zu Einstellungen und tippen Sie auf Datum & Uhrzeit.
- Schritt 2: Wenn die Option "Automatisch einstellen" deaktiviert ist, tippen Sie darauf, um sie zu aktivieren. Wenn sie eingeschaltet ist, schalten Sie sie für ein paar Minuten aus und dann wieder ein. Warten Sie ab, ob die Uhrzeit und das Datum richtig eingestellt sind.
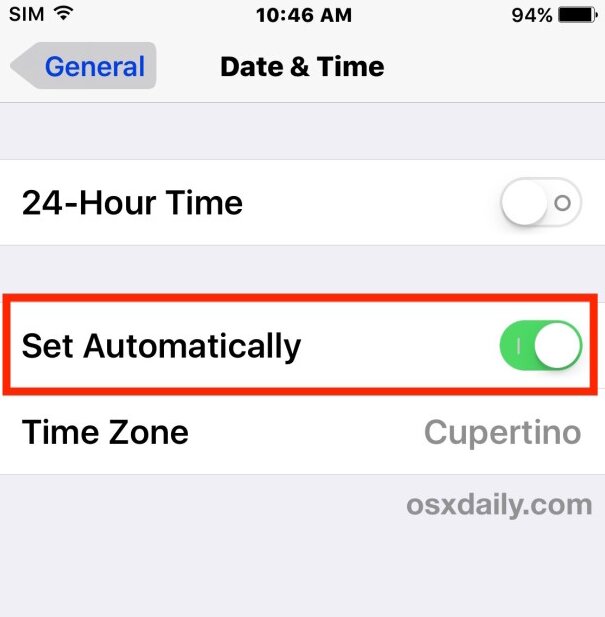
- Schritt 3: Wenn dies nicht funktioniert, tippen Sie auf die Zeitzone Option unten und überprüfen Sie, ob die richtige ausgewählt ist.
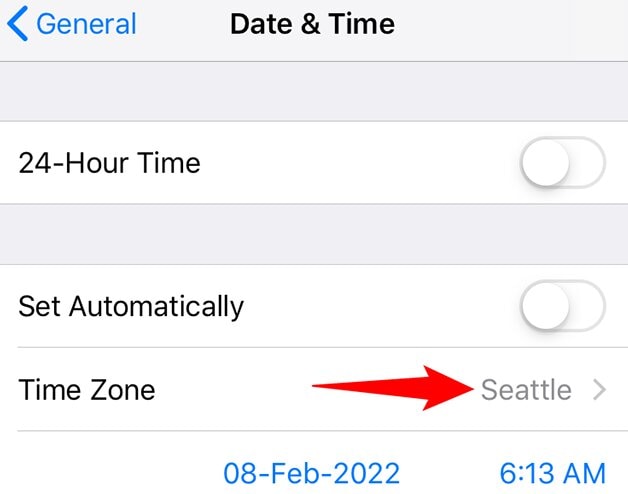
8. Energiesparmodus ausschalten
Der Energiesparmodus ist eine praktische Funktion, mit der Sie den Akku schonen und seine Lebensdauer verlängern können. Diese Funktion reduziert jedoch Hintergrundprozesse und spart so viel Energie wie möglich. Wenn der Energiesparmodus aktiviert ist, während Ihr Akku voll geladen ist, werden Prozesse unterbrochen, einschließlich der Kalendersynchronisierung.
Sie sollten diese Funktion ausschalten, es sei denn, Ihr Gerät hat einen niedrigen Akkustand. Wie man das macht, erfahren Sie hier:
- Schritt 1: Öffnen Sie die Einstellungen
- Schritt 2: Tippen Sie auf Akku und schalten Sie im nächsten Fenster den Energiesparmodus aus.
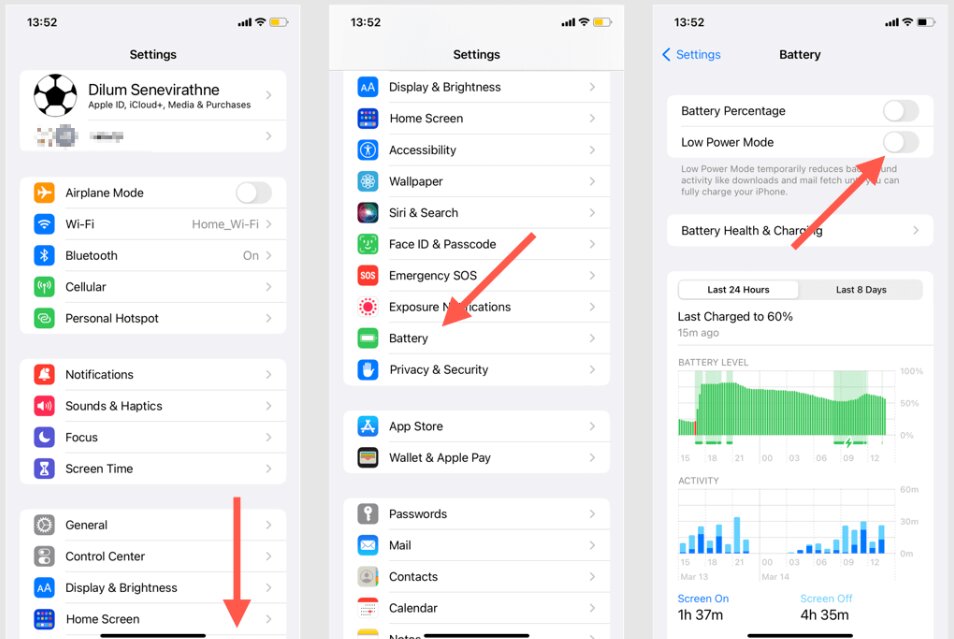
9. Prüfen Sie den Outlook Server-Status
Manchmal wird Ihr Outlook-Kalender nicht mit Ihrem iPhone synchronisiert, weil die Server ausgefallen sind. Das bedeutet nicht, dass das Problem auf Ihrer Seite liegt und der Dienst möglicherweise nicht verfügbar ist. Hier erfahren Sie, wie Sie überprüfen können, ob der Outlook-Dienst korrekt funktioniert:
- Schritt 1: Besuchen Sie den offiziellen Microsoft Service Status
- Schritt 2: Wenn auf der rechten Seite neben com ein rotes "x" Symbol zu sehen ist, bedeutet dies, dass der Dienst nicht verfügbar ist. Wenn ein grünes Häkchen vorhanden ist, liegt das Problem woanders.
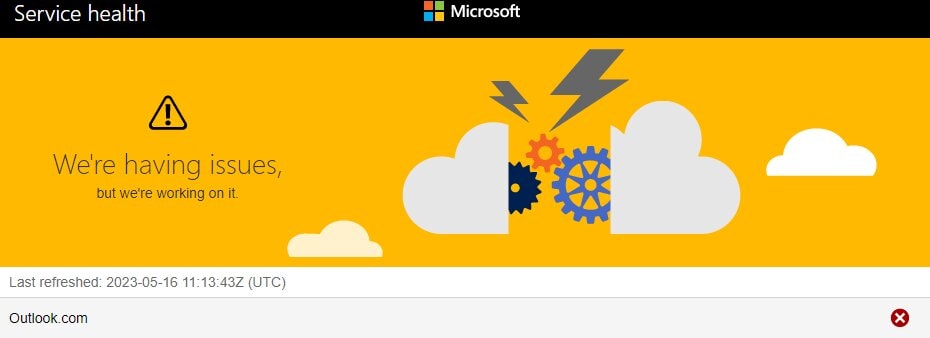
10. Aktualisieren Sie Ihre Outlook-Anwendung
Manchmal ist Ihre Outlook-Anwendung einfach veraltet, was zu Problemen bei der Synchronisierung führt. Dies ist eine schnelle Lösung, für die Sie die App aktualisieren müssen. Hier sind die Schritte:
- Schritt 1: Starten Sie Ihren App Store.
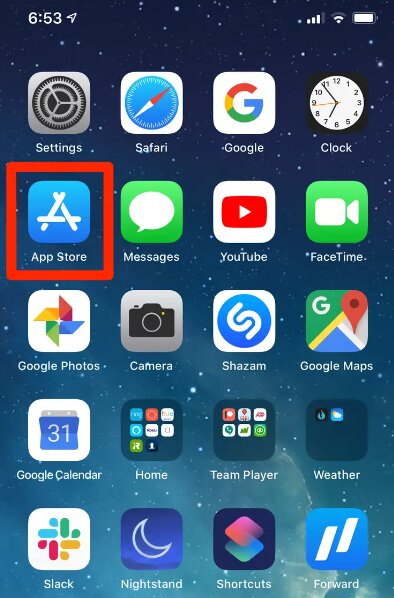
- Schritt 2: Suchen Sie die Outlookapp und tippen Sie daneben auf Aktualisieren. Warten Sie, bis die Aktualisierung abgeschlossen ist.
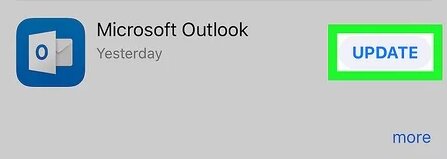
Teil 2. Leute fragen auch
Wie erkenne ich das Problem, dass der Apple Kalender nicht synchronisiert wird?
Wenn Sie die Datenaktualisierungen eines anderen Geräts nicht auf Ihrem iPhone sehen können, liegt ein Synchronisierungsproblem vor. Gleichzeitig sehen manche Leute keine Daten, was das gleiche Problem ist.
Versuchen Sie, Änderungen an Ihrem Kalender vorzunehmen oder neue Termine hinzuzufügen und sehen Sie nach, ob diese auf einem anderen Gerät sichtbar sind. Wenn nicht, können Sie bestätigen, dass Ihr Kalender nicht synchronisiert wird.
Warum wird der Outlook-Kalender nicht mit dem iPhone synchronisiert?
Es gibt mehrere Gründe, warum Ihr iPhone-Kalender nicht mit Outlook synchronisiert wird. Einige davon sind:
- Falsche Kalenderauswahl bei der Erstellung von Ereignissen.
- Schlechte Kommunikation zwischen dem Gerät und den Servern.
- Der Standardkalender ist nicht richtig konfiguriert.
- Das Outlook-Konto kommuniziert nicht mit dem iPhone.
- Ihr iPhone iOS ist beschädigt oder fehlerhaft.
- Ihr Telefon hat Probleme mit der Internetverbindung.
Kann ich das Problem mit dem nicht synchronisierten Apple-Kalender selbst beheben?
Ja, natürlich. Auch wenn dieses Problem ärgerlich ist, können Sie es beheben und Ihr iPhone mit dem Outlook Kalender synchronisieren. Sie können verschiedene Abhilfemaßnahmen ausprobieren, also lesen Sie unsere Schritt-für-Schritt-Anleitung, die Sie benötigen. Einige der Lösungen, die Sie ausprobieren können, sind:
- Reparieren Ihres iOS-Systems
- Neustart Ihres Geräts
- Flugzeugmodus ausschalten
- Umschalten auf WLAN
- Rekonfigurieren Sie Ihr iPhone
- Outlook-App aktualisieren
- Ausschalten des Energiesparmodus
Fazit
Wir hoffen, dass diese Lösungen Ihnen helfen, das Problem der fehlenden Synchronisierung des Outlook-Kalenders mit dem iPhone zu beheben. Gehen Sie alle Korrekturen durch und wenn nichts hilft, ziehen Sie eine Reparatur Ihres Systems in Betracht. Nehmen Sie sich die Zeit, alle Schritte korrekt auszuführen - wir garantieren Ihnen, dass Sie die Synchronisierungsfunktion wiedererlangen.
Kategorien
Empfohlene Artikel
iPhone Probleme
- iPhone Hardware-Probleme
- iPhone-Tastaturprobleme
- iPhone-Kopfhörer-Probleme
- iPhone Touch ID funktioniert nicht
- iPhone Überhitzung
- Hintergrundbeleuchtung des iPhone reparieren
- Probleme mit der iPhone-Batterie
- iPhone Medien Probleme
- iPhone Mail Probleme
- Probleme beim iPhone Update
- iTelefon am Apple-Logo festgeklebt
- Software-Aktualisierung fehlgeschlagen
- iPhone hängt?
- Software-Update-Server konnte nicht kontaktiert werden
- iOS update Problem
- iPhone Verbindungs-/Netzwerkprobleme
- ● Daten verwalten & übertragen
- ● Daten wiederherstellen
- ● Bildschirm entsperren & aktivieren
- ● FRP-Sperre
- ● Die meisten iOS- und Android-Probleme beheben











Julia Becker
staff Editor