Wie repariert man einen nicht funktionierenden iPhone Hotspot?
Funktioniert Ihr iPhone-Hotspot nicht? Keine Panik, wir haben ein paar interessante Möglichkeiten aufgelistet, um das Problem zu lösen!

Feb 25, 2025 • Archiviert an: iOS Probleme beheben • Bewährte Lösungen
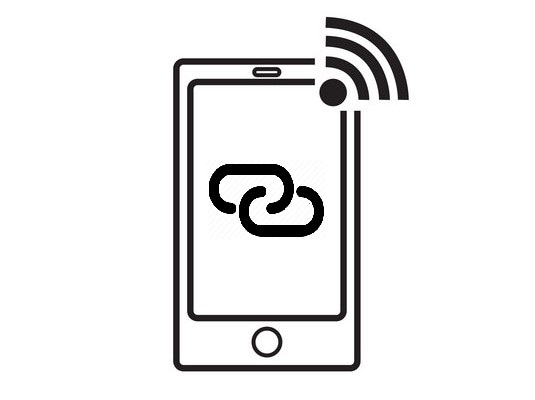
Ihr Freund hat Sie also gebeten, einen Teil Ihres Datenvolumens mit ihm zu teilen, da er gerade keine Daten mehr hat. Sie nehmen Ihr iPhone in die Hand, gehen auf Hotspot und tippen darauf, um ihn einzuschalten, aber es funktioniert nicht.
Dass der persönliche iPhone-Hotspot nicht funktioniert, ist ein weit verbreitetes Problem, mit dem täglich Tausende von Benutzern weltweit konfrontiert sind. Heute überprüfen wir die Schritte, die Sie unternehmen können, um dieses Problem zu beheben, da ein iPhone-Hotspot, der nicht angezeigt wird, wenn Sie ihn am meisten brauchen, unglaublich frustrierend sein kann.
Teil 1. Warum funktioniert mein persönlicher iPhone-Hotspot nicht?
Wenn ein persönlicher iPhone-Hotspot nicht funktioniert, kann das an verschiedenen Aspekten der Funktionalität des iPhones liegen. Vielleicht müssen Sie es einfach aus- und wieder einschalten oder es ist ein iOS-Systemupdate erforderlich.
In jedem Fall lässt sich das Problem beheben, aber Sie müssen zunächst feststellen, ob es sich überhaupt um ein Problem mit Ihrem Gerät oder einem anderen Gerät handelt. Sie können dies tun, indem Sie überprüfen, wie sich die Situation manifestiert. Lesen Sie weiter, um mehr über die Ursache für Ihr Problem zu erfahren.
Teil 2. Wie sich ein nicht funktionierender iPhone Hotspot manifestieren kann
Das Problem, dass Ihr persönlicher iPhone-Hotspot nicht funktioniert, kann sich auf zwei verschiedene Arten äußern, die Ihnen helfen werden, die Ursache Ihres Problems zu bestimmen. Anhand der Art und Weise, wie sich das Problem äußert, können Sie nämlich feststellen, ob es sich um Ihr iPhone oder um das Telefon eines anderen Nutzers handelt.
Wenn Sie den Hotspot Ihres iPhones einschalten können, aber andere Benutzer Ihren Hotspot nicht sehen können, liegt das Problem möglicherweise nicht an Ihrem iPhone. Stattdessen könnte es sich um ein Problem mit dem Telefon Ihres Freundes handeln, egal welches Telefon er benutzt. Stellen Sie sicher, dass Sie die persönliche Hotspot-Funktion mit anderen ausprobieren, um festzustellen, ob das Problem bei Ihnen oder bei einer anderen Person liegt.
Eine andere Möglichkeit, wie sich dieses Problem manifestieren kann, ist, dass Sie die Hotspot-Funktion überhaupt nicht einschalten können. Wenn das bei Ihrem iPhone der Fall ist, lesen Sie weiter, um zu erfahren, wie Sie dieses Problem beheben und Ihre Hotspot-Funktion wiederherstellen können.
Teil 3. Wie man das Problem des nicht funktionierenden persönlichen iPhone-Hotspots behebt
Wie bereits erwähnt, gibt es verschiedene Gründe, warum Ihr persönlicher Hotspot auf dem iPhone nicht angezeigt wird. Was auch immer die Ursache sein mag, Sie werden sich freuen zu erfahren, dass die Probleme behoben werden können und dass Sie die persönliche Hotspot-Funktion schnell und effizient zurückerhalten können.
Wir haben eine vollständige Liste von acht möglichen Lösungen für dieses Problem erstellt, die Sie unten finden. Gehen Sie diese möglichen Lösungen in der angegebenen Reihenfolge durch und der Hotspot Ihres iPhones wird zweifellos wieder funktionieren.
1. Starten Sie die persönliche Hotspot-Option neu
iPhones sind anfällig für Hotspot-Probleme. Benutzer berichten immer wieder, dass ihr Hotspot im Laufe des Tages wahllos die Verbindung unterbricht. Obwohl iPhones über eine eingebaute Funktion zum Ausschalten von Hotspots verfügen, um den Akku zu schonen, ist dies oft nicht die Ursache des Problems. Deshalb besteht die erste Lösung darin, Ihren Hotspot einfach aus- und wieder einzuschalten - und so geht's:
- Schritt 1: Öffnen Sie die Einstellungen Ihres iPhone und gehen Sie zum persönlichen Hotspot.
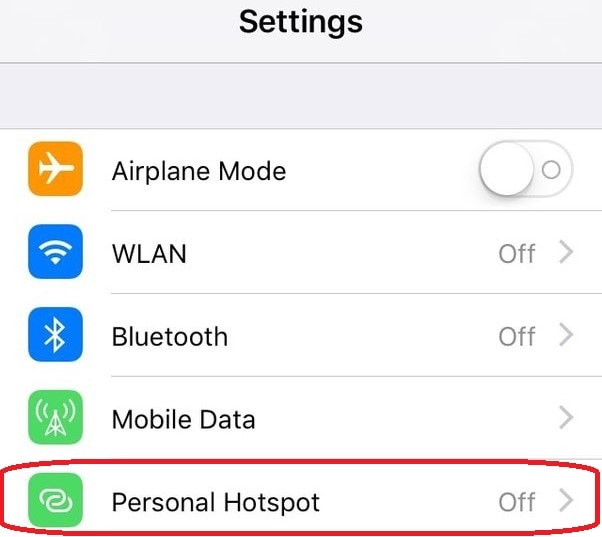
- Schritt 2: Schalten Sie die Schaltfläche neben "Persönlicher Hotspot" auf "Aus" und dann wieder auf "Ein".
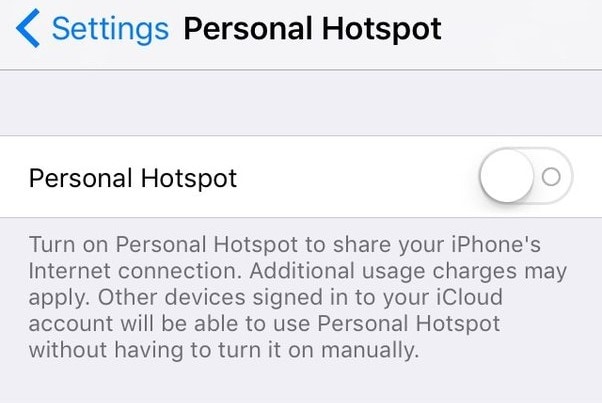
Sobald Sie den Hotspot Ihres iPhones neu gestartet haben, überprüfen Sie mit einem Freund oder über Ihren Laptop, ob er funktioniert und ob Sie sich jetzt mit dem Hotspot Ihres iPhones verbinden können. Wenn es immer noch Probleme gibt, fahren Sie mit anderen Lösungen fort.
2. Mobilfunkdaten neu starten
Wenn der Neustart des persönlichen iPhone-Hotspots das Problem nicht behebt, könnte das Problem durch Ihre Mobilfunkdaten verursacht werden. Zum Glück ist auch dies eine einfache Lösung. Sie müssen nur Ihre mobilen Daten aus- und wieder einschalten. Hier erfahren Sie, wie Sie das in drei einfachen Schritten tun können:
- Schritt 1: Gehen Sie zu den Einstellungen Ihres iPhones, indem Sie die Einstellungen öffnen.
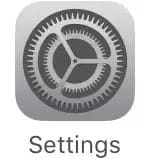
- Schritt 2: Wählen Sie Mobilfunk oder Mobile Daten> Tippen Sie auf den Kippschalter neben Mobilfunk.
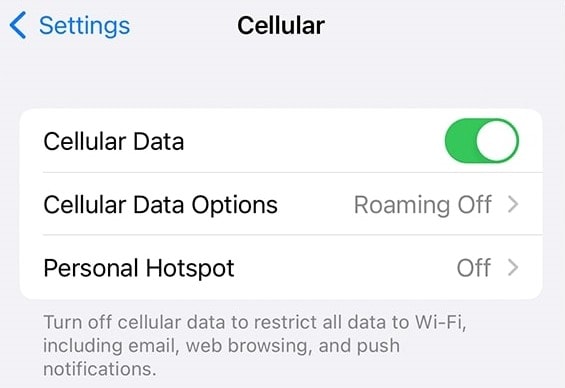
- Schritt 3: Warten Sie ein paar Sekunden und tippen Sie erneut auf den Kippschalter, um Ihre Mobilfunkdaten wieder zu aktivieren.
Versuchen Sie nach dem Neustart der Mobilfunkdaten Ihres iPhones, den Hotspot erneut zu aktivieren. Wenn es immer noch nicht funktioniert, fahren Sie mit dem nächsten Schritt fort.
3. Starten Sie Ihr iPhone neu
Sie kennen sicherlich das berühmte Zitat "Haben Sie versucht, es aus- und wieder einzuschalten?" und das nicht ohne Grund. Es steckt nämlich eine Menge Wahrheit hinter dem Sprichwort. Die meisten unserer elektronischen Geräte, einschließlich iPhones, lassen sich durch An- und Ausschalten selbst reparieren.
Das ist eine der einfachsten, aber effektivsten Lösungen für verschiedene Probleme und es kann nicht schaden, es auszuprobieren. Außerdem sollte es nicht mehr als ein paar Minuten dauern, aber es kann Ihnen eine Menge Ärger ersparen. Wenn es funktioniert, müssen Sie die anderen zusätzlichen Schritte nicht durchführen.
Obwohl wir sicher sind, dass Sie wissen, wie Sie Ihr iPhone neu starten können, haben wir dennoch die entsprechenden Schritte aufgeschrieben, falls Sie Hilfe benötigen. Und so geht's:
- Schritt 1: Vergewissern Sie sich, dass Sie alles, was Sie auf Ihrem iPhone gemacht haben, abgeschlossen haben, einschließlich Nachrichten, Notizen, E-Mails, etc.
- Schritt 2: Beim iPhone 6, 7, 8 oder SE halten Sie die Einschalttaste auf der rechten Seite Ihres iPhones gedrückt. Wenn Sie ein neueres iPhone haben, z.B. das iPhone X, 11, 12, 13 oder 14, müssen Sie sowohl die Ein/Aus-Taste auf der rechten Seite des Telefons als auch die Lautstärketaste auf der linken Seite drücken.
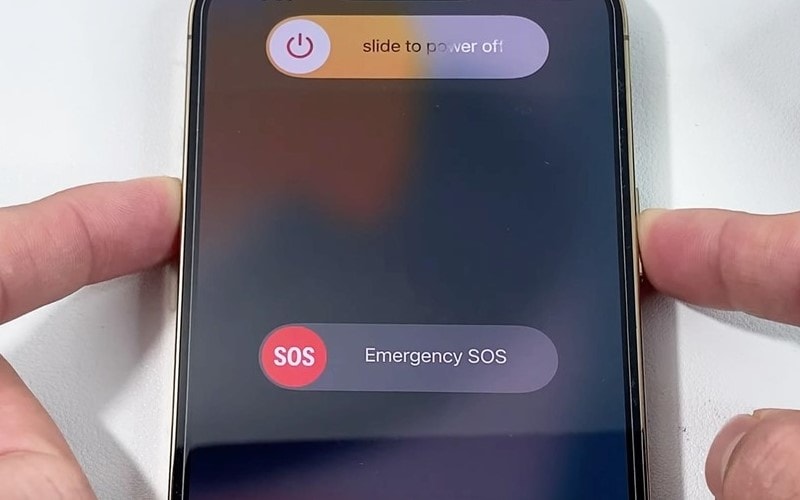
- Schritt 3: Schieben Sie den Schieberegler zur Bestätigung. Es wird ein oder zwei Minuten dauern, bis das iPhone neu gestartet ist.
Sobald Sie Ihr iPhone neu gestartet haben, kehren Sie zu den Einstellungen zurück und versuchen Sie, die Funktion "Persönlicher Hotspot" zu aktivieren. Wenn es funktioniert, ist das hervorragend und Sie haben Ihr Problem mit einem einzigen Schritt und ein oder zwei Minuten Ihrer Zeit gelöst. Wenn dies jedoch nicht funktioniert, können Sie mit den anderen Schritten unten fortfahren.
4. Aktualisieren Sie Ihr iOS-System
Manchmal bemerken die Apple-Ingenieure ein Problem mit der iPhone-Software und geben ein Update heraus, das das Problem schnell beheben kann. Sie müssen sicherstellen, dass Sie Ihr iPhone regelmäßig aktualisieren, dann werden Sie wahrscheinlich keine derartigen Softwareprobleme haben.
Glücklicherweise ist Apple oft sehr schnell, wenn es um solche Updates geht. Durch das Herunterladen dieser Updates und Schnellkorrekturen können Sie die ursprüngliche Funktionalität Ihres iOS-Systems wiederherstellen und Probleme beheben, z.B. dass der persönliche iPhone-Hotspot nicht funktioniert.
Um Ihr iOS-System zu aktualisieren, gehen Sie folgendermaßen vor:
- Schritt 1: Öffnen Sie die Einstellungen App auf Ihrem iPhone.
- Schritt 2: Gehen Sie zu Allgemein> Software-Update.
- Schritt 3: Sie sehen die aktuell installierte Version des iOS-Systems und ob ein Update zum Herunterladen verfügbar ist. Wenn dies der Fall ist, klicken Sie darauf, um die neueste Software herunterzuladen und zu installieren.
- Schritt 4: Sie können auch auf "Automatische Updates" gehen und sicherstellen, dass diese Einstellungen für eine optimale Leistung und Sicherheit des iPhone aktiviert sind.
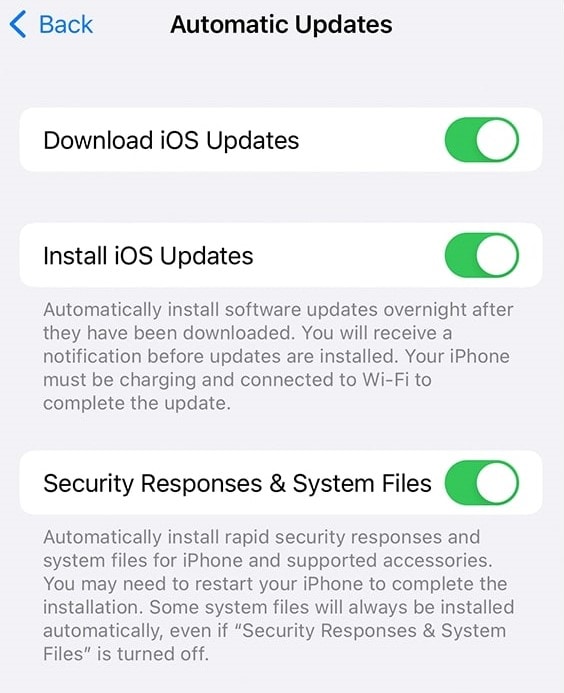
Wenn Sie das iOS-System aktualisieren, kann Ihr iPhone je nach Art der Aktualisierung neu starten. Ein Neustart Ihres iPhones nach einem Update ist jedoch in jedem Fall eine gute Praxis. Es dauert nur zwei Minuten, aber es kann sicherstellen, dass das Update angewendet wird.
5. Ihr iOS-System reparieren
Es besteht die Möglichkeit, dass Ihr iOS-System beschädigt ist oder repariert werden muss, oft nach monatelanger oder jahrelanger Nutzung und dem Herunterladen aller Arten von Apps. In einem solchen Fall müssen Sie Ihr iOS-System reparieren und das geht am besten mit einer guten, vertrauenswürdigen Drittanbieter-App, wie z.B. Dr.Fone von Wondershare.
Dr.Fone bietet über 150 Reparaturen für das iPhone und funktioniert auf allen Versionen des iOS-Systems. Außerdem funktioniert es mit allen iPhones, iPads und iPods. Egal, ob Sie Ihr System up- oder downgraden, Systemdateien reparieren, in den Wiederherstellungsmodus wechseln oder Probleme wie die Bootschleife, das Apple-Logo, den berühmten 1110-Fehler oder andere Probleme im Zusammenhang mit iPhones beheben möchten, Dr.Fone ist das perfekte Tool für Sie.
Hier erfahren Sie, wie Sie Ihr iOS-System reparieren und das Problem des nicht funktionierenden persönlichen Hotspots auf dem iPhone mit Dr.Fone von Wondershare beheben können:
- Schritt 1: Stellen Sie sicher, dass Ihr iPhone vollständig aufgeladen ist.
- Schritt 2: Starten Sie Wondershare Dr.Fone auf Ihrem Computer.
- Schritt 3: Wählen Sie Toolbox auf der linken Seite des Bildschirms und klicken Sie auf Systemreparatur.

- Schritt 4: Wählen Sie auf dem folgenden Bildschirm iPhone, um mit der iOS-Systemreparatur fortzufahren.

- Schritt 5: Wählen Sie im nächsten Schritt iOS Reparatur.

- Schritt 6: Wählen Sie entweder Standardreparatur oder Erweiterte Reparatur.

- Schritt 7: Führen Sie die Schritte auf dem Bildschirm aus, um Ihr iPhone mit dem Computer zu verbinden, rufen Sie den Wiederherstellungsmodus des iPhone auf und lassen Sie Dr.Fone den Rest für Sie erledigen.

- Schritt 8: Wählen Sie die entsprechende iOS-Systemversion zum Herunterladen aus > Herunterladen.

- Schritt 9: Sobald Sie "Reparatur abgeschlossen!" sehen, können Sie auf Fertig tippen.

In Bezug auf Schritt 6 von Dr.Fone und die Art der Reparatur ist zu beachten, dass Sie zunächst versuchen sollten, das Problem mit dem persönlichen Hotspot Ihres iPhones mit der Standardreparatur zu beheben und nur dann die erweiterte Reparatur verwenden sollten, wenn die Standardreparatur nicht funktioniert. Die erweiterte Reparatur löscht auch alle Ihre Daten, um Ihr iOS-System zu reparieren.
6. Netzwerkeinstellungen zurücksetzen
Wenn Sie vermuten, dass Ihr Netzwerk der Grund dafür ist, dass der persönliche Hotspot Ihres iPhone nicht funktioniert, können Sie diese Einstellungen auf die Standardwerte zurücksetzen.
Sie sollten jedoch wissen, dass das Zurücksetzen der Netzwerkeinstellungen nicht nur für die Mobilfunkeinstellungen gilt. Es setzt nämlich alle Ihre WLAN-Netzwerke, Netzwerkpasswörter sowie VPN- und APN-Einstellungen zurück. Wenn Sie einen solchen Reset durchführen, müssen Sie alle Ihre Einstellungen wieder zurücksetzen und sich mit jedem WLAN-Netzwerk einzeln verbinden.
Bei älteren iPhones, die physische SIM-Geräte verwenden, kann es auch vorkommen, dass der persönliche Hotspot des iPhones nicht funktioniert, nachdem Sie es fallen gelassen haben. In einem solchen Fall können Sie einen SIM-Auswurf-Pin verwenden, die SIM-Karte herausnehmen und wieder einlegen, bevor Sie mit dem Zurücksetzen des Netzes fortfahren.
Hier erfahren Sie, wie Sie die Netzwerkeinstellungen Ihres iPhone zurücksetzen können:
- Schritt 1: Gehen Sie zu Einstellungen> Allgemein > Übertragen oder Zurücksetzen > Zurücksetzen und tippen Sie auf Netzwerkeinstellungen zurücksetzen.
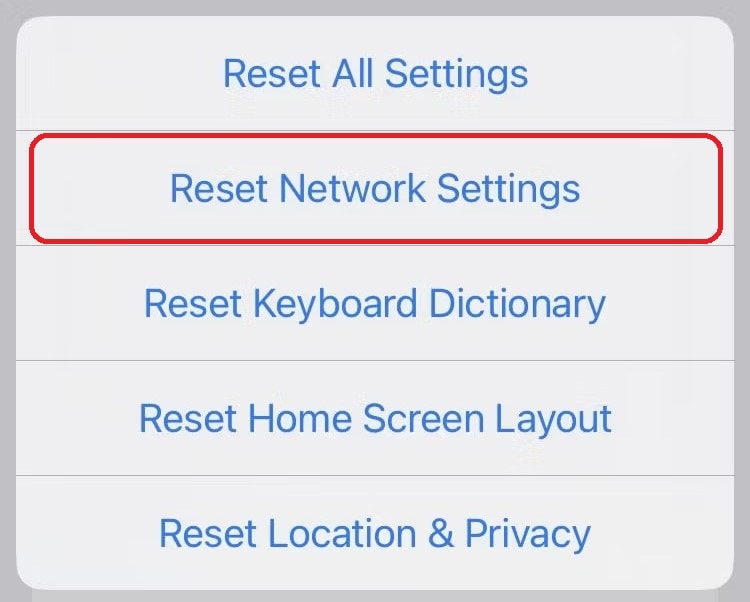
- Schritt 2: Bestätigen Sie, dass Sie dies tun möchten.
- Schritt 3: (OPTIONAL) Starten Sie anschließend Ihr iPhone neu, damit die Standardeinstellungen wirksam werden.
Sobald Sie diese einfachen Schritte durchgeführt haben, stellen Sie sicher, dass Sie eine Mobilfunkverbindung haben und versuchen Sie, Ihren Hotspot einzuschalten. Wenn das nicht funktioniert, fahren Sie mit dem nächsten Schritt fort.
7. Anbietereinstellungen aktualisieren
Ein weiterer Grund dafür, dass der persönliche iPhone-Hotspot nicht funktioniert, sind die falschen Einstellungen des Netzbetreibers. Glücklicherweise ist auch dies eine einfache Lösung, die Sie in ein paar Schritten anwenden können:
- Schritt 1: Vergewissern Sie sich, dass Ihr iPhone mit WLAN verbunden ist oder mobile Daten aktiviert hat.
- Schritt 2: Gehen Sie zu Einstellungen> Allgemein > Über.
- Schritt 3: Suchen Sie nach Netzbetreibern. Möglicherweise sehen Sie ein Update, wenn eines verfügbar ist. Alternativ können Sie auch darauf klicken, um Informationen über die neueste Version zu erhalten.
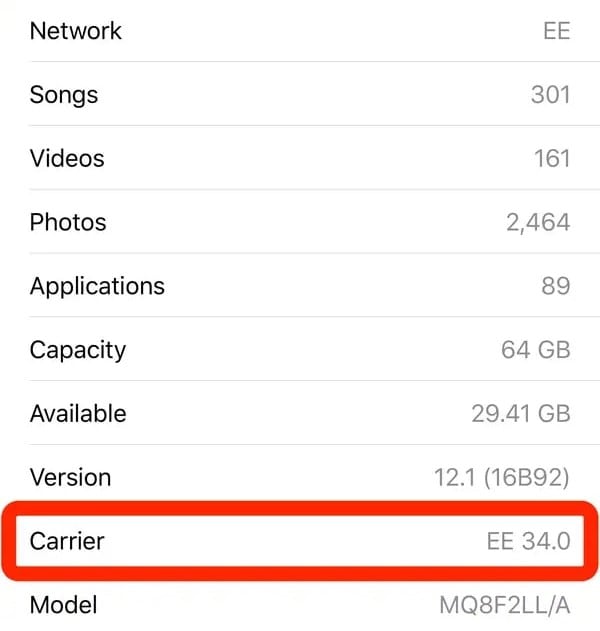
- Schritt 4: Wenn ja, klicken Sie darauf und folgen Sie den Anweisungen zur Aktualisierung der Netzbetreibereinstellungen.
Sobald Sie fertig sind, sollten Sie Ihr iPhone neu starten, damit die Einstellungen wirksam werden. Probieren Sie danach die Funktion des persönlichen Hotspots erneut aus.
8. Prüfen Sie, ob Ihr Gerät über eine persönliche Hotspot-Funktion verfügt
Es besteht auch die Möglichkeit, dass Ihr iPhone nicht über die persönliche Hotspot-Funktion verfügt. Die meisten iPhones, auch die älteren Versionen wie das 4, 4S oder darunter, verfügen nämlich über persönliche Hotspots. Wenn Sie jedoch ein älteres iPhone verwenden, kann ein neueres Software-Update dazu führen, dass einige grundlegende Funktionen, wie z.B. die Hotspot-Funktion, verloren gehen.
Wenn das der Fall ist, können Sie auf Lösung fünf zurückgreifen, bei der es um die Reparatur Ihres iOS-Systems geht. Probieren Sie die Dr.Fone App aus, um Ihr iOS-System in seinen ursprünglichen Zustand zurückzuversetzen. Alternativ können Sie versuchen, mit Dr.Fone zur vorherigen iOS-Version zurückzukehren, um zu sehen, ob dies das Problem behebt und Ihnen die persönliche Hotspot-Funktion zurückgibt.
Beachten Sie, dass dabei Ihre Daten gelöscht werden. Stellen Sie also sicher, dass Sie alle wichtigen Dateien gesichert haben, bevor Sie dies tun.
Fazit
Dass der persönliche Hotspot des iPhone nicht funktioniert, ist ein Problem, mit dem viele Menschen konfrontiert sind. Es kann frustrierend und mühsam sein, das Problem herauszufinden und zu beheben, da niemand weiß, was die Ursache ist.
Einige Benutzer berichten nämlich, dass sich die automatische Abschaltfunktion nach fünf Minuten ohne Nutzung des Hotspots aktiviert, während andere darauf schwören, dass dies zufällig geschieht.
Was auch immer die Ursache des Problems ist, wir haben eine Liste mit acht möglichen Lösungen für das berüchtigte Problem "iPhone-Hotspot wird nicht angezeigt" erstellt, die Ihnen hoffentlich helfen, dem Problem auf den Grund zu gehen und Ihre Hotspot-Funktion wiederherzustellen.
Kategorien
Empfohlene Artikel
iPhone Probleme
- ● Daten verwalten & übertragen
- ● Daten wiederherstellen
- ● Bildschirm entsperren & aktivieren
- ● FRP-Sperre
- ● Die meisten iOS- und Android-Probleme beheben























Julia Becker
staff Editor