10 Die beste Lösungen zum Beheben des Problems: iPhone spielt Musik selbstständig ab
iphone spielt musik selbstständig, iphone spielt musik selbstständig ab, iphone fängt an musik selbstständig abzuspielen, iphone 7 spielt musik selbstständig, apple music spielt von selbst

Sep 06, 2024 • Archiviert an: iOS Probleme beheben • Bewährte Lösungen
„Mein iPhone beginnt von selbst mit dem Abspielen von Musik, auch wenn ich die Apple Music-App nicht geöffnet habe. Wie verhindere, dass mein iPhone 7 Musik selbstständig abspielt?“
Vor kurzem schickte mir ein besorgter iPhone 7-Benutzer diese Frage. Ich dachte mir sofort, dass auch viele andere Nutzer vor diesem Problem stehen dürften. Die neuesten iPhone-Modelle bringen zwar ein paar hochmoderne Funktionen mit, manche Benutzer sind davon jedoch möglicherweise überfordert. So kann es bei der Verwendung des Telefons beispielsweise vorkommen, dass das iPhone selbstständig mit dem Abspielen von Musik beginnt – auch wenn keine Musik-App im Hintergrund läuft. Zum Glück lässt sich das Problem jedoch leicht beheben, wenn Sie den richtigen Ansatz nutzen. Hier stellen wir Ihnen 10 verschiedene (und clevere) Lösungen für das „iPhone spielt Musik selbstständig ab“-Problem vor.

- Teil 1: Haben Sie Ihr iPhone geschüttelt?
- Teil 2: Beheben Sie jedes Softwareproblem mit Dr.Fone – Reparieren
- Teil 3: Stoppen der im Hintergrund laufenden Apps
- Teil 4: Beenden der Musik-App
- Teil 5: App-Einstellungen zurücksetzen
- Teil 6: Löschen und neu installieren der Musik-App
- Teil 7: Durchsehen der Apple Musikbibliothek
- Teil 8: Den Neustart auf dem iPhone erzwingen
- Teil 9: Alle Einstellungen auf Werkseinstellung zurücksetzen
- Teil 10: Ersetzen defekter Ohrhörer/AirPods
Teil 1: Haben Sie Ihr iPhone geschüttelt?
Bevor Sie zu drastischeren Maßnahmen greifen, um Ihr iPhone am selbstständigen Abspielen von Musik zu hindern, überlegen Sie, ob Sie das Telefon in letzter Zeit vielleicht geschüttelt haben. Die neue Gestenfunktion des iPhones versetzt Musik auf Ihrem Gerät automatisch in den Shuffle-Modus, wenn Sie es schütteln. Um dieses Problem zu beheben, entsperren Sie einfach Ihr Smartphone und halten Sie es unbewegt in der Hand. Sie können auch zur Musik-App wechseln und die Wiedergabe manuell beenden. Wenn Sie das Problem vermeiden möchten, dass Apple Music selbstständig Musik abspielt, öffnen Sie Einstellungen > Musik Ihres iPhones und schalten Sie die Funktion „Shake to Shuffle“ aus.
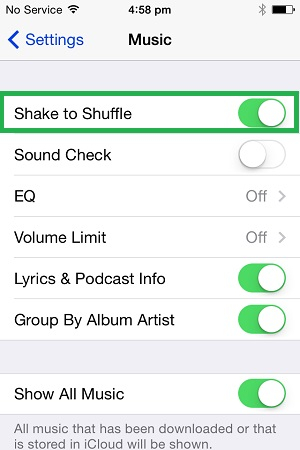
Teil 2: Beheben Sie jedes Softwareproblem mit Dr.Fone – Reparieren (iOS)
Oft können unerwünschte Software-Probleme dazu führen, dass Ihr iPhone nicht mehr funktioniert. Ihr Gerät ist beispielsweise beschädigt oder verwendet eine veraltete Firmware-Version. Das kann zu Problemen führen, wie z. B. dass das iPhone Musik selbstständig abspielt, das Gerät nicht mehr reagiert, das Telefon in einer Neustart-Schleife festhängt und so weiter.

Dr.Fone – Systemreparatur (iOS)
- Verschiedene iOS-Systemprobleme wie Wiederherstellungsmodus, weißes Apple-Logo, schwarzer Bildschirm, Bootschleife usw. beheben.
- Behebt weitere iPhone-Fehler und iTunes-Fehler, wie iTunes Fehler 4013, Fehler 14, iTunes Fehler 27, iTunes Fehler 9 und weitere.
- Versetzt Ihr iOS in den Normalzustand zurück, ohne jeglichen Datenverlust.
- Funktioniert auf allen Modellen von iPhone, iPad und iPod touch.
- Unterstützt iPhone X / 8 (Plus)/ iPhone 7(Plus)/ iPhone6s(Plus), iPhone SE und das neueste iOS 14 vollständig!

Zum Glück können Sie mit Hilfe von Dr.Fone – Systemreparatur (iOS)all diese Probleme im Zusammenhang mit Ihrem iPhone beheben. Hierbei handelt es sich um eine komplette iOS-Systemreparatur-App, die alle Arten von kleineren und größeren iPhone-Problemen beheben kann, ohne Ihr Gerät zu beschädigen. Nicht nur das, es behält beim Upgrade sogar die vorhandenen Daten auf Ihrem System bei. Um das Problem, dass das iPhone Musik selbstständig abspielt, ohne Datenverlust zu lösen, halten Sie sich an die folgenden Schritte:
Schritt 1. Verbinden Sie Ihr iPhone mithilfe eines Lightning-Kabels mit Ihrem Mac oder Windows-Computer. Sobald Ihr iDevice erkannt wird, starten Sie das Dr.Fone Toolkit und öffnen Sie den Bereich „Systemreparatur“.

Schritt 2. Unter dem Abschnitt „iOS-Reparatur“ sehen Sie zwei Modi aufgelistet – Standard und Erweitert. Wir empfehlen Ihnen hierbei den Standardmodus, da Sie mit diesem alle kleineren Probleme auf dem iPhone ohne Datenverlust beheben können.

Schritt 3. Nun müssen Sie die erhaltenen Informationen über die Geräte-Anwendung verifizieren. Stellen Sie dabei sicher, dass Gerätemodell und Systemversion korrekt sind, bevor Sie auf den „Start“-Knopf klicken.

Schritt 4. Lehnen Sie sich nun zurück und warten Sie ein paar Minuten, während die Anwendung die richtige iOS-Firmware für Ihr Gerät herunterlädt und verifiziert.

Schritt 5. Fertig! Nun können Sie einfach auf den „Jetzt reparieren“-Knopf klicken und warten, bis die Anwendung Ihr iPhone neu startet.

Abschließend können Sie Ihr Gerät sicher entfernen und testen, ob das iPhone weiterhin Musik selbstständig abspielt oder nicht. Bei Bedarf können Sie darüber hinaus versuchen, Ihr Telefon mithilfe des erweiterten Modus zu reparieren – dies ist ein leistungsstarker Modus, der jedoch auf Ihrem Gerät vorhandene Daten löscht.
Teil 3: Stoppen der im Hintergrund laufenden Apps
Möglicherweise laufen zu viele Apps im Hintergrund, die Musik abspielen. Manchmal sind auch Social Apps dafür verantwortlich. Als ich feststellte, dass mein iPhone von selbst damit anfing, Musik zu spielen, stellte sich der Übeltäter als Instagram heraus. Ich bin von einer Instagram Story zum Home-Screen des gewechselt, die App lief jedoch im Hintergrund weiter und spielte etwas ab. Um das „iPhone spielt Musik selbstständig ab“-Problem lösen, können Sie Apps auf folgende Weise zum Beenden zwingen:
Schritt 1. Um die im Hintergrund laufenden Apps zu schließen, müssen Sie zunächst den App-Switcher starten. Wenn Ihr Telefon eine Home-Taste verwendet, drücken Sie diese stattdessen einfach zweimal schnell hintereinander.

Schritt 2. Bei Geräten ohne Home-Taste tippen Sie für die Gestensteuerung unten auf den Bildschirm und wischen Sie sanft nach oben bis etwa zur Bildschirmmitte.
Schritt 3. Fertig! Damit starten Sie den App-Wechsler des Telefons. Wischen Sie einfach alle App-Karten nach oben oder tippen Sie auf das rote Symbol, um alle im Hintergrund laufenden Apps zu schließen.

Teil 4: Beenden der Musik-App
In den meisten Fällen ist der Grund für das „iPhone spielt Musik selbstständig ab“-Problem die Musik-App auf dem Gerät. Egal ob Sie eine App eines Drittanbieters oder die native Musik-App von Apple nutzen, beide laufen möglicherweise im Hintergrund weiter. Sie müssen die App daher manuell schließen, sodass sie nicht selbstständig weiterlaufen kann.
Schritt 1. Wechseln Sie einfach zur Musik-App auf Ihrem Gerät und tippen Sie auf das Pause-Symbol (||), um die Musikwiedergabe zu stoppen. Tippen Sie zum Schließen der App nun auf die Zurück-Taste oder die Home-Taste.
Schritt 2. Wenn Sie die im Hintergrund laufende App schließen möchten, starten Sie einfach den App-Switcher. Anschließend können Sie die App-Karte nach oben wischen oder auf den Schließen-Knopf tippen, um sie zu beenden.
Schritt 3. Sperren Sie außerdem das Gerät und prüfen Sie, ob die App weiterhin Musik abspielt oder nicht. Ist sie weiterhin aktiv ist, sehen Sie die entsprechende Vorschau auf dem Sperrbildschirm. Hier können Sie einfach auf das Pause-Symbol tippen, um die selbstständige Musikwiedergabe des iPhone 7/8/X zu stoppen.

Teil 5: App-Einstellungen zurücksetzen
Dies ist eine weitere einfache, aber effektive Lösung, um das „iPhone spielt selbstständig Musik ab“-Problem zu beheben. Der Cache auf dem iPhone lässt sich nicht für einzelne Apps löschen, Sie können ihn jedoch zurücksetzen. Wenn Sie z. B. die Standard-App Apple Music verwenden, können Sie die iCloud-Synchronisierung der App deaktivieren und sich dann auf folgendem Wege erneut an Ihrem Konto anmelden.
Schritt 1. Entsperren Sie zunächst Ihr Gerät, öffnen Sie Einstellungen > Musik und deaktivieren Sie die Option „iCloud-Musikmediathek“. Warten Sie einen Moment und schalten Sie die Musikmediathek-Funktion wieder ein.

Schritt 2. Starten Sie anschließend die Musik-App, öffnen Sie Ihr Profil und scrollen Sie nach unten, um sich von der App abzumelden.
Schritt 3. Schließen Sie die im Hintergrund laufende Musik-App und starten Sie sie erneut. Wechseln Sie nun zurück zu Ihrem Konto und melden Sie sich erneut mit Ihrer Apple ID in der App an.

Teil 6: Löschen und neu installieren der Musik-App
Neben Apple Music könnte das Problem möglicherweise auch Apps von Drittanbietern wie Spotify, Pandora, YouTube Music usw. betreffen. Der einfachste Weg zur Lösung des „iPhone spielt Musik selbstständig ab“-Problems besteht in der Neuinstallation der App. So beheben Sie nicht nur das Problem, Sie setzen dabei auch die App zurück und updaten sie.
Schritt 1. Wechseln Sie zurück zum Home-Bildschirm Ihres iPhones und halten Sie das App-Symbol gedrückt – nun wackeln alle App-Symbole.
Schritt 2. Tippen Sie auf den „Löschen“-Knopf oben auf dem App-Symbol und bestätigen Sie Ihre Wahl zur Deinstallation der App. Sie können auch die Einstellungen Ihres iDevices öffnen, um die App zu deinstallieren.

Schritt 3. Starten Sie nach der Deinstallation der App Ihr Gerät neu und öffnen Sie den App Store. Hier können Sie nach der gelöschten Musik-App suchen und sie erneut installieren.

Teil 7: Durchsehen der Apple Musikbibliothek
Wenn Sie sicher sind, dass ein Problem mit der Apple Music-App vorliegt, sollten Sie Ihre Mediathek überprüfen. Möglicherweise gibt es zu viele Wiedergabelisten und Abonnements in der App, weshalb sie nicht mehr korrekt funktioniert. Zum Glück können Sie das Problem, dass Apple Music selbstständig Musik abspielt, beheben, ohne die App zurücksetzen zu müssen.
Schritt 1. Starten Sie die Apple Music-App auf Ihrem iPhone und wechseln Sie im unteren Bereich zur Mediathek. Hier sehen Sie alle Wiedergabelisten, Künstler, denen Sie folgen sowie Alben usw.
Schritt 2. Um eine Komponente zu entfernen, tippen Sie einfach auf den Bearbeiten-Knopf und entfernen Sie die Auswahl der Daten auf, die Sie aus Ihrer Mediathek entfernen möchten.
Schritt 3. Speichern Sie Ihre Änderungen, schließen Sie die Musik-App und starten Sie sie erneut. Prüfen Sie nun, ob das Problem behoben wurde.

Teil 8: Den Neustart auf dem iPhone erzwingen
Ein erzwungener Neustart stellt einen der besten Wege zum Beheben kleinerer Probleme mit Ihrem iOS-Gerät dar. Da Sie hierbei die Stromversorgung des Gerätes unterbrechen, wird dieser Schritt auch Soft Reset genannt. Beim Start des Geräts wird der Cache gelöscht, alle vorhandenen Daten oder gespeicherten Einstellungen werden jedoch beibehalten. Zum Behebung des Problems, dass das iPhone Musik selbstständig abspielt, müssen Sie die folgenden Tastenkombinationen nutzen und auf diesem Wege einen Neustart des Geräts erzwingen.
Für iPhone 8 und neuere Versionen
Drücken Sie zunächst schnell die Lauter-Taste und nach dem Loslassen schnell die Leiser-Taste. Drücken Sie nun die Seitentaste auf Ihrem iPhone und halten Sie sie einen Moment gedrückt, bis Ihr Gerät neu startet.

Für das iPhone 7 und 7 Plus
Drücken Sie hier einfach zugleich die Ein-/Aus-Taste (Wake/Sleep) und die Leiser-Taste. Halten Sie beide Tasten für weitere 10–15 Sekunden gedrückt und lassen Sie sie los, sobald das Gerät neu startet.

Für iPhone 6s und ältere Versionen
Wenn Ihr Gerät läuft, drücken Sie gleichzeitig die Home-Taste und die Ein/Aus-Taste. Halten Sie beide Tasten weiterhin gedrückt und lassen Sie sie los, sobald das Apple-Logo auf dem Bildschirm erscheint.

Teil 9: Alle Einstellungen auf Werkseinstellung zurücksetzen
Manchmal haben selbst kleine Änderung der iPhone-Einstellungen schwerwiegende Auswirkungen auf die gesamte Funktionalität Ihres Geräts. Falls Sie in letzter Zeit Änderungen in den iPhone-Einstellungen vorgenommen haben, die zum „Apple Music spielt Musik selbstständig ab“-Problem geführt haben, sollten Sie alle Einstellungen zurücksetzen. Doch keine Sorge – hierdurch werden die gespeicherten Daten auf Ihrem iPhone nicht gelöscht, die gespeicherten Einstellungen werden einfach auf den Standardwert zurückgesetzt.
Schritt 1. Entsperren Sie Ihr Gerät und tippen Sie auf das Zahnradsymbol, um die Einstellungen zu öffnen. Wechseln Sie hier zu Allgemein > Funktion zurücksetzen, um fortzufahren.
Schritt 2. Tippen Sie auf die „Alle Einstellungen zurücksetzen“-Option und geben Sie den Passcode Ihres Telefons ein, um die Aktion zu bestätigen. Warten Sie einen Moment, da Ihr iPhone nun mit den Standardeinstellungen neu gestartet wird

Teil 10: Ersetzen defekter Ohrhörer/AirPods
Zu guter Letzt liegt möglicherweise ein Problem mit Ihren Ohrhörern oder AirPods vor. Die meisten Ohrhörer verfügen über eine Funktion zum Anhalten/Fortsetzen der Wiedergabe oder zum Springen zum nächsten/vorherigen Titel. Wenn der Kopfhörer eine Fehlfunktion aufweist, kann es sein, dass Ihr iPhone selbstständig Musik abspielt. Um das Problem zu überprüfen, trennen Sie einfach die Ohrhörer oder AirPods von Ihrem Gerät oder nutzen Sie stattdessen ein anderes Paar Ohrhörer.
Damit haben wir das Ende dieser ausführlichen Anleitung zum Beheben des „iPhone spielt Musik selbstständig ab“-Problems erreicht. Wie Sie sehen, habe ich Ihnen hier eine Reihe von Experten-Lösungen vorgestellt, um das „iPhone spielt Musik selbstständig ab“-Problem zu lösen. Zur Lösung dieses Problems habe ich auf die Hilfe von Dr.Fone – Systemreparatur (iOS) gesetzt und das Problem damit in kürzester Zeit gelöst. Da die App so einfach zu bedienen ist, kann sie jeder ohne technische Vorkenntnisse einfach selbst ausprobieren. Testen auch Sie diese App und halten Sie das Tool stets griffbereit – im Notfall ist es vielleicht Ihre Rettung.
Kategorien
Empfohlene Artikel
iPhone Tipps
- iPhone 15
- 1. Übertragung von Bildern vom iPhone 15 auf den PC
- 2. Daten von einem alten iPhone auf ein neues iPhone 15 übertragen
- 3. Wie man das iPhone 15 aus der iCloud wiederherstellt
- 4. Alles über das entsperrte iPhone 15 erfahren
- 5. Das iPhone 15 lässt sich nicht starten?
- 6. Problem des schwarzen iPhone 15 Bildschirms
- 7. iPhone 15 Problem mit dem Sperrbildschirm beheben
- 8. Alles über iOS 17 Developer Beta erfahren
- iPhone aktivieren
- 1. iPhone ohne SIM-Karte aktivieren
- 2. iPhone im AT&T Network aktivieren
- 3. Das Verizon iPhone aktivieren
- iPhone-Daten verwalten
- 1. Notizen vom iPhone auf den PC/Mac exportieren
- 2. iPhone-Notizen duplizieren
- 3. WhatsApp-Nachrichten auf iPhone drucken
- iPhone How-tos
- 1. Beenden eingefrorener Apps erzwingen
- 2. Eigene Telefonnummer finden
- 3. Gesperrte Nummern auf iPhone finden
- 4. Alternativen zum iPhone Internet Explorer
- 5. Thunderbird mit iPhone synchronisieren
- 6. Was man mit iPhone im Flugzeug machen kann
- 7. Tipps zur Verwendung von VLC für iPhone
- 8. iPhone Explorer für Mac und Windows
- 9. iPhone als Überwachungskamera verwenden
- Tipps zum iPhone-Standort
- 1. GPS-Standort des iPhone ändern
- 2. iPhone-/Android-Standort ausblenden
- 3. PokeGo++ iPhone
- 5. Sehen Sie sich den Standort einer Person auf dem iPhone an
- 6. PGSharp für iPhone
- 7. App Store-Land ändern
- iPhone Track
- 1. Das iPhone anhand der Telefonnummer verfolgen
- 2. Das iPhone ohne App verfolgen
- 3. Tracking auf iPhone deaktivieren
- 4. iPhone ohne Jailbreak ausspionieren
- iPhone Tricks
- 1. iPhones trennen
- 2. iPhone/iPad auf Windows-PC spiegeln
- 4. iPhone ohne Ladegerät aufladen
- 5. Kostenlose unbegrenzte Daten auf dem Verizon iPhone
- 6. iPhone mit defekter Home-Taste verwenden
- 7. iPhone ohne Touchscreen verwenden
- 8. iPhone vom PC aus steuern
- 9. iPhone bleibt am Apple-Logo hängen
- 10. DFU-Tools für iPhone
- 11. iPhone/iTunes-Fehler 4013
- 12. iPhone-Frontkamera funktioniert nicht
- 13. Songs auf iPhone/iPod herunterladen
- 14. iPhone ohne Passcode entsperren
- 15. iPhone ohne Apple ID zurücksetzen
- 16. Fotos von Android auf iOS übertragen
- Find My iPhone Tipps
- ● Daten verwalten/übertragen
- ● Daten wiederherstellen
- ● Bildschirm entsperren/aktivieren
- ● FRP-Sperre
- ● Die meisten iOS- und Android-Probleme beheben
- Downloaden Downloaden Downloaden













Julia Becker
chief Editor