Wie man Fotos vom iPhone in den iCloud-Speicher verschiebt
Feb 25, 2025 • Filed to: Datenübertragung auf das iPhone • Proven solutions
Ja, es ist ein Segen für alle Nutzer, dass sie mit Hilfe des iCloud-Dienstes ihre Medien (Bilder, Audio, Videos, Dokumente) auf ihre Geräte laden können. Und herzlichen Glückwunsch, es umfasst auch Windows PC zu iCloud und Zugriff und teilt Dateien jederzeit und überall auf jedem kompatiblen Gerät.
Mit der iCloud-Fotomediathek auf dem PC unter Windows 7/8/10 gehen Ihnen keine Daten mehr verloren. Seien es Ihre wichtigen Fotos/Videos, stellen Sie sicher, dass Sie sie auf einem vertrauenswürdigen und sicherheitsgeprüften iCloud-Server speichern. Außerdem können Sie Ihre Telefondaten mit iCloud synchronisieren, was automatisch bis zu 2 TB an Daten speichert.
Um in den Genuss des iCloud-Dienstes zu kommen, müssen Sie wissen, wie das geht? Daher haben wir diese ausführliche Schritt-für-Schritt-Anleitung erstellt, die erklärt, wie man Fotos vom iPhone zu iCloud überträgt.
Schritte zum Hochladen von Fotos vom iPhone in die iCloud
Zuallererst: Beruhigen Sie sich, denn Apple hat den Upload-Prozess, wie man Fotos vom iPhone in die iCloud verschiebt, extrem einfach gestaltet.
Hier ist die Schritt-für-Schritt-Anleitung zum Hochladen von Fotos vom iPhone in die iCloud.
Schritt 1. Starten Sie die Einstellungen-App über das Sprungbrett auf Ihrem iPhone.
Schritt 2. Scrollen Sie auf dem folgenden Bildschirm nach unten, finden Sie die Option, auf der Fotos & Kamera steht, und tippen Sie darauf, um sie zu öffnen.
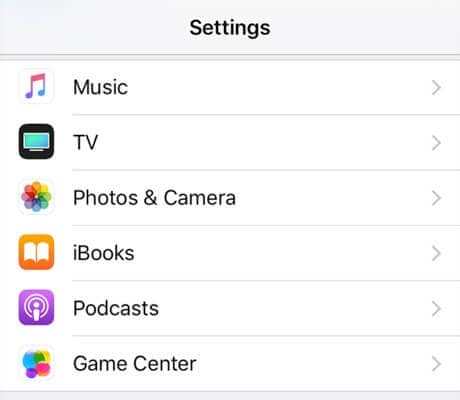
Schritt 3. Auf dem folgenden Bildschirm finden Sie eine Option, die iCloud Photo Library heißt. Schieben Sie den Kippschalter für die Option auf die Position EIN und die Option wird aktiviert.
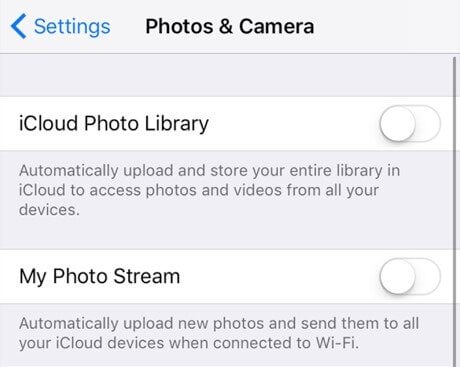
Was Ihr iPhone nun tun wird, ist, dass es beginnt, Ihre Fotos in Ihr iCloud-Konto hochzuladen. Es ist ein ziemlich einfacher und schneller Weg, um iPhone-Fotos in die iCloud hochzuladen.
Wie man Fotos vom iPhone in die iCloud auf dem Mac hochlädt
Es ist keine Raketenwissenschaft, um Fotos in Ihre iCloud auf dem Mac hochzuladen. Alles, was Sie tun müssen, ist iCloud Fotos auf dem Mac zu aktivieren. Sobald Sie mit dem automatischen Synchronisierungsprozess fertig sind, werden Ihre Fotos automatisch hochgeladen. Dazu gehören alle angeklickten, gescreenshotteten und heruntergeladenen Bilder auf Ihrem iPhone
Schritt-1: Öffnen Sie die Fotos-App
Schritt-2: Klicken Sie auf Fotos in der Menüleiste (linke obere Ecke)
Schritt-3: Wählen Sie Einstellungen...
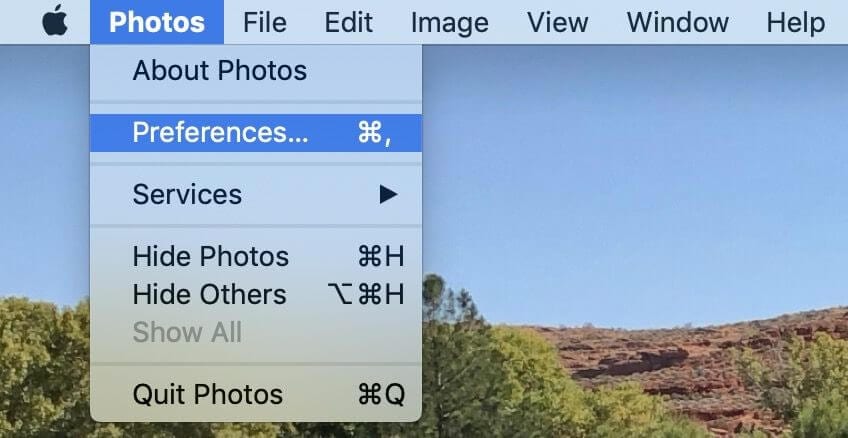
Schritt 4: Klicken Sie auf das Kästchen neben iCloud Photos
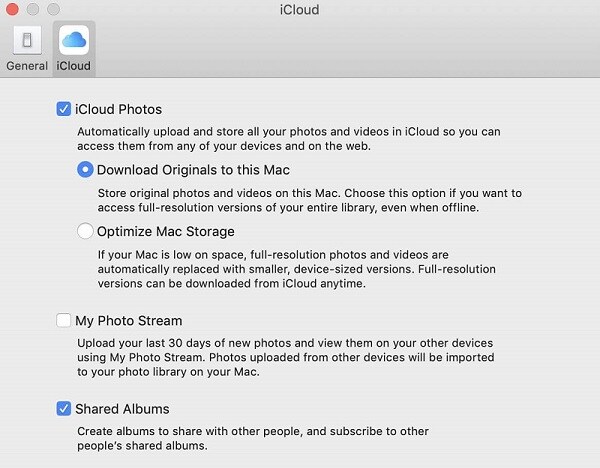
Schritt 5: Wählen Sie aus, ob Sie den Mac-Speicher optimieren oder die Originale auf diesen MAC herunterladen möchten
Hinweis: Das Hochladen Ihrer gesamten Foto- und Videobibliothek in die iCloud kann mehrere Stunden oder manchmal einen ganzen Tag dauern. Das hängt von der Dateigröße und der Internetgeschwindigkeit ab. Außerdem können Sie den Status unten auf dem Mac-System in den iOS-Fotoeinstellungen sehen.
Wie man Fotos vom iPhone auf dem Computer in die iCloud hochlädt
Warten Sie, bevor Sie diese Schritt-für-Schritt-Anleitung erkunden, müssen Sie iCloud für Windows von https://support.apple.com/en-hk/HT204283 herunterladen und sich dann bei iCloud auf Ihrem PC mit Ihrer Apple-ID anmelden.
Nun machen Sie sich frei und folgen den unten angegebenen Schritten,
Schritt 1: Öffnen Sie zunächst die iCloud für Windows auf Ihrem Computer.
Schritt 2: Klicken Sie nun auf Optionen, die sich neben den Fotos befinden.
Schritt 3: Wählen Sie dort die iCloud-Fotomediathek aus, klicken Sie auf Fertig und dann auf Übernehmen.
Schritt 4: Anschließend gehen Sie auf Dieser PC > iCloud Fotos > Uploads von Ihrem Windows-PC.
Schritt 5: Sie können die Fotos und Videos auch per Drag & Drop in den Ordner "Uploads" ziehen, um Fotos/Videos vom PC in die iCloud hochzuladen.
Schritt 6: Dieser Schritt ist hier entscheidend. Sie schalten die iCloud-Fotomediathek und Ihre anderen Geräte ein, um auf die hochgeladenen Fotos/Videos von Ihrem Windows-PC aus zuzugreifen.
- Auf dem iPhone (oder iPad): Gehen Sie zu Einstellungen > [Ihr Name] > iCloud > Fotos, dann schalten Sie die iCloud-Fotobibliothek ein.
- Auf dem Mac: Gehen Sie zu Systemeinstellungen > iCloud, wählen Sie Optionen neben Fotos, und klicken Sie dann auf das Kontrollkästchen neben der iCloud-Fotobibliothek.
Neben dem Hochladen von Fotos vom PC in die iCloud können Sie bei Bedarf auch direkt iCloud-Fotos auf den PC herunterladen.
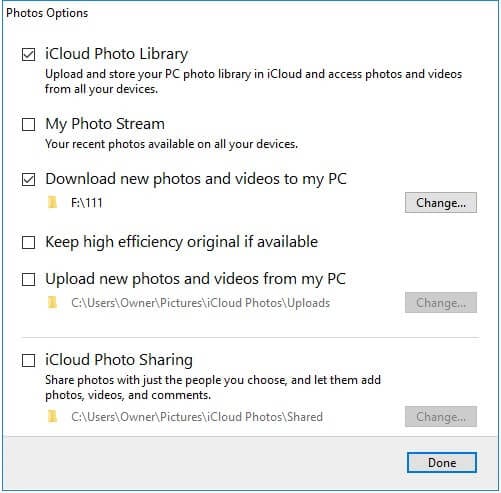
Probleme und Lösung beim Verschieben von Bildern vom iPhone in die iCloud
Problem: Ein Hauptproblem, mit dem jeder iPhone-Benutzer beim Übertragen, Freigeben und Hochladen von Daten durch die oben genannten Methoden konfrontiert ist, sind Synchronisierungsprobleme wie
- iPhone-Kalender werden nach iOS 11 nicht mit dem Mac synchronisiert,
- iPhone-Fotos werden nicht mit iCloud synchronisiert
- Überholte Netzwerkeinstellungen
Die Ursache sind meist sowohl externe als auch systembedingte Faktoren, wie die iOS-Version, unzureichender Speicherplatz, Probleme mit niedrigem Akkustand.
Nachfolgend finden Sie einige bewährte Lösungen, die Sie ausprobieren können
Stellen Sie sicher, dass Sie genügend Speicherplatz auf iCloud haben:
Kennen Sie iCloud? Auf den iCloud-Servern gibt es nur 5 GB freien Speicherplatz. Wenn Sie dieses Privileg auf jeden Fall überschritten haben, müssen Sie auf einen iCloud-Speicherdienst umsteigen. Es kann sein, dass Sie das Problem mit dem geringeren Speicherplatz nicht mehr lösen können, indem Sie für die iCloud-Dienste von Apple bezahlen.
Vergewissern Sie sich, dass die Batterie Ihres iPhones nicht zu schwach ist
Bei der Synchronisierung Ihrer Daten mit iCloud vergeht viel Zeit, vor allem, wenn es viel ist. Ein niedriger Batteriestand kann den Prozess verzögern und verlangsamen, was schließlich zu Problemen bei der Synchronisierung führen kann. Stellen Sie sicher, dass Ihr iPhone genügend Strom hat.
Setzen Sie Ihre Netzwerkeinstellungen zurück
Wenn etwas mit Ihren Netzwerkeinstellungen nicht stimmt, was zu dem Synchronisierungsproblem führt, müssen Sie Ihre iCloud über Wi-Fi oder ein stabiles Mobilfunknetz aktualisieren. Sie können immer auf das Zurücksetzen der Netzwerkeinstellungen des iPhones zurückgreifen, was letztendlich auch ein guter Weg ist, um das Problem "GPS funktioniert nicht auf iPhone/iPad in iOS 11" zu lösen.
Gehen Sie zu "Einstellungen" > "Allgemein" > "Zurücksetzen" > "Netzwerkeinstellungen zurücksetzen". Dieses Zurücksetzen löscht Ihre gespeicherten Wi-Fi-Passwörter, VPN- und APN-Einstellungen auf Ihrem iPhone.
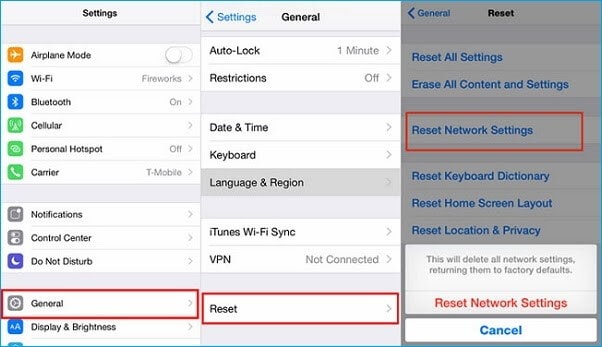
Fazit
Obwohl Apple den Weg für Windows geebnet hat, um die sehr effiziente iCloud zu nutzen, ist es irgendwie schwierig, ein Apple-Konzept zu verstehen, das mit Windows zusammenarbeitet. Beide Plattformen haben, wie oben erwähnt, unterschiedliche Methoden, um ihre Systemmedien mit der iCloud zu synchronisieren und hochzuladen. Wenn Sie Schwierigkeiten haben, sich dieser Methode zu nähern, dann können Sie direkt Dr.Fone herunterladen und es seine Arbeit selbst machen lassen.
>Wir hoffen, dass unser Beitrag Ihnen geholfen hat, Ihre Fotos auf iCloud hochzuladen. Vergessen Sie nicht, unten im Kommentarfeld Feedback zu geben.
iPhone Tipps
- iPhone 15
- 1. Übertragung von Bildern vom iPhone 15 auf den PC
- 2. Daten von einem alten iPhone auf ein neues iPhone 15 übertragen
- 3. Wie man das iPhone 15 aus der iCloud wiederherstellt
- 4. Alles über das entsperrte iPhone 15 erfahren
- 5. Das iPhone 15 lässt sich nicht starten?
- 6. Problem des schwarzen iPhone 15 Bildschirms
- 7. iPhone 15 Problem mit dem Sperrbildschirm beheben
- 8. Alles über iOS 17 Developer Beta erfahren
- iPhone aktivieren
- 1. iPhone ohne SIM-Karte aktivieren
- 2. iPhone im AT&T Network aktivieren
- 3. Das Verizon iPhone aktivieren
- iPhone-Daten verwalten
- 1. Notizen vom iPhone auf den PC/Mac exportieren
- 2. iPhone-Notizen duplizieren
- 3. WhatsApp-Nachrichten auf iPhone drucken
- iPhone How-tos
- 1. Beenden eingefrorener Apps erzwingen
- 2. Eigene Telefonnummer finden
- 3. Gesperrte Nummern auf iPhone finden
- 4. Alternativen zum iPhone Internet Explorer
- 5. Thunderbird mit iPhone synchronisieren
- 6. Was man mit iPhone im Flugzeug machen kann
- 7. Tipps zur Verwendung von VLC für iPhone
- 8. iPhone Explorer für Mac und Windows
- 9. iPhone als Überwachungskamera verwenden
- Tipps zum iPhone-Standort
- 1. GPS-Standort des iPhone ändern
- 2. iPhone-/Android-Standort ausblenden
- 3. PokeGo++ iPhone
- 5. Sehen Sie sich den Standort einer Person auf dem iPhone an
- 6. PGSharp für iPhone
- 7. App Store-Land ändern
- iPhone Track
- 1. Das iPhone anhand der Telefonnummer verfolgen
- 2. Das iPhone ohne App verfolgen
- 3. Tracking auf iPhone deaktivieren
- 4. iPhone ohne Jailbreak ausspionieren
- iPhone Tricks
- 1. iPhones trennen
- 2. iPhone/iPad auf Windows-PC spiegeln
- 4. iPhone ohne Ladegerät aufladen
- 5. Kostenlose unbegrenzte Daten auf dem Verizon iPhone
- 6. iPhone mit defekter Home-Taste verwenden
- 7. iPhone ohne Touchscreen verwenden
- 8. iPhone vom PC aus steuern
- 9. iPhone bleibt am Apple-Logo hängen
- 10. DFU-Tools für iPhone
- 11. iPhone/iTunes-Fehler 4013
- 12. iPhone-Frontkamera funktioniert nicht
- 13. Songs auf iPhone/iPod herunterladen
- 14. iPhone ohne Passcode entsperren
- 15. iPhone ohne Apple ID zurücksetzen
- 16. Fotos von Android auf iOS übertragen
- Find My iPhone Tipps
- ● Daten verwalten/übertragen
- ● Daten wiederherstellen
- ● Bildschirm entsperren/aktivieren
- ● FRP-Sperre
- ● Die meisten iOS- und Android-Probleme beheben
- Downloaden Downloaden Downloaden

Allrounder-Lösung für Smartphone




















Julia Becker
staff Editor
Kommentare