Was ist AirPlay? Wie behebt man, dass AirPlay nach dem iOS 16 Update nicht funktioniert?
Technologien wie AirPlay und Screen Mirroring haben das Leben der Apple Nutzer einfacher und produktiver gemacht. Es ist jedoch frustrierend, wenn die iPhone-Bildschirmspiegelung nicht funktioniert oder AirPlay nach der Aktualisierung auf iOS 16 keine Verbindung zum Fernseher herstellt. Hier erfahren Sie, wie Sie

Feb 25, 2025 • Archiviert an: iOS Probleme beheben • Bewährte Lösungen
Verwenden Sie Apple AirPlay, um Inhalte bequem von einem Apple-Gerät auf ein anderes zu übertragen? Haben Sie kürzlich ein Upgrade auf iOS 16 durchgeführt und festgestellt, dass die Bildschirmspiegelung auf dem iPhone mit iOS 16 nicht funktioniert? AirPlay ist eine wichtige Technologie für Apple, da sie Apple-Nutzern, die Inhalte zwischen Geräten übertragen möchten, viel Komfort bietet. Mit AirPlay können Sie zum Beispiel Videos direkt von Ihrem iPhone auf Apple TV übertragen. Wenn Ihr AirPlay-Gerät also keine Verbindung zum Fernseher herstellt, kann das bei Vielnutzern für Ärger sorgen. So beheben Sie das Problem, dass Apple AirPlay unter iOS 16 nicht funktioniert.

- Teil I: Wie funktioniert AirPlay?
- Teil II: Was tun, wenn AirPlay nach dem iOS 16 Update nicht funktioniert?
- Lösung 1: iPhone/ iPad/ Mac neustart
- Lösung 2: Sind Bluetooth und Wi-Fi bei allen Geräten aktiviert?
- Lösung 3: Wird auf allen Geräten dieselbe Apple ID verwendet?
- Lösung 4: Sind die Geräte mit demselben Wi-Fi verbunden?
- Lösung 5: Versuchen Sie, auf den Mac zu streamen?
- Lösung 6: Ausschalten von Apple TV
- Lösung 7: Neustart des Wi-Fi-Routers
- Lösung 8: Netzwerk zurücksetzen Einstellungen
- Lösung 9: Alle Einstellungen zurücksetzen
- Lösung 10: Verwenden Sie Wondershare Dr.Fone Systemreparatur zur Behebung von AirPlay-Problemen auf dem iPhone mit iOS 16

- Teil III: FAQs zu AirPlay und iOS 16
Das könnte Sie auch interessieren: iOS 16 Neue Funktionen - Nachrichten bearbeiten und abbrechen!
Teil I: Wie funktioniert AirPlay?
Dies ist ein guter Zeitpunkt, um einen Einblick in die AirPlay-Technologie zu erhalten und herauszufinden, wie AirPlay funktioniert. Diese Informationen helfen bei der Fehlersuche weiter.
Apple AirPlay ist ein Dienst, der auf Apple-Hardware und anderer Hardware wie z. B. Wi-Fi-Routern von Drittanbietern (die AirPlay unterstützen) läuft, um das Wi-Fi-Netzwerk zum Streamen von Audio- und Videoinhalten (einschließlich Fotos) zwischen Geräten zu nutzen.
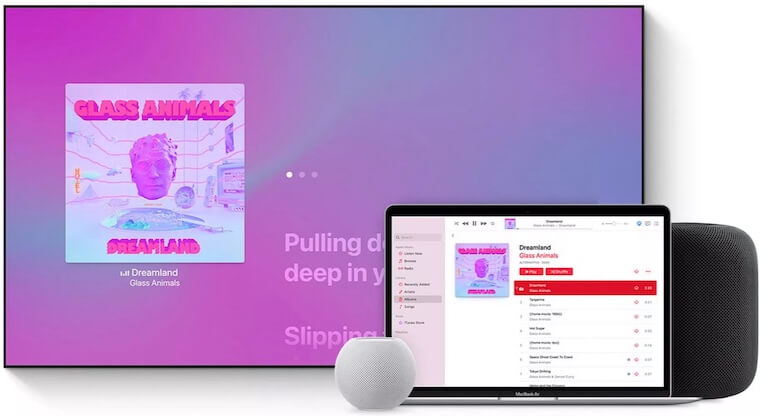
So können Sie zum Beispiel Ihre Musikbibliothek physisch auf dem Mac speichern, aber auf Ihrem HomePod-System in einem anderen Raum oder sogar auf Ihrem iPhone abspielen lassen. Außerdem konnten Sie mit der gleichen Technologie die Apple AirPort Express Wi-Fi-Router verwenden, um Musik drahtlos von Ihren Apple-Geräten auf eine Stereoanlage zu übertragen, die über den 3.5 mm Anschluss des Routers mit dem AirPort Express verbunden war. Damals fühlte sich diese spezielle Technologie wie Magie an! Heute wird es als selbstverständlich angesehen, bis es nicht mehr funktioniert und Sie auf der Suche nach einer Lösung für Apple AirPlay, das nach dem iOS 16 Update nicht mehr funktioniert, auf diesem Artikel landen!
Teil II: Was tun, wenn AirPlay nach dem iOS 16 Update nicht mehr funktioniert?
Dann, ohne weitere Umstände, lassen Sie uns direkt in zu helfen, beheben Sie Apple AirPlay nicht funktioniert / iPhone Bildschirm spiegeln nicht funktioniert nach iOS 16 Probleme! Es gibt einige Möglichkeiten, wie Sie versuchen können, das Problem, dass AirPlay nach dem Update auf iOS 16 nicht funktioniert, zu beheben:
Lösung 1: iPhone/ iPad/ Mac neu starten
Wir haben immer wieder gesagt: Ein Neustart hilft immer! Wenn nicht, wird dadurch etwas Systemspeicher frei! Hier erfahren Sie, wie Sie Ihr iPhone/iPad und Ihren Mac neu starten können:
IPhone und iPad neu starten
Schritt 1: Gehen Sie zu Einstellungen > Allgemein > Herunterfahren
Schritt 2: Schieben Sie, um das Gerät auszuschalten.
Neustart Ihr Mac
Schritt 1: Klicken Sie auf das Apple-Logo oben links in der Menüleiste:
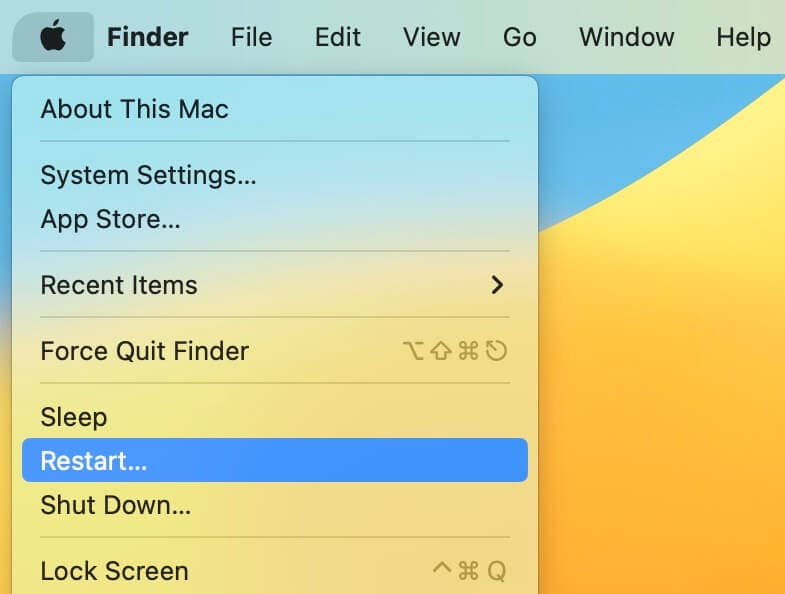
Schritt 2: Klicken Sie auf Neustart und bestätigen Sie.
Lösung 2: Sind Bluetooth und Wi-Fi bei allen Geräten aktiviert?
Für AirPlay müssen sowohl Bluetooth als auch Wi-Fi eingeschaltet sein. So stellen Sie sicher, dass Bluetooth und Wi-Fi auf Ihrem iPhone/ iPad/ Mac aktiviert sind:
iPhone und iPad
Schritt 1: Gehen Sie zu Einstellungen

Schritt 2: Wenn eine Wi-Fi-Verbindung besteht, wird die Wi-Fi-SSID angezeigt (der von Ihnen gewählte Name). Wenn Bluetooth eingeschaltet ist, wird "Ein" angezeigt. Falls nicht, tippen Sie auf die entsprechenden Optionen und aktivieren Sie.
Mac
Wi-Fi kann auf dem Mac aktiviert werden, indem man auf das Wi-Fi-Symbol klickt und es auf EIN schaltet. Dann können Sie eine Verbindung zu Ihrem bevorzugten Wi-Fi-Netzwerk herstellen.
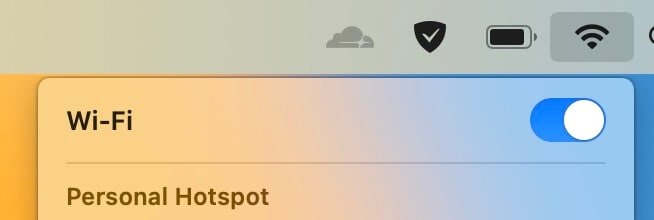
Um Bluetooth zu aktivieren, gehen Sie zu Systemeinstellungen > Bluetooth unter macOS 12 und früher oder zu Systemeinstellungen > Bluetooth, wenn Sie das neueste macOS 13 Ventura verwenden:

Lösung 3: Wird auf allen Geräten dieselbe Apple ID verwendet?
AirPlay ist nicht mit AirDrop zu verwechseln. AirDrop wird verwendet, um Inhalte drahtlos zwischen Apple-Geräten zu senden, egal ob es sich um ein beliebiges Gerät oder eine Apple ID handelt. AirPlay erfordert jedoch, dass Sie sich im selben Wi-Fi-Netzwerk befinden, und funktioniert für Geräte, die mit derselben Apple ID verbunden sind.
Lösung 4: Sind die Geräte mit demselben Wi-Fi verbunden?
Wenn Sie mit Ihrem iPhone, das mit einem mobilen Hotspot verbunden ist, im Garten sitzen und versuchen, einen Film von Ihrem Mac, der mit dem heimischen Wi-Fi verbunden ist, auf dieses iPhone zu streamen, wird dies nicht funktionieren. Für AirPlay müssen alle Geräte mit demselben Wi-Fi-Netzwerk verbunden sein.
Lösung 5: Versuchen Sie, auf den Mac zu streamen?
Wenn Sie die Lautsprecher Ihres Macs für die Musikausgabe von Ihrem iPhone oder Apple TV verwenden möchten, können Sie auch das tun! Sie müssen nur AirPlay Receiver auf dem Mac aktivieren, um diese Funktion für den Mac zu aktivieren. So geht's:
Unter macOS 12 und früher gehen Sie zu Systemeinstellungen > Freigabe. Unter macOS 13 ist dies Systemeinstellungen > Allgemein > Freigabe:
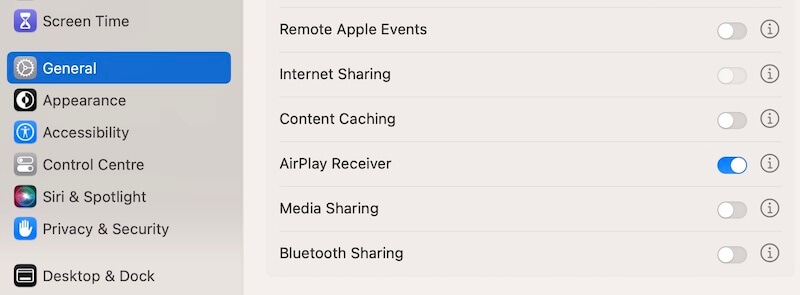
Aktivieren Sie AirPlay Receiver.
Lösung 6: Ausschalten von Apple TV
Wenn ein Apple TV im Bild ist, können Sie das Apple TV zur Sicherheit auch neu starten. Fahren Sie Apple TV einfach herunter und schalten Sie es aus. Warten Sie dann ein paar Sekunden und schalten Sie das Gerät wieder ein.
Lösung 7: Neustart des Wi-Fi-Routers
Wussten Sie, dass ASUS-Router über eine Option in ihrer Firmware verfügen, um geplante Neustarts automatisch durchzuführen? Ja! Die Zeiten, in denen wir leben, nicht wahr? Im Endeffekt bringt ein Neustart alles in Ordnung, egal ob es sich um Ihr iPhone oder Ihren einfachen (oder schicken) Wi-Fi-Router handelt. Schalten Sie den Router aus, warten Sie ein paar Sekunden und schalten Sie ihn dann wieder ein. Verbinden Sie Ihre Geräte erneut mit Wi-Fi, wenn sie sich nicht automatisch verbinden.
Lösung 8: Netzwerkeinstellungen zurücksetzen
Falls Sie es noch nicht bemerkt haben: Bei AirPlay dreht sich alles um Netzwerke. Es ist also sinnvoll, die Netzwerkeinstellungen auf Ihren Geräten zurückzusetzen, um zu sehen, ob dies die Situation verbessert.
Schritt 1: Gehen Sie zu Einstellungen > Allgemein > iPhone übertragen oder zurücksetzen

Schritt 2: Tippen Sie auf Zurücksetzen

Schritt 3: Tippen Sie auf Netzwerkeinstellungen zurücksetzen und bestätigen Sie das Zurücksetzen erneut.
Lösung 9: Alle Einstellungen zurücksetzen
Im gleichen Menü wie oben finden Sie die Option "Alle Einstellungen zurücksetzen":

Mit dieser Option werden alle Einstellungen auf dem iPhone oder iPad zurückgesetzt, ohne dass die Benutzerdaten gelöscht werden. Manchmal kann auch das helfen.
Lösung 10: Verwenden Sie Wondershare Dr.Fone - System reparatur zur Behebung von AirPlay-Problemen auf dem iPhone mit iOS 16
Wenn Sie alles versucht haben und AirPlay/Bildschirmspiegelung auf Ihrem iPhone immer noch nicht funktioniert, ist es an der Zeit, iOS zu reparieren, um zu sehen, ob das die Probleme löst.
Wondershare Dr.Fone ist das beste Werkzeug, um iOS-Probleme schnell mit nur wenigen Mausklicks zu reparieren. Die Software besteht aus mehreren Modulen, die jeweils auf eine bestimmte Aufgabe spezialisiert sind. Verwenden Sie zum Beispiel Telefon-Backup vor der Installation von iOS 16 vollständige und selektive Backups Ihres Geräts zu erstellen, da iCloud Backup Sie das Backup nicht wiederherstellen lässt, wenn Sie später ein Downgrade auf iOS 15 durchführen. Sie können auch Folgendes verwenden Virtueller Standort um Ihren Standort vorzutäuschen und Freunden Streiche zu spielen, während Sie mehr Pokémon fangen oder sogar Dates außerhalb der von Dating-Apps auferlegten Geobeschränkungen finden. Im Moment werden wir das Modul Systemreparatur verwenden, um Probleme mit iOS ohne Datenverlust zu beheben.

Dr.Fone - System reparatur (iOS)
Reparieren Sie iOS-Systemfehler, um AirPlay zu reparieren, das nach dem iOS 16-Update nicht funktioniert.
- Reparieren Sie nur Ihr iOS in den Normalzustand, ohne Datenverlust.
- Behebung verschiedener iOS-Systemprobleme im Wiederherstellungsmodus feststecken,weißes Apple-Logo, schwarzer Bildschirm, schleifenbildung beim Start, usw.
- Downgrade von iOS ganz ohne iTunes.
- Funktioniert für alle Modelle von iPhone, iPad und iPod touch.
- Vollständig kompatibel mit der neuesten iOS-Version.

Schritt 1: Holen Sie sich Dr.Fone: https://drfone.wondershare.com
Schritt 2: Starten Sie die App

Schritt 3: Klicken Sie auf Systemreparatur. Es werden zwei Modi angezeigt: Standard und Erweitert. Verwenden Sie den Standardmodus, um iOS-Probleme schnell und ohne Datenverlust zu reparieren, und den erweiterten Modus, um eine tiefgreifende Reparatur durchzuführen. Im erweiterten Modus werden die Benutzerdaten gelöscht. Wählen Sie Standardmodus, um fortzufahren.

Schritt 4: Ihr Gerät und die Firmware-Version werden angezeigt. Klicken Sie auf Start, um fortzufahren:

Schritt 5: Dr.Fone System Repair lädt die Firmware für Ihr iPhone herunter und bittet Sie nach der Überprüfung mit Apple, das Problem jetzt zu beheben:

Schritt 6: Klicken Sie auf Jetzt reparieren und warten Sie.

Nachdem die iOS-Reparatur abgeschlossen ist, wird das iPhone neu gestartet und Sie können AirPlay wieder verwenden.
Teil III: FAQs zu AirPlay und iOS 16
Hier finden Sie hilfreiche FAQs, die diesen Leitfaden abrunden:
FAQ 1: Warum wird mein AirPlay ständig unterbrochen?
AirPlay verwendet Wi-Fi, und wenn Ihr Gerät kein gutes Wi-Fi-Signal erhält, kann die AirPlay-Leistung darunter leiden. Rücken Sie alle Geräte näher zusammen und versuchen Sie es erneut.
FAQ 2: Wie kann man die AirPlay-Leistung des iPhone verbessern?
Wenn Sie immer wieder Leistungseinbußen feststellen, kann es sein, dass Ihr alter Wi-Fi-Router nicht in der Lage ist, die vielen angeschlossenen Geräte zu verarbeiten. Es könnte an der Zeit sein, in einen neuen Router zu investieren, aber nicht bevor Sie die oben erwähnten Abhilfemaßnahmen ergriffen haben, wie z.B. Neustart und Reparatur, um zu sehen, ob das Problem dadurch behoben wird!
FAQ 3: Wie kann ich ein Downgrade von iOS 16 auf iOS 15 durchführen?
Ein Downgrade von iOS 16 auf iOS 15 ist ein Kinderspiel, wenn Sie gut vorbereitet sind. Verwenden Sie einfach Dr.Fone Phone Backup, um vor der Installation von iOS 16 ein Backup zu erstellen. Wenn Sie später ein Downgrade von iOS 16 auf iOS 15 durchführen möchten, verwenden Sie das System reparatur modul, um das downgrade mit nur wenigen Klicks durchzuführen. Wenn Sie möchten, können Sie Ihr Backup auf dem iPhone mit Phone Backup mit nur einem Klick wiederherstellen. Lesen Sie unseren Leitfaden über wie man von iOS 16 auf iOS 15 herunterstuft
Schlussfolgerung
AirPlay ist eine dieser Apple Technologien, die sich magisch anfühlt, wenn alles wie erwartet funktioniert. Heben Sie Ihr iPhone hoch, starten Sie das Streaming von Filmen auf Ihren Großbildfernseher, der mit Apple TV verbunden ist, und erleben Sie einen Filmmarathon mit Freunden und Familie. Dann kannst du deinen Mac dank AirPlay als Musikbibliotheksserver für alle Apple Geräte im Haus verwenden - und das alles kabellos. Das ist wirklich magisch. Aber was ist zu tun, wenn Sie arbeiten müssen und nach dem Update auf iOS 16 Probleme haben, wie z. B. dass die Bildschirmspiegelung auf dem iPhone oder iPad nicht funktioniert? Dies ist, wenn Sie diese umfassende Anleitung verwenden, um Ihre Apple AirPlay nicht funktioniert Probleme schnell zu beheben.
Kategorien
Empfohlene Artikel
iPhone Probleme
- ● Daten verwalten & übertragen
- ● Daten wiederherstellen
- ● Bildschirm entsperren & aktivieren
- ● FRP-Sperre
- ● Die meisten iOS- und Android-Probleme beheben
















Julia Becker
staff Editor