Was ist zu tun, wenn das iPhone 15 sein Signal verliert?
Verliert Ihr iPhone 15 das Signal? Das ist in der Tat eine Katastrophe. Aber machen Sie sich keine Sorgen. Sie können das im Handumdrehen reparieren. Hier sind einige Lösungen für das iPhone 15 Problem mit dem fehlenden Signal.

Feb 25, 2025 • Archiviert an: iOS Probleme beheben • Bewährte Lösungen
Die Standard- und Pro-Modelle der iPhone 15-Serie sind mit Qualcomm 5G-Modemchips ausgestattet. Das erklärt im Allgemeinen, warum diese neuen Smartphones eine schnellere Datengeschwindigkeit, eine bessere Konnektivität, eine größere Reichweite und ein besseres Netzsignal haben. Der Einbau dieses brandneuen Chipsatzes in die mobilen Geräte von Apple ist zweifellos ein großer Schritt in Richtung effizienter und praktischer Kommunikation.
Aber kein Tag ist wie der andere. Netzwerkprobleme bleiben ein hartnäckiges Problem unter Apple-Benutzern. Selbst die neuen iPhone 15-Smartphones sind nicht völlig sicher. Aber regen Sie sich nicht zu sehr auf, wenn Sie plötzlich keine Textnachrichten mehr versenden oder nicht mehr telefonieren können. Es gibt viele Lösungen, die Sie ausprobieren können, um die Anomalien zu beheben, die hinter diesem Problem stehen.
In diesem Artikel besprechen wir die Ursachen für das Problem, dass das iPhone 15 kein Signal erhält und wie Sie es beheben können. Die Lösungen sind getestet und leicht nachvollziehbar. Lesen Sie weiter, um mehr zu erfahren.
Die wichtigsten Gründe, warum das iPhone 15 sein Signal verliert
Die Netzwerksignale auf unseren Geräten schwanken manchmal. In der einen Minute steigt es in die Höhe, in der nächsten stürzt es ab. Zu diesem Zeitpunkt ist nichts Ungewöhnliches zu beobachten. Wenn das Netzwerksignal jedoch über einen längeren Zeitraum hinweg niedrig bleibt, ist etwas Ungewöhnliches im Gange. Es kann ein Hinweis auf viele Dinge sein. Um Ihnen dabei zu helfen, die ersten Anzeichen zu erkennen, finden Sie im Folgenden die häufigsten Ursachen für das iPhone 15-Problem ohne Signal.
Der Flugzeugmodus ist derzeit auf Ihrem Gerät aktiviert.
Es ist definitiv ein großes Problem, wenn auf Ihrem iPhone 15 Pro in unregelmäßigen Abständen die Meldung "Kein Signal" flackert. Aber urteilen Sie nicht voreilig. Es ist immer noch möglich, dass mit Ihrem Gerät alles in Ordnung ist. Vielleicht haben Sie zum Beispiel versehentlich den Flugzeugmodus aktiviert. Das ist meistens der Fall.
Es gibt einen Netzwerkausfall oder laufende Wartungsarbeiten.
Es kommt nur sehr selten vor, dass Netzbetreiber den Netzempfang drosseln oder abschalten. Aber es ist immer noch eine Möglichkeit, vor allem bei Katastrophen und anderen Umständen, auf die niemand Einfluss hat. Wenn Ihr iPhone 15 also wahllos den Dienst verliert, überprüfen Sie zunächst alle Meldungen über Netzausfälle oder Ähnliches.
Ihr aktueller Standort ist zu weit vom Empfangsbereich des Netzes entfernt.
Verliert Ihr iPhone 15 das Signal, während Sie außerhalb der Stadt sind? Wenn ja, liegt das wahrscheinlich daran, dass Ihr Standort außerhalb des Abdeckungsbereichs des Netzes liegt. Seien Sie unbesorgt. Es ist nichts Ernstes. Ihre Netzwerkverbindung wird sicherlich wieder stabil sein, sobald Sie zu Ihrem Wohnort zurückkehren.
Ihr iPhone 15 hat falsch konfigurierte oder veraltete Netzbetreibereinstellungen.
Netzbetreiber senden regelmäßig Aktualisierungen der Betreibereinstellungen, um eine leistungsstarke Netzverbindung für ihre Kunden zu gewährleisten. Wenn es vorkommt, dass Ihr iPhone 15 das Signal verliert, verwenden Sie möglicherweise veraltete Betreibereinstellungen. Machen Sie sich keine Sorgen. Alles wird wieder normal, sobald Sie die Einstellungen auf die neueste Version aktualisieren.
Das Gültigkeitsdatum Ihrer SIM-Karte ist bereits abgelaufen.
Laufen SIM-Karten ab? Die Antwort ist ja, vor allem, wenn sie eine gewisse Zeit lang inaktiv sind. Wenn also Ihr iPhone 15 auf mysteriöse Weise sein Signal verliert, ist es möglich, dass Ihre SIM-Karte ihr Ablaufdatum bereits überschritten hat. Machen Sie sich keine Sorgen. Beantragen Sie einfach den Austausch der SIM-Karte und lassen Sie Ihr Konto wieder reaktivieren.
Ihr iPhone 15 hat Hardware- oder Systemprobleme.
Das iPhone 15 und alle anderen Smartphones bestehen aus empfindlichen Hardwarekomponenten. Egal wie klein oder groß sie sind, jede von ihnen hat eine besondere Funktion. So können Störungen wie das iPhone 15 ohne Signal auftreten, wenn das Gerät physisch beschädigt wurde. Dasselbe gilt, wenn sich das Betriebssystem zufällig daneben benimmt. Dies kann dazu führen, dass Ihr Smartphone keine vernünftigen Netzsignale mehr empfängt.
Wie man die Probleme mit dem iPhone 15 ohne Signal behebt
Wenn Ihr iPhone 15 Pro Max keinen Empfang hat, zählt jede einzelne Minute. Solche unglücklichen Begegnungen führen zu unerwünschten Verzögerungen und haben schwerwiegende Folgen. Daher sollten Sie diesem Thema die nötige Aufmerksamkeit schenken. Nachfolgend finden Sie einige Lösungen, die Sie ausprobieren können, wenn Ihr iPhone 15 das Signal verliert.
Lösung 1: Deaktivieren Sie den Flugzeugmodus
Der Flugzeugmodus unterbricht das Netzwerksignal, das von Ihrem mobilen Gerät ein- und ausgeht, wenn er aktiviert ist. Wenn Sie ihn also nicht benötigen, sollten Sie ihn immer deaktivieren. Hier sehen Sie, wie Sie es in einfachen Schritten machen.
- Schritt 1: Gehen Sie zu Einstellungen.
- Schritt 2: Deaktivieren Sie das Optionsfeld neben der Option Flugzeugmodus.

- Schritt 3: Alternativ können Sie auch das Kontrollzentrum aufrufen und auf das Flugzeugsymbol klicken, um den Flugmodus zu deaktivieren.

Lösung 2: Starten Sie Ihr iPhone 15 neu
Vielleicht ist das iPhone 15 Problem mit dem fehlenden Signal nur vorübergehend. Ihr Gerät hat wahrscheinlich kleinere Software-Probleme. Wenn das so ist, könnte ein Neustart in dieser Situation Wunder bewirken. Hier sehen Sie, wie Sie es in einfachen Schritten machen.
- Schritt 1: Halten Sie die Ein/Aus-Taste und die Lauter- oder Leiser-Taste gleichzeitig gedrückt.
- Schritt 2: Wenn der Schieberegler für das Ausschalten in Sicht kommt, ziehen Sie ihn nach rechts. Lassen Sie das Gerät vollständig herunterfahren.
- Schritt 3: Schalten Sie es nach ein paar Sekunden wieder ein. Halten Sie die Ein/Aus-Taste gedrückt, bis das Apple-Logo auf dem Bildschirm erscheint.
Lösung 3: Wechseln Sie zu WLAN Anrufe
Nehmen wir an, Ihr iPhone 15 Pro hat im Moment kein Signal. Wussten Sie, dass Sie immer noch anrufen können? Ja, Sie haben es richtig gehört. Das ist über die WLAN-Anrufe Funktion möglich. Wie der Name schon sagt, nutzt das Gerät eine WLAN-Verbindung anstelle eines Netzwerksignals, um einen Anruf zu initiieren. Erstaunlich, nicht wahr? Hier sehen Sie, wie Sie das in einfachen Schritten verwenden können.
- Schritt 1: Gehen Sie zu Einstellungen.
- Schritt 2: Klicken Sie auf Telefon.

- Schritt 3: Klicken Sie auf WLAN-Anrufe.

- Schritt 4: Schalten Sie die Optionsschaltfläche neben WLAN-Anrufe auf diesem iPhone ein.

Lösung 4: Aktualisieren Sie die Einstellungen Ihres Anbieters
Die Einstellungen des Netzbetreibers sind für die Netzwerkkonnektivität Ihres Geräts verantwortlich. Daher ist es wichtig, sie auf dem neuesten Stand zu halten, um unerwartete Unterbrechungen zu vermeiden. Hier sehen Sie, wie Sie das in einfachen Schritten machen.
- Schritt 1: Gehen Sie zu Einstellungen.
- Schritt 2: Klicken Sie auf Allgemein.
- Schritt 3: Klicken Sie auf Über.

- Schritt 4: Ein Benachrichtigungsfenster erscheint auf Ihrem Bildschirm, wenn ein neues Update der Betreibereinstellungen verfügbar ist. Klicken Sie dort auf Aktualisieren.

Lösung 5: Zurücksetzen Ihrer Netzwerkeinstellungen
Übermäßige Änderungen an den Netzwerkeinstellungen können zu Signalunterbrechungen führen. Aber das Gute daran ist, dass Sie sie leicht auf ihre ursprünglichen Einstellungen zurücksetzen können. Hier sehen Sie, wie Sie es in einfachen Schritten machen.
- Schritt 1: Gehen Sie zu Einstellungen.
- Schritt 2: Klicken Sie auf Allgemein.
- Schritt 3: Suchen Sie und klicken Sie auf "iPhone übertragen oder zurücksetzen".
- Schritt 4: Klicken Sie auf Zurücksetzen.
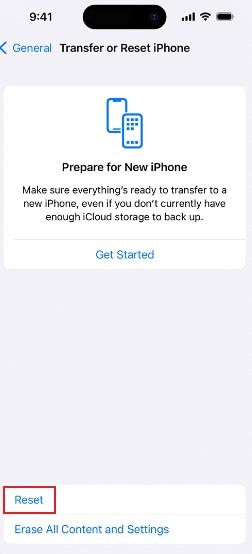
- Schritt 5: Klicken Sie auf "Netzwerkeinstellungen zurücksetzen".

- Schritt 6: Geben Sie Ihren Passcode ein, um den Vorgang abzuschließen.
Lösung 6: Aktualisieren Sie Ihr iOS
Es liegt an Ihnen, ob Sie ein veraltetes iOS für Ihr iPhone beibehalten möchten. Aber nur als freundliche Erinnerung: Wenn Sie das tun, könnten Sie sich Problemen nähern, die völlig vermeidbar sind. Wenn also Ihr iPhone 15 so plötzlich das Signal verliert, bedeutet das wahrscheinlich, dass Sie Ihr iOS aktualisieren müssen. Hier sehen Sie, wie Sie es in einfachen Schritten machen.
- Schritt 1: Gehen Sie zu Einstellungen.
- Schritt 2: Klicken Sie auf Allgemein.
- Schritt 3: Klicken Sie auf Software-Update. Warten Sie, während Ihr Gerät nach dem verfügbaren Software-Update sucht.
- Schritt 4: Wenn ein Update verfügbar ist, werden die Details auf Ihrem Bildschirm angezeigt. Klicken Sie dort auf Herunterladen und Installieren.

- Schritt 5: Lesen Sie die Bedingungen und klicken Sie dann auf Zustimmen. Warten Sie, während der Download-Prozess läuft.
- Schritt 6: Klicken Sie auf "Jetzt installieren".
Lösung 7: Beheben von Systemproblemen mit Wondershare Dr.Fone
Systemprobleme beeinträchtigen die Funktionalität von mobilen Geräten in vielerlei Hinsicht. Dazu gehört auch die Netzwerkkonnektivität. Zum Glück ist es jetzt viel einfacher, solche Probleme mit Hilfe von Wondershare Dr.Fone zu beheben. Hier erfahren Sie in einfachen Schritten, wie Sie die leistungsstarke Funktion zur Systemreparatur nutzen können.
- Schritt 1: Laden Sie Wondershare Dr.Fone von seiner offiziellen Webseite herunter. Installieren Sie es auf Ihrem Desktop.
- Schritt 2: Starten Sie das neu installierte Wondershare Dr.Fone auf Ihrem Computer. Warten Sie, bis es vollständig geladen ist.
- Schritt 3: Klicken Sie auf Toolbox in der linken Leiste. Klicken Sie anschließend auf Systemreparatur auf dem Haupt-Dashboard.

- Schritt 4: Verbinden Sie Ihr iPhone 15 über ein Datenkabel mit dem Computer.
- Schritt 5: Klicken Sie auf iOS.

- Schritt 6: Wählen Sie unter den verfügbaren Optionen iOS Reparatur und klicken Sie darauf.

- Schritt 7: Klicken Sie auf Standardreparatur.

- Schritt 8: An dieser Stelle wird Wondershare Dr.Fone Sie auffordern, Ihr iPhone in den Wiederherstellungsmodus zu versetzen. Geben Sie Ihren Passcode auf Ihrem iPhone ein. Klicken Sie gleich danach auf Vertrauen. Klicken Sie auf Ihrem Computer auf "Wiederherstellungsmodus aktivieren". Wenn Sie weitere Anweisungen benötigen, klicken Sie stattdessen auf Anleitung.

- Schritt 9: Die verfügbare Firmware für Ihr Gerät wird auf dem Computerbildschirm angezeigt. Wählen Sie das beste Modell, das den Spezifikationen Ihres iPhone 15 entspricht. Klicken Sie auf die Download Schaltfläche daneben.





Lösung 8: Antrag auf Austausch der SIM-Karte
Es ist möglich, dass Ihr iPhone 15 das Signal verliert, weil die SIM-Karte bereits so verschlissen ist, dass sie nicht mehr richtig funktioniert. Die meisten seiner Komponenten arbeiten nicht mehr optimal. Seien Sie unbesorgt. Ihr Netzbetreiber kann Ihnen in dieser Angelegenheit durchaus helfen. Alles, was Sie tun müssen, ist, sich an das Unternehmen zu wenden und den Austausch der SIM-Karte zu beantragen.
Lösung 9: Bestätigen Sie dem Netzwerk des Anbieters, dass Ihr Konto aktiv ist
Rufen Sie Ihren Netzbetreiber an und erkundigen Sie sich nach dem aktuellen Stand Ihres Kontos bei ihm. Vielleicht unterbrechen sie die Verbindung vorübergehend wegen ungeklärter Verbindlichkeiten oder anderer damit verbundener Probleme. Zögern Sie nicht, mit ihnen zu sprechen. Sie können Ihnen definitiv bei fast allem helfen, was mit ihrem Signal zu tun hat.
Lösung 10: Lassen Sie Ihr iPhone 15 reparieren
Sagen wir, das iPhone 15 Problem mit dem fehlenden Signal ist noch schlimmer geworden. In diesem Fall bringen Sie das Gerät am besten zum Apple Service Center und lassen es dort reparieren. Sie sind gut geschult, um Ihnen in einer solchen Situation zu helfen. Vergessen Sie jedoch nicht, vorher eine Sicherungskopie Ihres iPhones anzulegen, um ungewollten Datenverlust zu vermeiden. Sie können Wondershare Dr.Fone verwenden, um Sicherungskopien Ihrer wichtigen Dateien zu erstellen.
Fazit
Es ist definitiv ein Alptraum, wenn Ihr iPhone 15 plötzlich den Dienst verliert. Niemand ist auf eine solche unglückliche Begegnung vorbereitet. Zumindest kann es zu Verzögerungen bei Ihren üblichen Tarifen kommen. Aber es kann auch schwerwiegendere Probleme verursachen. Denken Sie daher immer an die oben genannten Lösungen, falls Sie in eine ähnliche Situation geraten. Laden Sie Wondershare Dr.Fone für praktische Hilfe herunter.
Kategorien
Empfohlene Artikel
iPhone Probleme
- ● Daten verwalten & übertragen
- ● Daten wiederherstellen
- ● Bildschirm entsperren & aktivieren
- ● FRP-Sperre
- ● Die meisten iOS- und Android-Probleme beheben














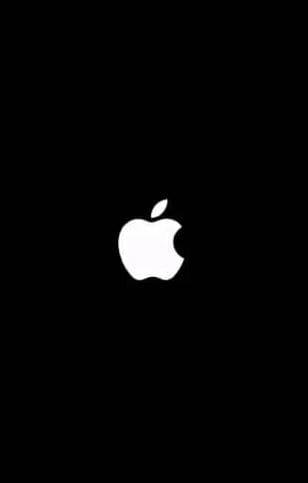









Julia Becker
staff Editor