Wie Sie das Problem "iPhone App wird nicht aktualisiert" beheben können
Das iPhone funktioniert reibungslos, wenn es aktualisiert wird. Aber wie sieht es aus, wenn die automatischen App-Updates von iOS nicht funktionieren? Sie können das Problem ganz einfach beheben, indem Sie die bewährten und getesteten Lösungen verwenden, die Sie hier finden.

Feb 25, 2025 • Archiviert an: iOS Probleme beheben • Bewährte Lösungen

Funktioniert Ihre iPhone App nicht und lässt sich nicht aktualisieren? Sie sind nicht allein. Das ist häufiger der Fall, als Sie denken. Es gibt mehrere Gründe für das Problem "iPhone-App wird nicht aktualisiert". Zum Glück gibt es auch dafür verschiedene Lösungen.
Deshalb haben wir eine gründliche Schritt-für-Schritt-Anleitung vorbereitet, um Ihr Problem mit der nicht aktualisierten iPhone-App zu lösen. Zunächst gehen wir auf die Gründe für dieses Problem ein, damit Sie verstehen können, warum es auftritt.
Zweitens stellen wir Ihnen zehn Möglichkeiten vor, wie Sie das Problem beheben können. Diese Lösungen reichen von der Überprüfung Ihrer Internetverbindung bis zur Aktualisierung von Apps über iTunes. Mit unserer Anleitung können Sie das Problem lösen und Ihre iPhone-App mit wenig Aufwand aktualisieren.
Teil 1. Warum wird meine iPhone App nicht aktualisiert?
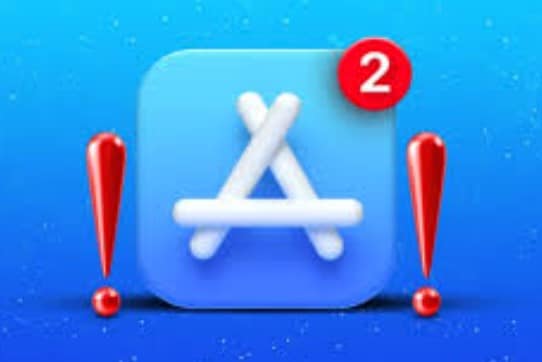
Dass sich Apps nicht aktualisieren, ist ein häufigeres Problem für iPhone-Benutzer, als Sie denken. Einer der häufigsten Gründe ist der Bedarf Ihres iPhones an mehr Speicherplatz. Es kann aber auch etwas ganz anderes sein.
Zum Beispiel könnte Ihre Internetverbindung unterbrochen sein oder Sie haben den Flugzeugmodus aktiviert. Außerdem könnte die Option "Wenig Daten" aktiviert sein oder es liegt ein Problem mit Ihrem System vor. Das Problem "iPhone-App wird nicht aktualisiert" kann verschiedene Ursachen haben, aber Sie können versuchen, es auf verschiedene Weise zu beheben.
Teil 2. 10 Lösungen, die Sie ausprobieren können, wenn sich Ihre iPhone-Apps nicht aktualisieren
Wenn sich Ihre iPhone-Apps nicht aktualisieren, hilft Ihnen unser Leitfaden, dies zu beheben. Da Sie festgestellt haben, dass sich Ihre Anwendungen nicht aktualisieren, ist es an der Zeit, die Ursache dafür zu ermitteln. Möglicherweise gibt es keinen sichtbaren Grund; vielleicht muss Ihr Telefon nur zurückgesetzt werden. Deshalb haben wir eine Liste mit zehn Lösungen für das Problem "iPhone-App wird nicht aktualisiert" zusammengestellt.
Wenn Sie Hilfe bei der Suche nach der Ursache des Problems benötigen, probieren Sie die verschiedenen Lösungen aus, die wir anbieten. Wenn eine nicht funktioniert, ist das nicht das Problem, also sollten Sie zur nächsten weitergehen. Im schlimmsten Fall versuchen Sie bis zu zehn Möglichkeiten, das Problem zu lösen. Mit etwas Glück haben Sie das Problem in ein paar Minuten gelöst.
iPhone App wird nicht aktualisiert - Lösung 1: Überprüfen Sie die Mobilfunkdaten und WLAN-Verbindungen
Das erste Problem, das dazu führt, dass sich Ihre iPhone-Apps nicht aktualisieren, könnte die Internetverbindung sein. Prüfen Sie, ob Ihre Mobilfunkdaten oder Ihr WLAN eingeschaltet und verbunden sind. Wenn nicht, ist das wahrscheinlich der Grund, warum sich Ihre Anwendungen nicht aktualisieren lassen. Gehen Sie wie folgt vor, um die Mobilfunkdaten- und WLAN-Verbindungen auf Ihrem iPhone zu überprüfen:
- Schritt 1: Öffnen Sie die Einstellungen auf Ihrem iPhone.
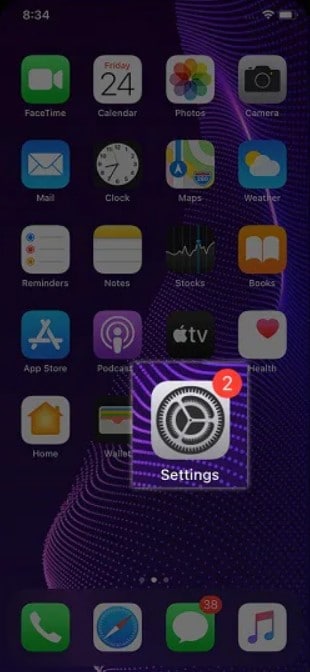
- Schritt 2: Wählen Sie WLAN.
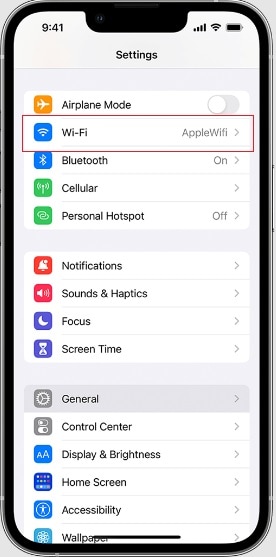
- Schritt 3: Wenn der Schalter neben WLAN weiß oder grau ist, schalten Sie ihn um, damit er grün wird.
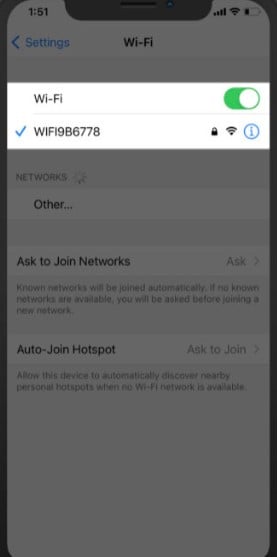
- Schritt 4: Suchen Sie ein sicheres Netzwerk und verbinden Sie sich damit.
- Schritt 5: Wenn kein WLAN-Netzwerk verfügbar ist, gehen Sie zurück zu den Einstellungen und wählen Sie Mobile Daten/Mobilfunk.
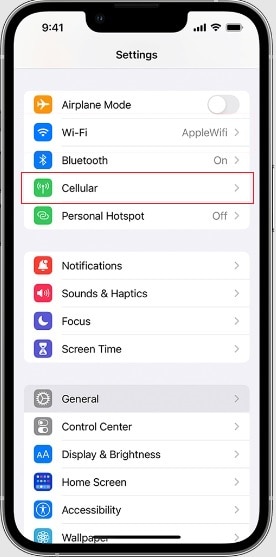
- Schritt 6: Schalten Sie den Schalter neben den Mobilfunkdaten auf grün. Dadurch werden Ihre Mobilfunkdaten aktiviert und die Apps können aktualisiert werden.
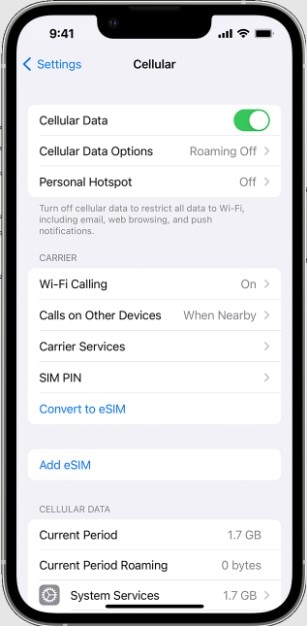
iPhone App wird nicht aktualisiert - Lösung 2: Flugzeugmodus deaktivieren
Ein weiterer möglicher Grund für die Nichtaktualisierung Ihrer Apps könnte der Flugzeugmodus sein. Vielleicht haben Sie ihn versehentlich eingeschaltet oder einfach vergessen, ihn auszuschalten. Zum Glück ist das leicht zu beheben. Es gibt zwei Möglichkeiten, den Flugzeugmodus zu überprüfen und zu deaktivieren.
- Schritt 1: Öffnen Sie die Einstellungen auf Ihrem iPhone.
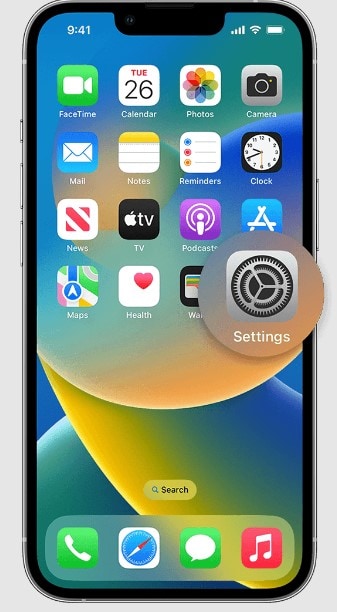
- Schritt 2: Die erste Option unter Ihrem iCloud-Konto ist der Flugzeugmodus.
- Schritt 3: Wenn der Schalter grün ist, schalten Sie ihn um, um den Flugzeugmodus zu deaktivieren.
Der einfachere Weg, den Flugzeugmodus aufzurufen und zu deaktivieren, ist wie folgt:
- Schritt 1: Wischen Sie von der oberen rechten Ecke des Home- oder Sperrbildschirms nach unten, um das Kontrollzentrum aufzurufen.
- Schritt 2: In der oberen linken Ecke des Kontrollzentrums sehen Sie das Symbol für den Flugzeugmodus.
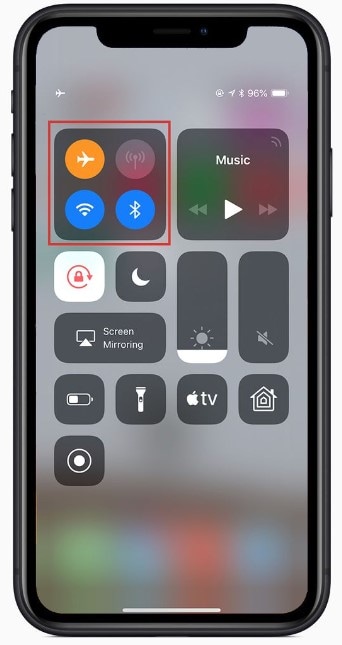
- Schritt 3: Wenn er orange ist, tippen Sie auf ihn, um den Flugzeugmodus zu deaktivieren.
iPhone App wird nicht aktualisiert - Lösung 3: Installieren Sie die App vor der Aktualisierung neu
Das Problem könnte in der App selbst liegen. Es könnte sich um ein Problem mit der App-Software handeln oder um einen Fehler, der die Aktualisierung der App verhindert. Sie können versuchen, die App neu zu installieren. Eine Neuinstallation kann das mögliche Problem lösen und Ihnen ermöglichen, die iPhone-App zu aktualisieren. Die Schritte lauten wie folgt:
- Schritt 1: Suchen Sie die App, die Sie neu installieren möchten, auf der Startseite
- Schritt 2: Tippen Sie auf das Symbol und halten Sie es gedrückt, bis mehrere Optionen für diese App angezeigt werden. Tippen Sie auf die rot markierte Option "App entfernen".
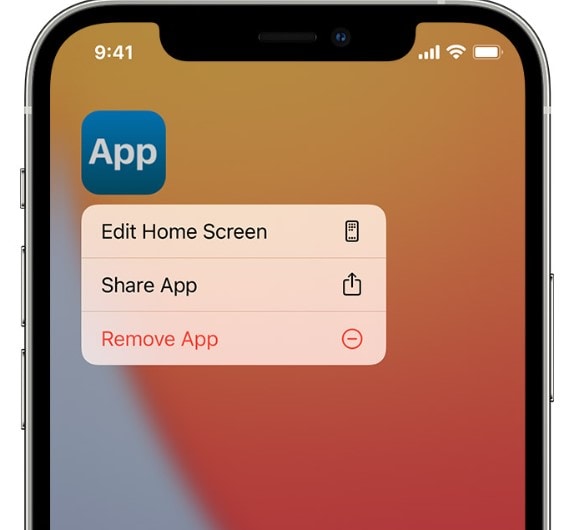
- Schritt 3: Gehen Sie dann in den App Store und suchen Sie die App, die Sie gerade gelöscht haben.
- Schritt 4: Tippen Sie auf Installieren, um die neueste App-Version herunterzuladen, die das Update enthält.
iPhone App wird nicht aktualisiert - Lösung 4: Prüfen Sie, ob Sie genügend Speicherplatz haben
Der häufigste Grund dafür, dass sich iPhone-Apps nicht aktualisieren, ist der Bedarf an mehr Speicherplatz. Wenn Ihr Speicherplatz erschöpft ist, können Sie Ihre Apps nicht mehr aktualisieren. Überprüfen Sie den Speicherplatz, wenn Ihre Apps ein Update benötigen, indem Sie diese Schritte ausführen:
- Schritt 1: Öffnen Sie die Einstellungen auf Ihrem iPhone.
- Schritt 2: Gehen Sie zu Allgemein.
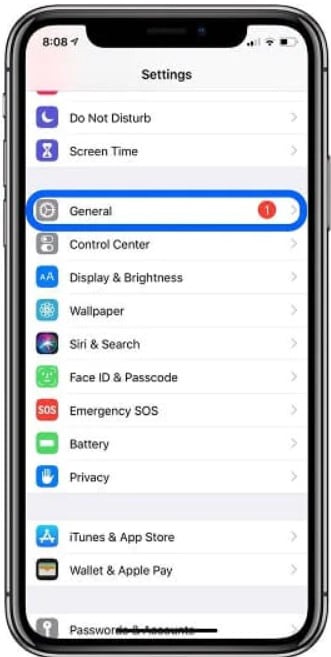
- Schritt 3: Wählen Sie dann iPhone Speicher.
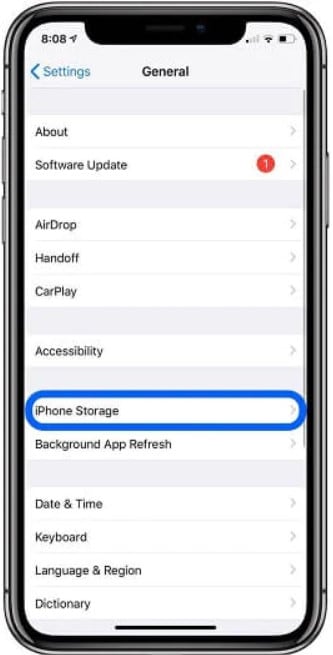
- Schritt 4: Sie sehen, wie viel Speicherplatz Sie noch haben und welche Dateien den meisten Platz beanspruchen.
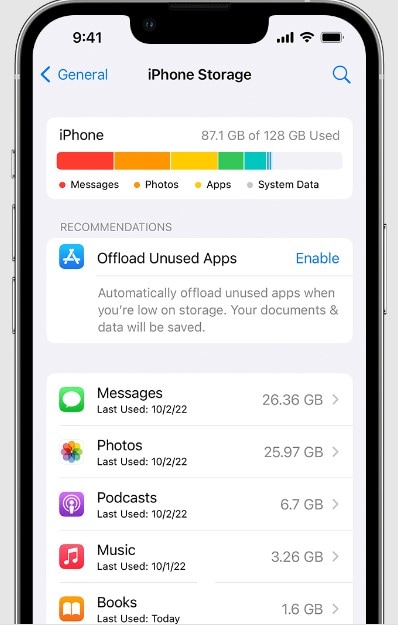
- Schritt 5: Wenn Ihr Speicherplatz erschöpft ist, löschen Sie einige Dateien, die Sie nicht benötigen und aktualisieren Sie dann die App.
iPhone App wird nicht aktualisiert - Lösung 5: Reparieren Sie Ihr System mit Wondershare Dr.Fone

Wenn keine der Lösungen funktioniert, könnte es ein Problem mit Ihrem iOS-System geben. Wenn das der Fall ist, versuchen Sie Wondershare Dr.Fone. Es ist ein zuverlässiges Tool, das Ihnen hilft, das iOS-System auf Ihren Apple-Geräten ohne Datenverlust zu reparieren. Dieses Tool löst Systemprobleme effektiv in nur wenigen Minuten und ist einfach zu bedienen.
Die Schritte zur Reparatur Ihres Systems mit Wondershare Dr.Fone sind wie folgt:
- Schritt 1: Laden Sie Wondershare Dr.Fone auf Ihren Computer herunter.
- Schritt 2: Starten Sie das Programm, öffnen Sie den Toolbox Bereich und klicken Sie auf Systemreparatur.

- Schritt 3: Verbinden Sie Ihr iPhone über ein Lightning-Kabel mit Ihrem Computer.
- Schritt 4: Auf dem Bildschirm sehen Sie zwei Optionen für Ihren Gerätetyp. Klicken Sie auf iPhone.

- Schritt 5: Wählen Sie dann iOS Reparatur.

- Schritt 6: Als nächstes sehen Sie zwei Optionen für die Systemreparatur. Wählen Sie Standardreparatur, um alle Daten auf Ihrem iPhone zu erhalten.

- Schritt 7: Sie müssen Ihr Telefon in den Wiederherstellungsmodus versetzen. Folgen Sie den Anweisungen auf dem Bildschirm.

- Schritt 8: Sobald sich Ihr iPhone im Wiederherstellungsmodus befindet, erkennt Wondershare Dr.Fone automatisch die zur Installation verfügbare iOS-Firmware. Wählen Sie die Firmware und klicken Sie daneben auf Download.

- Schritt 9: Warten Sie, bis der Downloadvorgang abgeschlossen ist.
- Schritt 10: Klicken Sie nach Abschluss des Vorgangs auf "Jetzt reparieren", um Ihr iPhone zu reparieren.

- Schritt 11: Warten Sie, bis der Vorgang abgeschlossen ist und klicken Sie dann auf Fertig.

Wondershare Dr.Fone wird Ihr iPhone wiederherstellen und das System ohne Datenverlust neu installieren. Jetzt werden Sie keine Systemprobleme mehr haben, die Sie daran hindern, iPhone-Apps zu aktualisieren.
iPhone App wird nicht aktualisiert - Lösung 6: App Store Cache löschen
Ein weiterer möglicher Grund dafür, dass sich iPhone-Apps nicht aktualisieren, könnte der App Store-Cache sein. Manchmal kommt der App Store-Cache bei App-Updates durcheinander. Sie können also den Cache leeren, um die Aktualisierung der iPhone-App zu ermöglichen. Das Entfernen des App Store-Caches ist ganz einfach:
- Schritt 1: Öffnen Sie den App Store auf Ihrem iPhone.
- Schritt 2: Tippen Sie zehnmal auf eine der Schaltflächen am unteren Rand des Bildschirms.
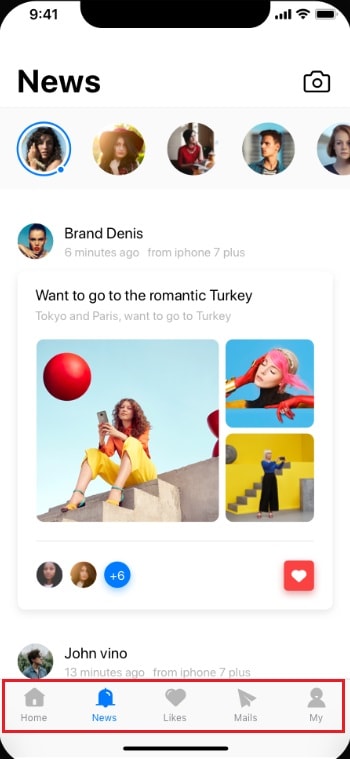
- Schritt 3: Starten Sie dann Ihr iPhone neu.
iPhone App wird nicht aktualisiert - Lösung 7: Einstellungen auf Standard zurücksetzen
Es kann sein, dass Ihre iPhone-Apps aufgrund von manuellen Einstellungen nicht aktualisiert werden. Das ist kein großes Problem und leicht zu beheben. Sie müssen nur die Einstellungen auf die Standardwerte zurücksetzen, um das Problem "iPhone-App wird nicht aktualisiert" zu beheben. Die Schritte sind wie folgt:
- Schritt 1: Gehen Sie zu Einstellungen> Allgemein.
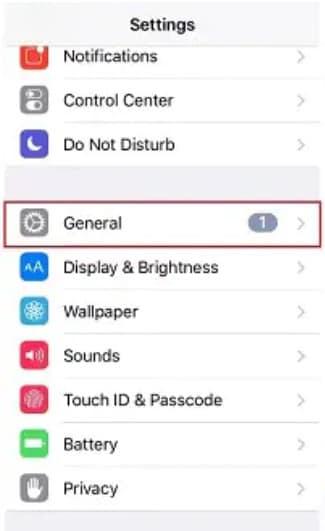
- Schritt 2: Tippen Sie auf Zurücksetzen.
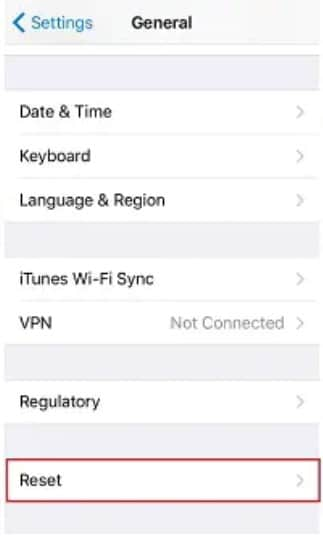
- Schritt 3: Wählen Sie dann "Alle Einstellungen zurücksetzen".
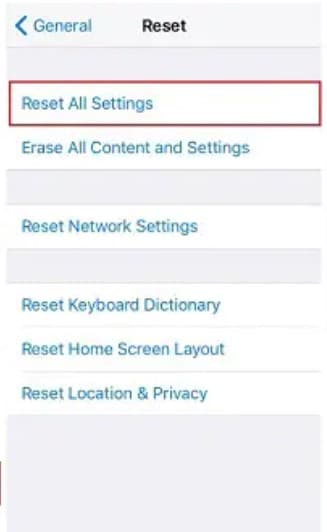
- Schritt 4: Geben Sie Ihren Passcode ein und bestätigen Sie das Zurücksetzen.
iPhone App wird nicht aktualisiert - Lösung 8: Deaktivieren Sie die Option "Wenig Daten"
Der Modus "Wenig Daten" reduziert die Netzwerkdaten, die Ihr iPhone und Ihre Apps verwenden. Es schränkt die Netzwerknutzung im Hintergrund ein, um mobile Daten und WLAN zu sparen. Sie können den "Wenig Daten"-Modus für Ihre mobilen Daten, Ihr WLAN oder beides einschalten. Die Schritte zum Ausschalten sind ganz einfach:
- Schritt 1: Gehen Sie zu Einstellungen.
- Schritt 2: Wählen Sie Mobile Daten.
- Schritt 3: Gehen Sie dann zu Mobile Datenoptionen.
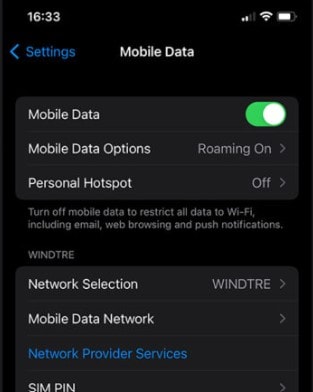
- Schritt 4: Wenn der Schalter neben dem "Wenig Daten" Modus grün ist, tippen Sie ihn an, um ihn zu deaktivieren.
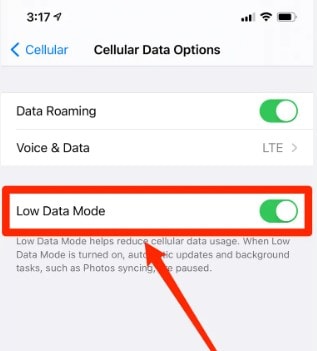
- Schritt 5: Gehen Sie dann zurück zu den Einstellungen und wählen Sie WLAN.
- Schritt 6: Stellen Sie eine Verbindung zu einem WLAN-Netzwerk her und tippen Sie auf das Symbol ( i ) auf der rechten Seite.
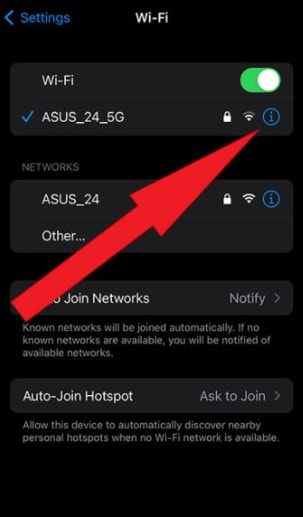
- Schritt 7: Wenn der Schalter neben "Wenig Daten" grün ist, tippen Sie ihn an, um ihn zu deaktivieren.
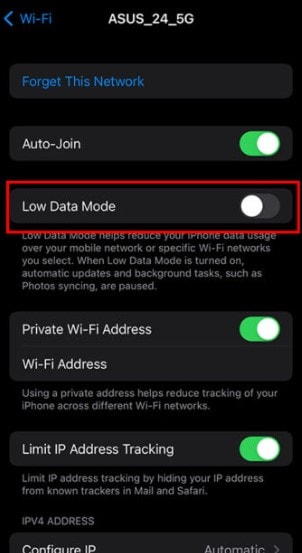
iPhone App wird nicht aktualisiert - Lösung 9: App Store neu starten
Wenn Ihre iPhone App nicht aktualisiert wird, könnte der App Store das Problem sein. Wenn das der Fall ist, dann ist es eine einfache Lösung. Versuchen Sie daher, den App Store zwangsweise neu zu starten, bevor Sie etwas anderes versuchen. Dieser Fehler kann gelegentlich auftreten und ist keine große Sache. Noch wichtiger ist, dass Sie mühelos überprüfen können, ob der App Store das Problem ist, indem Sie ihn neu starten.
- Schritt 1: Wischen Sie von Ihrem Startbildschirm nach oben, um Ihre letzten Apps zu öffnen.
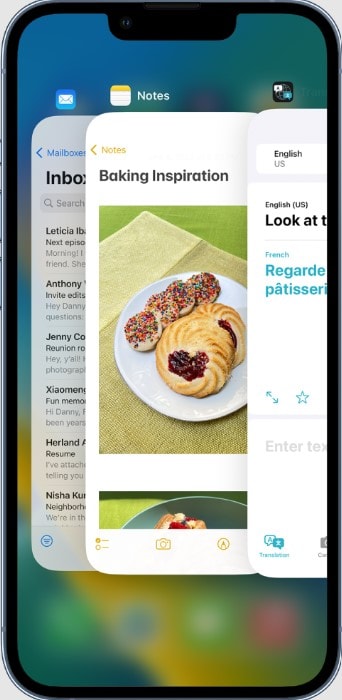
- Schritt 2: Suchen Sie dann den App Store und wischen Sie darüber nach oben.
- Schritt 3: Sie haben den App Store ganz geschlossen und können ihn wieder öffnen, um zu versuchen, Ihre Apps zu aktualisieren.
iPhone App wird nicht aktualisiert - Lösung 10: Verwenden Sie iTunes zum Aktualisieren von Apps
Wenn Ihre iPhone-Apps nicht aktualisiert werden, können Sie dies mit iTunes auf Ihrem Computer tun. iTunes ist ein Media Player, eine Bibliothek und ein Tool zur Verwaltung von iPhone-Benutzern. Mit iTunes können Sie viele Funktionen Ihres mobilen Geräts ausführen, wie z.B. das Aktualisieren von Apps auf Ihrem iPhone. Die Schritte für diese Aktion sind wie folgt:
- Schritt 1: Öffnen Sie iTunes auf Ihrem PC oder Mac.
- Schritt 2: Verbinden Sie Ihr iPhone über ein Lightning-Kabel mit dem Computer.
- Schritt 3: Klicken Sie auf Apps in der Bibliothek
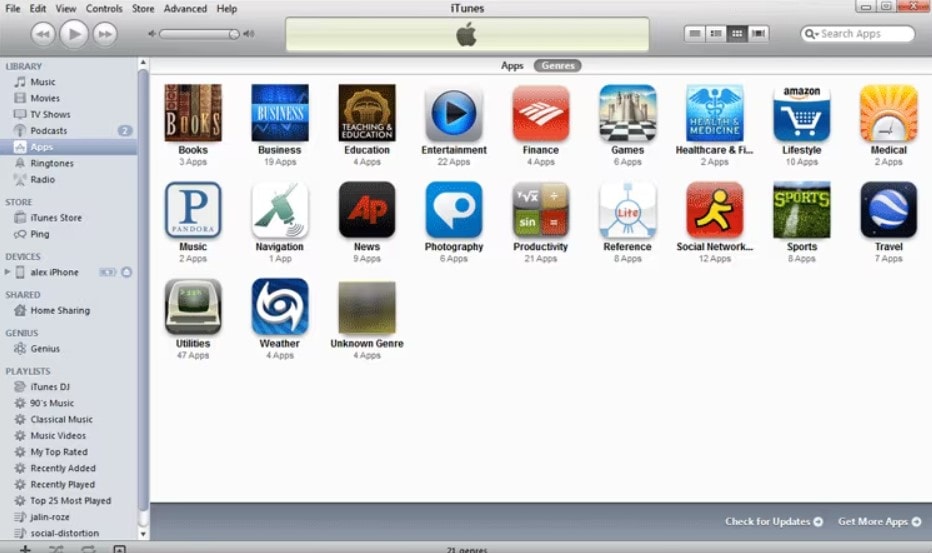
- Schritt 4: Sie sehen den Link "Updates verfügbar", wenn es verfügbare App-Updates gibt. Klicken Sie darauf.
- Schritt 5: Klicken Sie dann auf "Alle kostenlosen Updates herunterladen".
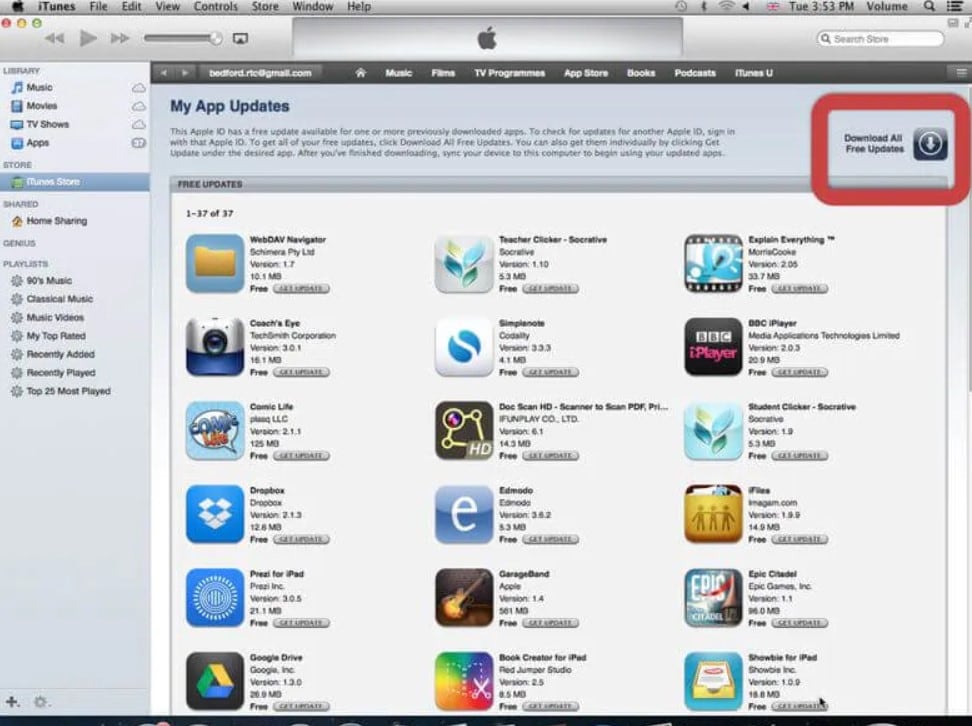
- Schritt 6: Wenn die Updates geladen sind, wählen Sie den Namen Ihres iPhones und klicken Sie auf Synchronisieren. Dadurch werden alle App-Updates auf Ihr iPhone übertragen.
Fazit
Wenn sich Ihre iPhone-Apps nicht aktualisieren, gibt es viele mögliche Gründe dafür. Dabei kann es sich um einfache Fehler im App Store oder in der App selbst handeln, oder das Problem kann im System Ihres iPhones liegen. Da es zahlreiche mögliche Gründe für dieses Problem gibt, gibt es auch mehrere Lösungen für das Problem "iPhone-App wird nicht aktualisiert".
Wir haben zehn mögliche Lösungen für Ihr App-Update-Problem vorgestellt. Die Korrekturen können so einfach sein wie ein Neustart des App Stores, die Überprüfung, ob der Flugzeugmodus aktiviert ist oder ob Ihr Speicherplatz ausreicht, oder etwas komplizierter, wie die Reparatur Ihres iPhone-Systems. Wenn Ihr iPhone eine Systemreparatur benötigt, probieren Sie Wondershare Dr.Fone für die müheloseste Reparatur ohne Datenverlust.
Kategorien
Empfohlene Artikel
iPhone Probleme
- ● Daten verwalten & übertragen
- ● Daten wiederherstellen
- ● Bildschirm entsperren & aktivieren
- ● FRP-Sperre
- ● Die meisten iOS- und Android-Probleme beheben























Julia Becker
staff Editor