6 Wege zur Lösung des Problems wenn ihre iPhone Taschenlampe nicht funktioniert
So schockierend es auch sein mag, viele Leute beschweren sich, dass die Taschenlampe des iPhones nicht richtig funktioniert und plötzlich aufhört zu funktionieren. Es können verschiedene Ursachen dahinter stecken, von Firmware-Problemen bis hin zu einem Hardware-Problem.

Sep 06, 2024 • Archiviert an: iOS Probleme beheben • Bewährte Lösungen
Heutzutage gehen nur noch sehr wenige Menschen mit einer Taschenlampe in der Tasche aus oder haben eine Taschenlampe zu Hause, da Smartphones mit einer richtigen Taschenlampe ausgestattet sind. Allerdings haben sie manchmal ein Problem wenn die iPhone-Taschenlampe nicht funktioniert.
Die Taschenlampe eines iPhones bietet Ihnen nicht nur genug Licht, um Ihre verlorenen Schlüssel zu finden, im Zelt zu lesen, sondern auch, um eine Route zu beleuchten oder auf einem Konzert abzurocken, etc. Dennoch kann die iPhone-Taschenlampe wie jede andere Funktion des Telefons jederzeit aufhören zu funktionieren. Wenn sie also unerwartet aufhört zu funktionieren, müssen Sie einige Möglichkeiten testen, um dieses Problem zu lösen und sie erneut zu starten. Obwohl es schwierig ist, ein Hardware-Problem zu Hause zu beheben, können Sie diese Versuche unternehmen, um viele der Firmware-Probleme selbst zu beheben.
Hier sind einige Möglichkeiten, die Ihnen helfen könnten.
Teil 1: Laden Sie Ihr iPhone auf
Wissen Sie, dass wenn Ihre Taschenlampe am Telefon nicht funktioniert, liegt es vielleicht daran, dass der Akku nicht richtig geladen ist? Wenn der Akku schwach ist, kann die Taschenlampe nicht funktionieren. Dies gilt auch, wenn das Telefon sehr warm oder kalt ist; Temperaturen können das Funktionssystem einschränken. Laden Sie Ihr iPhone auf, versuchen Sie, die Temperatur auf einen normalen Grad zu senken und versuchen Sie es erneut.
Um Ihr Telefon zu laden, müssen Sie die folgenden Schritte ausführen:
Schritt 1: Schließen Sie zunächst Ihr Telefon an das mitgelieferte USB-Kabel an.

Schritt 2: Schließen Sie eine der drei Stromquellen an.
Schritt 3: Verbinden Sie Ihr USB-Ladekabel mit einem Netzadapter und schließen Sie den Stecker an die Steckdose an. Sie können auch eine USB-Verbindung zum Computersystem herstellen, um das Telefon zu laden.
Sonstiges Ladezubehör
Sie können Ihr Kabel an einen stromversorgten USB-Hub, eine Dockingstation und andere von Apple zugelassene Geräte zum Aufladen Ihres Telefons anschließen.
Teil 2: Testen Sie den LED-Blitz im Kontrollzentrum
In diesem Teil werden Sie den LED-Blitz testen, indem Sie die Kontrollzentrum-Taschenlampe ausprobieren, wenn Ihre iPhone x-Taschenlampe nicht funktioniert.
iPhone X oder später
Zum Testen des LED-Blitzes führen Sie die folgenden Schritte aus.
Schritt 1: Wischen Sie von der oberen rechten Ecke Ihres iPhones nach unten zum Kontrollzentrum.
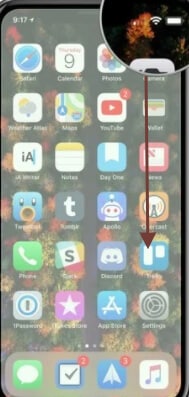
Schritt 2: Das Hauptlayout Ihres Kontrollzentrums kann unterschiedlich sein, aber versuchen Sie, die "Taschenlampe" Taste zu finden.
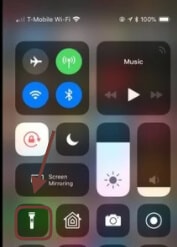
Schritt 3: Tippen Sie auf die Taschenlampe. Richten Sie nun die Rückseite Ihres iPhones auf Etwas, was Sie beleuchten möchten.
iPhone 8 oder früher.
Wenn Ihre iPhone 8-Taschenlampe nicht funktioniert, folgen Sie diesen Schritten, um den LED-Blitz zu testen.
Schritt 1: Wischen Sie zunächst vom unteren Rand Ihres iPhones über das Kontrollzentrum.
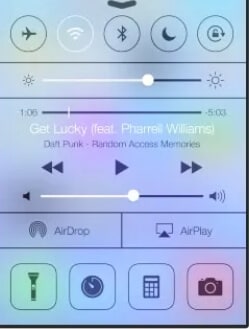
Schritt 2: Klicken Sie nun unten links auf den Griff der Taschenlampe.
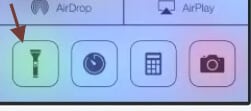
Schritt 3: Schalten Sie nun den LED-Blitz auf der Rückseite Ihres iPhones ein.
Teil 3: Schließen Sie die Kamera-App
Wenn die Kamera-App auf Ihrem Telefon geöffnet ist, kann die Taschenlampe die LED nicht steuern. Es ist wichtig zu wissen, wie Sie die Kamera-App schließen können.
iPhone X oder später
Wischen Sie zunächst nach oben, halten Sie die Mitte des Bildschirms auf Ihrem iPhone X gedrückt und dann sehen Sie geöffnete Apps; wischen Sie nach oben, um die Kamera-App zu schließen.
iPhone 8 oder früher.
Um die Kamera-App auf dem iPhone 8 zu schließen, tippen Sie zweimal auf die Home-Taste. Wischen Sie nun nach oben, um die Kamera-App zu schließen.
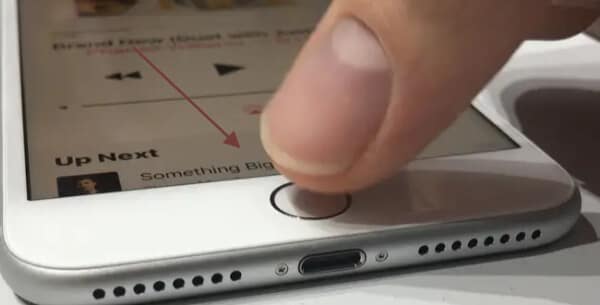
Teil 4: Starten Sie Ihr iPhone neu
Viele technische Probleme und Störungen, wie z.B. dass die Taschenlampe nicht funktioniert, lassen sich einfach durch einen Neustart des iPhone-Systems beheben. Dadurch werden einige temporäre Einstellungen, die zu Fehlfunktionen von Apps und Funktionen führen, effektiv wiederhergestellt.
Methode 1: Einfacher Neustart des iPhones
In Sekundenschnelle können Sie Ihr iPhone neu starten. Es hängt jedoch von dem iPhone-Modell ab, das Sie haben; die Art und Weise, das Handy zu schließen, ist unterschiedlich.
iPhone 8 oder früheres Modell
Um das iPhone neu zu starten, führen Sie die folgenden Schritte aus.
Schritt 1: Drücken Sie auf die Einschalttaste und halten Sie sie gedrückt (je nach Modell, das Sie besitzen). Die Einschalttaste befindet sich oben oder an der Seite. Nach ein paar Sekunden sollte ein Schieberegler auf dem Bildschirm erscheinen.
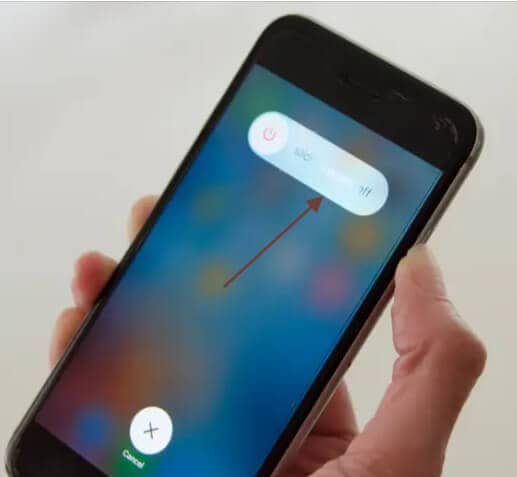
Schritt 2: Ziehen Sie nun den Schieberegler nach rechts. Ihr Telefon muss ausgeschaltet sein.
Schritt 3: Warten Sie nun einige Augenblicke, bevor das System vollständig heruntergefahren wird. Drücken Sie dann auf die Einschalttaste und halten Sie sie gedrückt, bis das Apple-Logo erscheint. Jetzt wird das Telefon normal neu gestartet.
Neustart eines iPhone X oder höher
Bitte folgen Sie diesen Schritten, um das iPhone X oder eine neuere Version neu zu starten.
Schritt 1: Drücken Sie die Einschalttaste, die Sie an der Seite des iPhone X finden und halten Sie dann eine der Lautstärketasten gedrückt, während Sie sie weiterhin festhalten. Nach ein paar Sekunden sollte ein Schieberegler auf dem Bildschirm erscheinen.
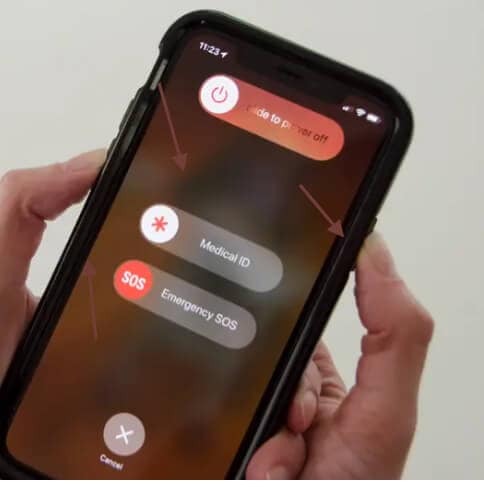
Schritt 2: Ziehen Sie nun den Schieberegler nach rechts. Ihr Telefon muss ausgeschaltet sein.
Schritt 3: Warten Sie nun einige Augenblicke, bevor das System vollständig heruntergefahren wird. Drücken Sie dann auf die Einschalttaste und halten Sie sie gedrückt, bis das Apple-Logo erscheint. Jetzt wird das Telefon normal neu gestartet.
Methode 2: Erzwungener Neustart des iPhones
Selbst ein grundlegender Neustart reicht manchmal nicht aus, um ein Problem zu lösen. In bestimmten Fällen müssen Sie einen Schritt unternehmen, der als Hard-Reset bezeichnet wird.
Neustart auf dem iPhone X, 8 oder iPhone plus
Schritt 1: Drücken Sie zunächst die Taste zum Erhöhen der Lautstärke und lassen Sie sie dann los.
Schritt 2: Drücken Sie nun die Lautstärketaste nach unten und lassen Sie sie wieder los.
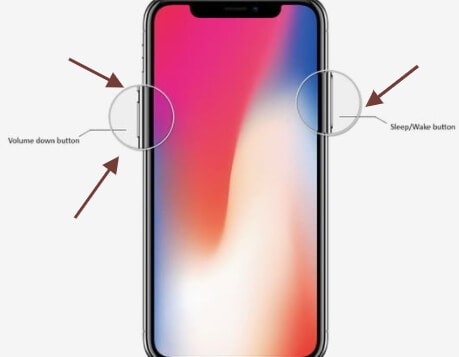
Schritt 3: Drücken Sie in diesem Schritt einfach die Einschalttaste und halten Sie sie dann gedrückt. Dann sehen Sie das Logo. Das Telefon lässt sich nun problemlos neu starten.
Erzwingen des Neustarts eines iPhone 7 oder 7 Plus
Wenn die Taschenlampe des iPhone 7 nicht funktioniert, starten Sie Ihr Telefon neu, indem Sie diese Schritte ausführen.
Schritt 1: Drücken und halten Sie zunächst die Einschalttaste.
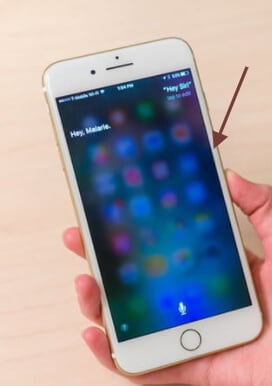
Schritt 2: Drücken Sie nun die Lautstärketaste nach unten und halten Sie sie dann gedrückt.
Schritt 3: Halten Sie diese Taste für 10 Sekunden gedrückt, bis das Apple-Logo erscheint.
Erzwungener Neustart eines iPhone 6s oder eines früheren Modells
Um Ihr iPhone 6 oder ein früheres Modell neu zu starten, müssen Sie die folgenden Schritte ausführen.
Schritt 1: Drücken und halten Sie zunächst die Einschalttaste.
Schritt 2: Sie müssen auch die Home-Taste drücken und dann gedrückt halten.
Schritt 3: Halten Sie beide Tasten mindestens 10 bis 15 Sekunden lang gedrückt, bis ein Apple-Logo auf Ihrem Bildschirm erscheint.
Methode 3: Schalten Sie Ihr iPhone über das Einstellungssymbol aus
Sie können Ihr iPhone auch mit diesen Schritten auf allen mobilen Apple-Geräten ausschalten.
Schritt 1: Tippen Sie zunächst auf das Einstellungssymbol auf dem Bildschirm Ihres Telefons.
Schritt 2: Wählen Sie nun die allgemeine Einstellung und tippen Sie auf Ausschalten.
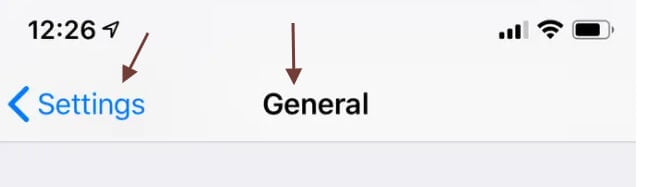
Methode 4: Wenn keine der oben genannten Methoden für Sie funktioniert
Es ist auch möglich, dass Ihr Telefon einfriert, deaktiviert bleibt oder nicht reagiert, selbst nachdem Sie versucht haben, es zum Neustart zu zwingen. An diesem Punkt können Sie zumindest noch eine Sache tun.
Schritt 1: Laden Sie Ihr Telefon für 1 bis 2 Stunden auf.
Schritt 2: Prüfen Sie nun, ob es funktioniert oder nicht.
Schritt 3: Sie können es auch nochmal neu starten.
Teil 5: Wiederherstellen der iPhone-Einstellungen
Wenn Ihre Telefoneinstellungen problematisch sind oder das System festhängt, können Sie das Telefon neu starten. Dadurch werden die Einstellungen Ihres Mobiltelefons wiederhergestellt.
Methode 1: Ohne Datenverlust auf dem iPhone
Das Zurücksetzen aller iPhone-Einstellungen hilft Ihnen dabei, Ihre iPhone-Einstellungen auf den ursprünglichen Zustand zurückzusetzen, sodass Sie keine Notizen, Dateien oder installierten Programme verpassen.
Befolgen Sie einfach diese Schritte.
Schritt 1: Um die Einstellungen zurückzusetzen, öffnen Sie die Einstellungstaste, wischen Sie sie nach unten und tippen Sie auf Allgemein.
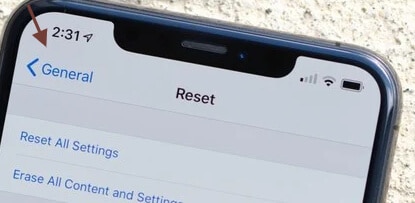
Schritt 2: Wischen Sie nun nach unten und wählen Sie Zurücksetzen.
Schritt 3: Tippen Sie erneut auf Alle Einstellungen zurücksetzen, um alle Standardeinstellungen wiederherzustellen, ohne Ihre Inhalte zu löschen.
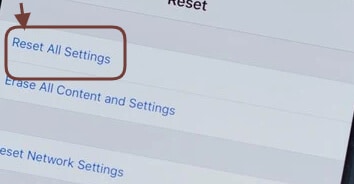
Methode 2: Verlust der iPhone-Daten
Diese Einstellung wird die Einstellungen Ihres iPhones zurücksetzen und den Speicher löschen. Dazu führen Sie die folgenden Schritte aus.
Schritt 1: Entsperren Sie zunächst das iPhone und gehen Sie zu > Allgemein > Einstellungen zurücksetzen.
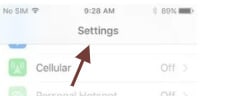
Schritt 2: Tippen Sie auf die Schaltfläche "Alle Inhalte und Einstellungen löschen" und geben Sie Ihren System-Passcode ein, um Ihre Auswahl zu bestätigen.
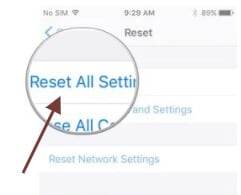
Schritt 3: Warten Sie nun einen Moment, da Ihr iPhone ohne vorherige Daten oder Werkseinstellungen neu gestartet wird. Sie müssen ein neues iPhone einrichten.
Teil 6: iOS-Systemprobleme beheben
Wenn Die Lösungen, wie bereits erwähnt, Ihnen nicht dabei helfen, das Taschenlampenproblem Ihres iPhone 6/7/8 oder X zu lösen, dann probieren Sie doch ein spezielles Produkt hierfür aus. Entwickelt von Wondershare, kann Dr.Fone - Systemreparatur (iOS) alle Arten von Firmware-bezogenen Problemen eines iPhones lösen. Es kann viele häufige Probleme reparieren, wie z.B. dass die iPhone-Taschenlampe nicht funktioniert, das Gerät zurückgesetzt wird, der Tote-Bildschirm, das Ziegelstein-Gerät, etc. Dieses professionelle Tool ist sehr einfach zu bedienen und verfügt über zwei Modi: Normal und erweitert. Der Standardmodus behebt die meisten iPhone-Probleme, ohne einen Systemdatenausfall auszulösen. So können Sie dieses Tool für iOS-Geräte verwenden, um sich selbst wiederherzustellen.

Dr.Fone - Sytemreparatur
Die einfachste iOS-Downgrade-Lösung. Kein iTunes notwendig.
- Downgrade von iOS ohne Datenverlust.
- Beheben Sie verschiedene iOS-Systemprobleme wie steckt im Wiederherstellungsmodus fest, weißes Apple Logo, Schwarzer Bildschirm, Loop beim Starten, etc.
- Beheben Sie alle iOS-Systemprobleme mit nur wenigen Klicks.
- Funktioniert für alle Modelle von iPhone, iPad und iPod touch.
- Vollständig kompatibel mit dem neuesten iOS 14.

Sie müssen die folgenden Schritte ausführen, um das Problem zu beheben.
Schritt 1: Schließen Sie zunächst Ihr iPhone an Ihr Gerät an und starten Sie die Oberfläche des Dr.Fone Toolkits. Öffnen Sie den Bereich "Reparatur" von der Startseite aus.

Schritt 2: Zunächst können Sie die iOS-Reparaturfunktion im normalen Modus verwenden. Wenn das nicht funktioniert, können Sie den erweiterten Modus wählen. Er hat eine höhere Leistung, kann aber trotzdem die aktuellen Daten Ihres Geräts löschen.

Schritt 3: Die Anwendung erkennt das Modell und die neueste Firmware-Version Ihres Geräts. Sie zeigt dasselbe zur Suche an und startet den Reparaturvorgang.

Schritt 4: Wenn Sie auf die "Start" Schaltfläche klicken, lädt das Tool das Firmware-Update herunter und prüft, ob es mit Ihrem Gerät kompatibel ist. Da dies eine Weile dauern kann, müssen Sie warten und dürfen das Gerät nicht trennen, um die Ergebnisse zu erhalten.

Schritt 5: Am Ende, wenn das Update beendet ist, werden Sie durch den folgenden Bildschirm benachrichtigt. Klicken Sie einfach auf "Jetzt reparieren", um das Problem der nicht funktionierenden iPhone-Taschenlampe zu beheben.

Schritt 6: Das iPhone muss mit der geänderten Firmware im gewohnten Modus neu starten. Sie können nun das Gerät deinstallieren, um zu entscheiden, ob die Taschenlampe funktioniert oder nicht. Wenn dies nicht der Fall ist, gehen Sie auf die gleiche Weise vor, aber wählen Sie diesmal den erweiterten Modus und nicht den normalen Modus.
Fazit
Schließlich könnte es ein hardwarebedingtes Problem mit Ihrem iPhone geben. Wenn Sie genügend Erfahrung mit der Reparatur von Mobiltelefonen haben, kann das Gerät zerlegt werden und eventuelle Schäden an der Hardware können behoben werden. Daher ist es ratsam, dass Sie nur ein lokales Apple-Supportzentrum aufsuchen und Ihr Telefon professionell überprüfen lassen. Es stellt sicher, dass die Taschenlampe und jedes andere Teil am Gerät ordnungsgemäß funktioniert.
Dieser ausführliche Artikel über die Behebung des iPhone-Taschenlampenproblems wird sich als hilfreich für Sie erweisen. Mit einer zuverlässigen Anwendung wie Dr.Fone - Systemreparatur (iOS) können Sie schnell jede Form von Problem auf Ihrem iPhone beheben. Sie behebt jedes große Problem, ohne Datenverlust auf dem Gerät zu verursachen. Da dieses Tool auch eine kostenlose Testversion hat, können Sie es einfach selbst ausprobieren, ohne Geld zu investieren.
Kategorien
Empfohlene Artikel
iPhone Probleme
- iPhone Hardware-Probleme
- iPhone-Tastaturprobleme
- iPhone-Kopfhörer-Probleme
- iPhone Touch ID funktioniert nicht
- iPhone Überhitzung
- Hintergrundbeleuchtung des iPhone reparieren
- Probleme mit der iPhone-Batterie
- iPhone Medien Probleme
- iPhone Mail Probleme
- Probleme beim iPhone Update
- iTelefon am Apple-Logo festgeklebt
- Software-Aktualisierung fehlgeschlagen
- iPhone hängt?
- Software-Update-Server konnte nicht kontaktiert werden
- iOS update Problem
- iPhone Verbindungs-/Netzwerkprobleme
- ● Daten verwalten & übertragen
- ● Daten wiederherstellen
- ● Bildschirm entsperren & aktivieren
- ● FRP-Sperre
- ● Die meisten iOS- und Android-Probleme beheben













Julia Becker
staff Editor