10 empfohlene Lösungen für den Fall, dass das iPhone nicht klingelt
Klingelt Ihr iPhone nicht? Lesen Sie weiter und erfahren Sie, wie Sie das Problem, dass das iPhone bei Anrufen nicht klingelt, beheben können, indem Sie diese einfachen und schrittweisen Anweisungen befolgen.

Feb 25, 2025 • Archiviert an: iOS Probleme beheben • Bewährte Lösungen
Das iPhone hat eine Menge zu bieten, wenn es um Sounds für Benachrichtigungen geht. Einige der Auswahlmöglichkeiten sind leise, während die anderen laut sind. Aber eines kann ich Ihnen sagen. Alle sind gleichermaßen effektiv, wenn es darum geht, Benutzer auf wichtige Hinweise aufmerksam zu machen. Solange die Lautstärke richtig eingestellt ist, werden Sie keine Anrufe oder Textnachrichten verpassen.
Es gibt jedoch Berichte, dass das iPhone nicht so klingelt, wie es normalerweise sollte. Einige Benutzer haben beobachtet, dass der Klingelton des iPhones nicht funktioniert und ihre Geräte im Stumm-Modus stecken bleiben. Das ist keine einfache Fehlfunktion, die Sie auf die leichte Schulter nehmen sollten. Ein iPhone, das nicht richtig klingelt, kann ein Hinweis auf so viele Dinge sein. Wenn das nicht repariert wird, kann es zu ernsteren Problemen führen.
In diesem Artikel finden wir die möglichen Gründe, warum ein iPhone nicht klingelt. In diesem Zusammenhang bieten wir Ihnen auch die effektivsten Lösungen für dieses Problem. Lesen Sie hier weiter, um mehr zu erfahren.
Gründe, warum Ihr iPhone nicht klingelt
Die Technologie, die hinter den Benachrichtigungen des iPhone steckt, ist unbestreitbar tadellos. Sie sorgt dafür, dass die Benutzer durch Banner auf dem Bildschirm und akustische Benachrichtigungen auf dem Laufenden gehalten werden. Das ist jedoch keine Garantie dafür, dass nichts schief geht. Das iPhone kann immer noch manchmal ausfallen und seinen Benutzern Alpträume bereiten.
Es gibt viele mögliche Gründe, warum Ihr iPhone nicht klingelt. Vielleicht haben Sie einfach vergessen, den Klingelton wieder einzuschalten, nachdem Sie Ihr iPhone in den Lautlos-Modus versetzt haben. Wenn aber auch der Klingelton des iPhones nicht funktioniert, deutet dies wahrscheinlich auf eine falsch konfigurierte Einstellung oder ein viel größeres Problem hin. Im Folgenden finden Sie eine Liste möglicher Szenarien, die dieses iPhone-Problem verursachen können.
- Schmutzpartikel und andere Partikel blockieren die Lautsprecheröffnungen. Das ist selten der Fall, aber es passiert. Mit der Zeit kann sich in den Lautsprecheröffnungen Schmutz ansammeln, bis die Sounds darin gefangen sind. Daher hören Sie die Alarmtöne nicht sehr gut, wenn sie ausgelöst werden.
- Sie aktivieren ein paar spezifische Einstellungen. Wenn ein iPhone nicht klingelt, sollten Sie als allererstes Ihre Einstellungen überprüfen. Es ist möglich, dass einige Funktionen derzeit aktiviert sind und die Benachrichtigungen beeinträchtigen. Zum Beispiel wird Ihr iPhone Sie natürlich nicht benachrichtigen, wenn der Modus "Nicht stören" aktiviert ist.
- Ihr iPhone ist mit einem anderen Audio-Gerät verbunden. Überprüfen Sie Ihre Bluetooth- und andere Verbindungen, wenn Ihr iPhone nicht klingelt oder keine Sounds abgibt. Es ist möglich, dass mit Ihrem Gerät alles in Ordnung ist. Es klingelt nur woanders.
- Ihr iPhone hat ein Systemproblem. Wenn die Einstellungen in Ordnung sind und die Lautsprecheröffnung nicht blockiert ist, handelt es sich möglicherweise um ein Systemproblem. Machen Sie sich keine Sorgen. Es ist noch nicht das Ende der Welt. Solche Probleme lassen sich beheben. Stellen Sie sicher, dass Sie den Systemfehler sehr gut diagnostizieren, um die richtigen Lösungen zu finden.
Was kann man tun, wenn das iPhone nicht klingelt?
Es bedeutet nicht unbedingt, dass ein größeres Problem vorliegt, wenn Ihr iPhone komplett verstummt. Oft sind es nur einige falsch konfigurierte Einstellungen, die verhindern, dass das Gerät klingelt. Nachfolgend finden Sie einige Lösungen, die Sie ausprobieren können, wenn Ihr iPhone nicht klingelt.
Lösung 1: Stellen Sie sicher, dass sich Ihr iPhone im Klingelmodus befindet
Der Klingel-/Stummschalter ist das bekannteste Markenzeichen von iOS-Geräten. Damit können Sie den Lautlos-Modus einschalten und mit einem Fingerschnippen in den Klingelmodus zurückkehren. Wenn Ihr iPhone nicht klingelt, befindet sich der Schalter wahrscheinlich im Lautlos-Modus. Sie können das bestätigen, indem Sie einfach auf den Schalter auf der linken Seite Ihres Geräts schauen. Wenn eine kleine rote Linie sichtbar ist, bedeutet dies, dass sich das Gerät im Stumm-Modus befindet. Drehen Sie einfach den Schalter um, um den Klingelmodus zu aktivieren.
Lösung 2: Trennen Sie Ihr iPhone vom Bluetooth Audio-Gerät
Wenn Ihr iPhone nicht klingelt, ist es wahrscheinlich mit Ihren AirPods oder einem anderen Audio-Gerät verbunden. Die beste Lösung für dieses Szenario ist, Ihr Bluetooth zu deaktivieren und zu sehen, ob Ihr iPhone endlich klingelt. Wie man das macht, erfahren Sie hier.
Deaktivieren Sie Ihr Bluetooth über die Einstellungen
- Schritt 1: Gehen Sie zu Einstellungen.
- Schritt 2: Tippen Sie auf Bluetooth.
- Schritt 3: Schalten Sie die Optionsschaltfläche neben der Bluetooth Option aus. Wischen Sie einfach nach links.
Deaktivieren Sie Ihr Bluetooth über das Kontrollzentrum
- Schritt 1: Rufen Sie das Kontrollzentrum auf. Berühren Sie die obere rechte Ecke Ihres iPhone-Bildschirms und wischen Sie sie nach unten. Alternativ können Sie auch vom unteren Teil Ihres Bildschirms nach oben wischen, wenn Sie ein älteres iPhone-Modell verwenden.
- Schritt 2: Suchen Sie das Bluetooth Symbol. Und tippen Sie dann einmal darauf oder bis es deaktiviert ist.
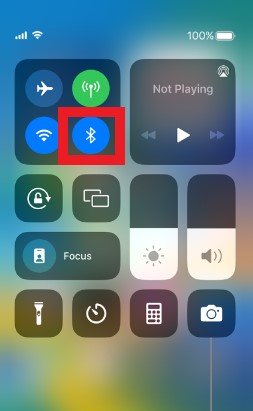
Lösung 3: Stellen Sie sicher, dass der "Nicht stören"-Modus ausgeschaltet ist
Der Modus "Nicht stören" schaltet jede Art von Benachrichtigung ab, egal ob es sich um einen Anruf, eine Textnachricht oder einen Alarm handelt. Bei dieser Einstellung klingelt Ihr iPhone nicht und gibt keine Sounds ab, die Sie ablenken könnten. Machen Sie sich keine Sorgen. Das ist nur vorübergehend. Sie können diese Funktion jederzeit einfach ausschalten. Wie man das macht, erfahren Sie hier.
- Schritt 1: Rufen Sie das Kontrollzentrum auf. Berühren Sie die obere rechte Ecke Ihres iPhone-Bildschirms und wischen Sie sie nach unten. Alternativ können Sie auch vom unteren Teil Ihres Bildschirms nach oben wischen, wenn Sie ein älteres iPhone-Modell verwenden.
- Schritt 2: Klicken Sie auf Fokus.
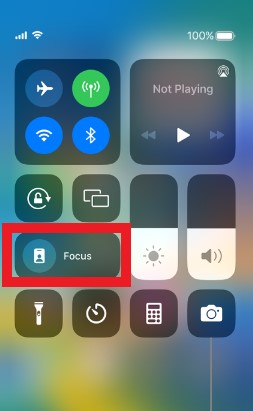
- Schritt 3: Die Liste der auf Ihrem Gerät registrierten Fokusmodi wird auf dem Bildschirm angezeigt. Klicken Sie auf "Nicht stören", um die Funktion zu deaktivieren.
Hinweis: Die Fokusfunktion des iPhone ist einstellbar. Gehen Sie zu Einstellungen > Fokus, um alle verfügbaren Optionen zu erkunden.
Lösung 4: Setzen Sie den benutzerdefinierten Klingelton und den Textton auf Standard
Falls Sie es noch nicht wissen: Sie können einem bestimmten Kontakt einen eigenen Klingel- und Textton zuweisen. Sie können aus einer Vielzahl von Farbtönen wählen. Die meisten von ihnen sind jedoch nicht so laut wie der Standard-Warnton von Apple. Wenn Sie also die Benachrichtigungen nicht richtig hören, setzen Sie am besten alle benutzerdefinierten Klingel- und Texttöne auf Standard. Und so geht's.
- Schritt 1: Klicken Sie auf die Telefon-App.
- Schritt 2: Suchen Sie den Kontakt, für den ein benutzerdefinierter Klingel- und Textton aktiviert ist. Klicken Sie darauf.
- Schritt 3: Klicken Sie auf Bearbeiten.
- Schritt 4: Setzen Sie den Klingelton und den Textton auf die Standardeinstellungen zurück.
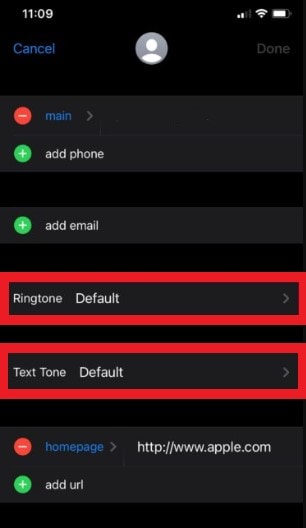
- Schritt 5: Tippen Sie auf Fertig, um die Änderungen zu speichern.
Lösung 5: Erhöhen Sie die Lautstärke des Klingeltons und des Alarmsignals
Vielleicht klingelt Ihr iPhone nicht, weil der Klingelton und die Lautstärke des Alarms viel zu leise eingestellt sind. Stellen Sie ihn lauter ein, damit Sie ihn deutlicher hören können, wenn eine Benachrichtigung eingeht. Hier sehen Sie, wie Sie das in einfachen Schritten machen.
- Schritt 1: Gehen Sie zu Einstellungen.
- Schritt 2: Klicken Sie auf Sound & Haptik.
- Schritt 3: Suchen Sie die Option Klingelton und Alarme. Darunter befindet sich ein Schieberegler für die Lautstärke. Ziehen Sie den Schieberegler nach rechts, um die Lautstärke zu erhöhen. Andernfalls ziehen Sie den Schieberegler nach links, wenn Sie die Lautstärke verringern möchten.
Lösung 6: Deaktivieren Sie die Funktion "Unbekannte Anrufer stummschalten"
Die Funktion "Unbekannten Anrufer stummschalten" des iPhone ist ein großartiges Tool. Es blockiert automatisch die Anrufe von Kontaktnummern, die in der Vergangenheit nicht mit Ihnen interagiert haben. Manchmal funktioniert es jedoch nicht richtig und blockiert auch legitime Anrufe. Schalten Sie diese Funktion daher besser aus, wenn Sie nur selten Spam oder unerwünschte Anrufe erhalten. Wie man das macht, erfahren Sie hier.
- Schritt 1: Gehen Sie zu Einstellungen.
- Schritt 2: Klicken Sie auf Telefon.
- Schritt 3: Klicken Sie auf "Unbekannte Anrufer stummschalten".
- Schritt 4: Wischen Sie das Optionsfeld nach links, um diese Funktion zu deaktivieren.
Lösung 7: Deaktivieren Sie die Einstellung, die Anrufe auf anderen Geräten zulässt
Mit der Funktion "Auf anderen Geräten anrufen" können Sie Anrufe von Ihrem iPhone auf andere iDevices umleiten. Das ist sehr hilfreich, vor allem für Menschen, die immer in einem hektischen Zeitplan feststecken. Es kann jedoch der Grund sein, warum Ihr iPhone nicht klingelt. Der Anruf, den Sie eigentlich erhalten sollten, wird wahrscheinlich auf Ihren Mac oder Ihr iPad umgeleitet. Um dieses Dilemma zu vermeiden, ist es besser, diese Funktion zu deaktivieren, wenn Sie sie nicht dringend benötigen. Und so geht's.
- Schritt 1: Gehen Sie zu Einstellungen.
- Schritt 2: Klicken Sie auf Telefon.
- Schritt 3: Klicken Sie auf "Anrufe auf anderen Geräten".
- Schritt 4: Suchen Sie die Optionsschaltfläche neben "Anrufe auf anderen Geräten zulassen". Und dann wischen Sie nach links. Alternativ können Sie auch festlegen, welches Gerät die Anrufe entgegennehmen soll. Die Liste der verfügbaren Geräte finden Sie im Abschnitt "Anrufe zulassen auf". Aktivieren Sie die Optionsschaltfläche neben den von Ihnen bevorzugten Geräten.
Lösung 8: Deaktivieren Sie die Funktion der Anrufweiterleitung
Die Funktion "Anrufweiterleitung" des iPhone funktioniert wie die Funktion "Anrufe auf anderen Geräten". Ersteres leitet die Anrufe jedoch an eine andere Telefonnummer um, nicht an andere iDevices. Wenn Ihr iPhone nicht klingelt und die Rufumleitung eingeschaltet ist, müssen Sie sie nur ausschalten. Wie man das macht, erfahren Sie hier.
- Schritt 1: Gehen Sie zu Einstellungen.
- Schritt 2: Klicken Sie auf Telefon.
- Schritt 3: Klicken Sie auf Anrufumleitung.
- Schritt 4: Suchen Sie die Optionsschaltfläche neben der Option der Rufumleitung. Wischen Sie sie nach links.
Lösung 9: Starten Sie Ihr iPhone neu.
Es klingt wie ein großes Problem, wenn Ihr iPhone nicht klingelt oder ganz still wird. Nun, das kann sein. Aber wir können trotzdem nicht ausschließen, dass ein einfacher Softwarefehler die Ursache ist. Wenn das der Fall ist, kann ein Neustart Ihres iPhones das Problem beheben. Wie man das macht, erfahren Sie hier.
- Schritt 1: Halten Sie beim iPhone X oder neuer die Lauter- oder Leiser-Taste und die Ein/Aus-Taste zusammen. Alternativ können Sie bei einem iPhone SE (2. und 3. Generation) oder älter auch nur die Ein/Aus-Taste gedrückt halten. Warten Sie, bis der Schieberegler für das Ausschalten auf dem Bildschirm erscheint.
- Schritt 2: Streichen Sie den Schieberegler für das Ausschalten nach rechts. Warten Sie, bis der Bildschirm Ihres iPhones vollständig schwarz wird.
- Schritt 3: Schalten Sie Ihr Gerät wieder ein. Halten Sie die Ein/Aus-Taste gedrückt, bis das Apple-Logo zu sehen ist.
Lösung 10: Beheben Sie das Systemproblem mit Wondershare Dr.Fone
Wie bereits erwähnt, kann es sein, dass Ihr iPhone aufgrund eines Systemproblems nicht klingelt. Gut, dass Wondershare Dr.Fone ein fortschrittliches Tool zur Reparatur von iOS-Problemen anbietet. Hier sehen Sie, wie Sie es in einfachen Schritten verwenden können.
- Schritt 1: Laden Sie Wondershare Dr.Fone von der offiziellen Webseite herunter und installieren Sie es auf Ihrem Computer.
- Schritt 2: Starten Sie die Wondershare Dr.Fone Anwendung auf Ihrem Desktop. Warten Sie, bis sie vollständig geladen ist.
- Schritt 3: Klicken Sie auf dem Haupt-Dashboard auf Systemreparatur.

- Schritt 4: Wondershare Dr.Fone bittet Sie, Ihr iPhone über ein Datenkabel mit Ihrem Computer zu verbinden. Sobald Sie verbunden sind, klicken Sie auf iOS.

- Schritt 5: Wählen Sie iOS Reparatur.

- Schritt 6: Stellen Sie sicher, dass Ihr iPhone gesichert ist, um Datenverluste zu vermeiden. Tippen Sie auf Erweiterte Reparatur.

- Schritt 7: Wondershare Dr.Fone wird Sie auffordern, Ihr iPhone in den Wiederherstellungsmodus zu versetzen. Klicken Sie auf Ihrem iPhone auf Vertrauen. Und klicken Sie dann auf "Wiederherstellungsmodus aktivieren" auf Ihrem Computer. Wenn Sie Schwierigkeiten haben, auf Ihr iPhone zuzugreifen, klicken Sie auf Anleitung auf Ihrem Computer für weitere Anweisungen.

- Schritt 8: Wondershare Dr.Fone sucht dann nach einer verfügbaren Firmware, die den Spezifikationen und dem Modell Ihres iPhones entspricht. Wählen Sie eines der angebotenen Programme aus und klicken Sie dann auf die Download Schaltfläche daneben.

- Schritt 9: Der Download-Vorgang wird sofort gestartet. Warten Sie, bis das Firmware-Paket vollständig fertig ist.

- Schritt 10: Sobald die neue Firmware heruntergeladen wurde, klicken Sie auf "Jetzt reparieren".

- Schritt 11: Der Reparaturvorgang und die Installation der neuen Firmware werden sofort gestartet. Es wird einige Minuten dauern, bis der Vorgang abgeschlossen ist. Achten Sie darauf, dass Sie Ihr iPhone oder Ihren Computer während des Vorgangs nicht verwenden, um Unterbrechungen zu vermeiden.

- Schritt 12: Wondershare Dr.Fone wird Sie in einem Prompt-Fenster darüber informieren, dass der Vorgang abgeschlossen ist. Klicken Sie dann auf Fertig.

3,747,199 Personen haben das Tool bereits heruntergeladen.
Fazit
Wie bereits erwähnt, gibt es viele mögliche Gründe, warum ein iPhone nicht klingelt. Bei den meisten handelt es sich um kleinere Fehlkonfigurationen und Softwarepannen. Das bedeutet jedoch nicht, dass dieses Problem unterschätzt werden sollte. Es ist immer noch möglich, dass Sie auf ein ernsteres Problem stoßen. Sollten Sie also jemals dieses Problem haben, versuchen Sie die Lösungen, die wir Ihnen zur Verfügung gestellt haben. Eine davon kann Ihnen möglicherweise helfen, dieses Problem loszuwerden.
Systemfehler und Softwareprobleme sind mittlerweile an der Tagesordnung. Das passiert bei fast allen Smartphones, unabhängig davon, ob es sich um Android oder iOS handelt. Wondershare Dr.Fone bietet eine großartige Lösung für fast alle Probleme mit Ihrem Handy. Es kann Systemprobleme sowohl für iOS als auch für Android beheben. Darüber hinaus kann es Ihnen auch bei anderen Dingen helfen, die Sie benötigen, z.B. bei der Sicherung Ihres Telefons und der Datenwiederherstellung. Daher sollten Sie es besser auf Ihrem Computer haben, falls Sie leistungsstarke mobile Unterstützung benötigen.
Kategorien
Empfohlene Artikel
iPhone Probleme
- ● Daten verwalten & übertragen
- ● Daten wiederherstellen
- ● Bildschirm entsperren & aktivieren
- ● FRP-Sperre
- ● Die meisten iOS- und Android-Probleme beheben














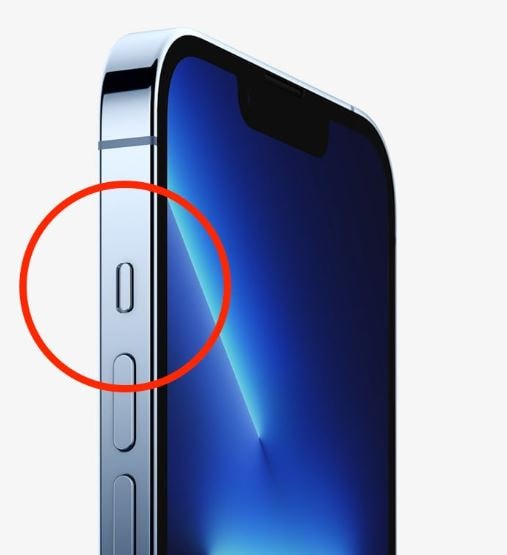
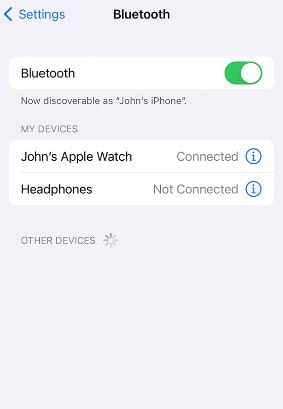
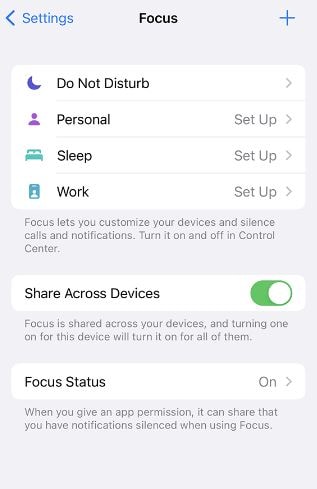
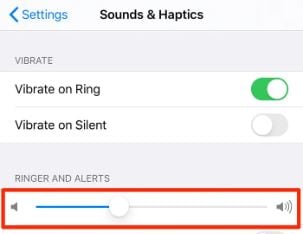
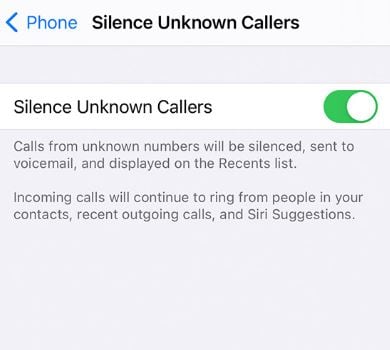
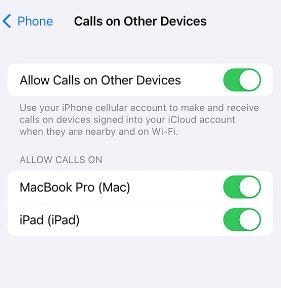
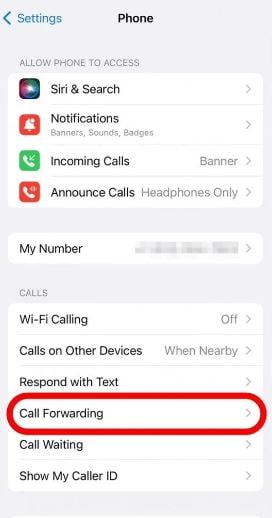









Julia Becker
staff Editor