Warnhinweis: Dieses Zubehör wird möglicherweise nicht unterstützt Hier ist Ihre Lösung!
Wie bitte? Was bedeutet die Warnmeldung "Zubehör wird möglicherweise nicht unterstützt" auf Ihrem Gerät? Lassen Sie uns eine schnelle Lösungen dafür finden.

Sep 06, 2024 • Archiviert an: iOS Probleme beheben • Bewährte Lösungen
Einige iPhone / iPad-Benutzer sind beim Aufladen ihres Geräts auf das Problem gestoßen, dass die Fehlermeldung "Dieses Zubehör wird möglicherweise nicht unterstützt" angezeigt wird.
Die möglichen Gründe für diesen Fehler können sein:
- a. Der Ladeanschluss ist beschädigt oder Schmutz ist vorhanden.
- b. Das Ladezubehör ist entweder beschädigt, defekt oder nicht zertifiziert.
- c. Lightning Kabel hat einige Korrosionszeichen.
Wenn Sie ebenfalls mit diesem Problem konfrontiert sind und weiterhin eine Fehlermeldung wie "Dieses Zubehör wird möglicherweise nicht unterstützt" auf dem Bildschirm angezeigt wird, müssen Sie nirgendwo hingehen. Lesen Sie einfach diesen Artikel über das Problem und 5 Lösungen, um es zu beheben .
Lösung 1: Probieren Sie verschiedene Lightning Kabel aus
Lightning Kabel spielen während des Ladevorgangs eine wichtige Rolle, aber Abnutzungserscheinungen können das Problem verursachen. Und falls das Kabel alt wird, dann verwenden Sie am besten ein neues/anderes Kabel. Zu diesem Zweck wird empfohlen, nur ein Original-OEM oder ein authentifiziertes offizielles Apple Lightning-Kabel zu verwenden.
In der folgenden Abbildung können Sie leicht zwischen normalen und originalen Lightning Kabeln unterscheiden.

Lösung 2: Unterschiedliche Stromversorgung
Der nächste Schritt besteht darin, Ihre Stromversorgungsquelle zu überprüfen. Zu diesem Zweck müssen Sie Ihr Netzteil überprüfen, da möglicherweise ein Problem damit vorliegt, z. B. wenn ein physisches Schadenszeichen vorliegt und das Gerät möglicherweise nicht mit Strom versorgt wird. Überprüfen Sie daher zunächst, ob Sie mit einem anderen Netzteil das gleiche Problem haben. Wenn das Problem aufgrund des Netzteils weiterhin besteht, müssen Sie entweder den Adapter wechseln oder versuchen, es mit einer anderen Stromversorgungsquelle wie einer Powerbank, einer Steckdose, Ihrem Computer oder über Ihr MacBook aufzuladen.

Lösung 3: Aktualisieren Sie iOS
Wenn die oben genannten Methoden Ihr Problem nicht lösen und das Problem weiterhin besteht, sollten Sie überprüfen, ob ein Software-Update aussteht. Wenn ja, sollten Sie sich sofort für die Aktualisierung Ihrer iOS-Software entscheiden, damit diese bei einem Fehler behoben werden kann. Das Software-Update bietet außerdem zusätzliche Schutzfunktionen. Hier sind einige Möglichkeiten, wie Sie Ihre iPhone-Software aktualisieren können.
Methode A: Drahtlos.
Um das Gerät drahtlos zu aktualisieren, verbinden Sie Ihr Gerät zunächst mit dem WLAN > Gehen Sie zu Einstellungen > klicken Sie auf Allgemeine Option > und dann auf Software-Update > 'Herunterladen und Installieren' > Wählen Sie Installieren > Während des Vorgangs werden Sie aufgefordert, den Code einzugeben, (falls vorhanden) geben Sie ihn ein und klicken Sie dann auf "Bestätigen".
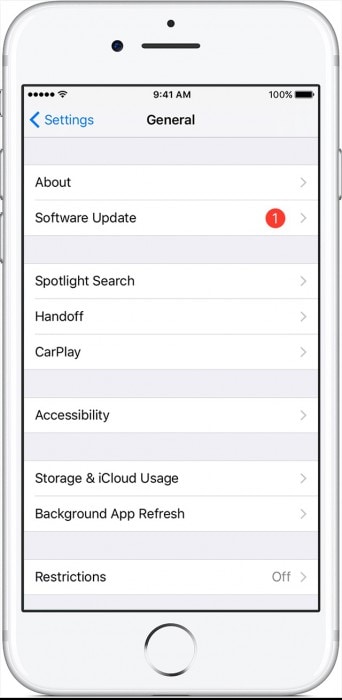
Methode B: Mit iTunes:
Wenn das drahtlose Update nicht gut funktioniert, können Sie ein manuelles Update mit iTunes auf Ihrem Computer durchführen.
Schließen Sie Ihren PC ans WLAN oder Ethernet an. Zunächst müssen Sie iTunes unter (https://support.apple.com/en-in/HT201352) auf die neueste Version aktualisieren.
Danach Verbinden Sie Ihr Gerät mit dem PC oder Laptop > Klicken Sie auf iTunes > und wählen Sie dann Ihr Gerät aus > Gehen Sie zur Übersicht> Gehen Sie dann 'Nach Updates suchen' > Klicken Sie auf Download > Update
Und geben Sie den Code ein (falls erforderlich)

Hinweis: Von Zeit zu Zeit sollten Sie Ihre Gerätesoftware aktualisieren. Auf diese Weise wird Ihr iOS-Gerät auf unvorhergesehene Fehler aufmerksam gemacht, auf die Behebung von Fehlerproblemen vorbereitet, mit Schutzfunktionen ausgestattet und zukünftige Fehler wie diese vermieden.
Lösung 4: Reinigen Sie den Anschluss
Der nächste Teilprüfpunkt besteht darin, Ihren Ladeanschluss zu überprüfen und zu reinigen, da im Laufe der Zeit und des Gebrauchs Schmutz und Staub Platz beanspruchen, was zu einem Fehler während des Ladevorgangs führen kann. Nun stellt sich die Frage, wie der Anschluss gereinigt werden kann.
A. Staub entfernen
Sie können den Staub mit einer der folgenden Methoden aus dem Anschluss entfernen: Büroklammer, SIM-Karten-Tool, Haarnadel, Zahnstocher oder kleine Nadel.
Schalten Sie jetzt zunächst das Telefon aus, um Schäden zu vermeiden. Sobald Ihr Telefonbildschirm schwarz ist, nehmen Sie eine Büroklammer > biegen Sie sie gerade > und stecken Sie sie in den Datenanschluss > Schaben Sie nun an den Seiten und dem unteren Bereich entlang. > Zum Schluss pusten Sie ein bisschen Luft in den Datenanschluss. Dies hilft, den dort angesammelten zusätzlichen Schmutz zu entfernen.
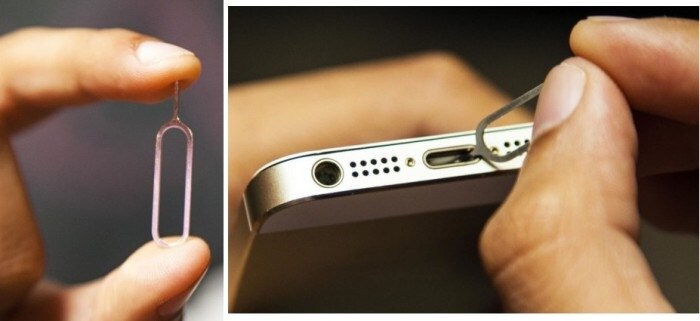
Versuchen Sie mit Hilfe einer Stecknadel oder einer Büroklammer, den Anschluss Ihres Geräts ordnungsgemäß zu reinigen und die Taschenflusen oder den Schmutz vom Ladeanschluss zu entfernen.
Entfernen von Schmutz
Wenn der goldene Stift des Ladegeräts bei Kontakt mit Feuchtigkeit korrodiert dieser. Um diesen Fehler zu vermeiden oder zu beseitigen, müssen Sie die folgenden Schritte ausführen:
Nehmen Sie zum Reinigen einen gebogenen Clip oder verwenden Sie alternativ eine Zahnbürste.
Entfernen Sie nun die grünliche Korrosion aus dem Anschluss des Geräts.
Reinigen Sie es mit einer kleinen Menge Benzin (oder Alkohol) und trocken Sie es anschließend mit einem trockenen Tuch.

Lösung 5: Firmware-Problem mit iOS
Falls das Problem auch nach dem Reinigen des Anschlusses auftritt, scheint es ein Firmware-Problem zu geben, das den Fehler verursacht. Hier ist ein schneller Trick, dem Sie folgen können.
1. Dazu müssen Sie zunächst Ihr Gerät an das Ladegerät und das Netzteil an die Quelle anschließen.
2. Wenn die Fehlermeldung angezeigt wird, schließen Sie sie einfach und schalten Sie den Flugmodus ein.

3. Danach müssen Sie das Gerät ausschalten, indem Sie gleichzeitig die Sleep- und Wake-Taste drücken, bis der Bildschirm schwarz wird und ein Schieberegler angezeigt wird. Warten Sie nun einige Minuten, sagen wir 2-3 Minuten.
4. Wenn Sie fertig sind, schalten Sie das Gerät ein, indem Sie die Sleep- und Wake-Taste erneut gedrückt halten, und schalten Sie dann den Flugmodus aus
Das Befolgen dieser Schritte behebt höchstwahrscheinlich das Problem.

Hinweis: Apple Support:
Nachdem wir die oben genannten Methoden durchlaufen und jeden Schritt sorgfältig ausgeführt haben, sind wir sicher, dass auf dem iPhone diese Fehlermeldung nicht mehr anzeigen wird. Falls die Fehlermeldung leider weiterhin auf dem Gerätebildschirm angezeigt wird, können Sie sich nur noch an das Apple Support-Team wenden. Sie sind immer für Sie da, wenn Sie Hilfe benötigen. Folgen Sie dem Link unten, um sie zu kontaktieren:
Dieser Artikel enthält alle erforderlichen Schritte, um zu verhindern, dass die Fehlermeldung "Dieses Zubehör wird möglicherweise nicht unterstützt" auf dem Bildschirm des iOS-Geräts angezeigt wird. Wir hoffen, dass nach dem Befolgen der oben genannten Schritte Ihr Ladeproblem behoben ist und Sie Ihr Gerät erneut aufladen können. Sie müssen jedoch sicherstellen, dass Sie die Schritte hintereinander ausführen, damit Sie die Anweisungen ordnungsgemäß und effektiver befolgen können.
Kategorien
Empfohlene Artikel
iPhone Probleme Lösen
- 1 iPhone Hardware-Probleme
- 1.1 iPhone Tastatur Probleme
- 1.2 iPhone Kopfhörerprobleme
- 1.3 iPhone Überhitzen
- 1.4 Hintergrundbeleuchtung am iPhone reparieren
- 2 iPhone Akku-Probleme
- 3 iPhone Medienprobleme
- 3.1 iPhone Echoprobleme
- 3.2 iPhone Musik Probleme
- 3.3 iPhone Probleme beim Anruf
- 3.4 iPhone Probleme mit Klingeltönen
- 3.5 iPhone Kamera Problem
- 3.6 iPhone Sound Probleme
- 4 iPhone Mail-Probleme
- 4.1 Voicemail Passwort zurücksetzen
- 4.2 iPhone E-Mail Probleme
- 4.3 E-Mails: Keine Verbindung zum Server
- 5 iPhone Update-Probleme
- 5.1 Server für iPhone-Software-Updates konnte nicht kontaktiert werden
- 5.3 Gescheiterte iPhone/iPad Softwareupdates reparieren
- 5.4 Nicht funktionierenden iPhone-Touchscreen
- 5.5 iPhone hängt?
- 6 iPhone Verbindungs-/Netzwerkprobleme
- ● Daten verwalten & übertragen
- ● Daten wiederherstellen
- ● Bildschirm entsperren & aktivieren
- ● FRP-Sperre
- ● Die meisten iOS- und Android-Probleme beheben











Julia Becker
chief Editor