Wie lädt man Fotos von Google Drive auf das iPhone herunter?
Feb 25, 2025 • Filed to: Datenübertragung auf das iPhone • Proven solutions
Google Drive ist eine riesige Ressource zum Speichern verschiedener Arten von Dateien, einschließlich Musik, Videos und Fotos. Es ermöglicht Ihnen, dieses Kunststück aus der Ferne zu erreichen.
Es kommt noch besser, denn Sie haben von jedem Gerät aus Zugriff auf Ihre Daten, solange Sie sich anmelden können. Das bringt uns zu der Frage, wie man Fotos von Google Drive auf das iPhone herunterladen kann.
Wenn Google Drive die Antwort auf Ihre Speicherprobleme ist, wie holen Sie das Beste daraus mit Ihrem iPhone heraus?
In diesem Beitrag zeigen wir Ihnen, wie Sie Bilder von Google Drive auf das iPhone herunterladen können. Sind Sie bereit? Tauchen wir direkt ein.
Fotos aus Google Drive auf das iPhone laden
Es gibt zwei verschiedene Möglichkeiten, Fotos von Google Drive auf das iPhone zu übertragen. Sie umfassen:
- Das Herunterladen von Google Drive auf das iPhone direkt auf dem iPhone.
- Fotos über einen Computer von Google Drive auf das iPhone übertragen.
Wir werden jeden dieser Punkte im Detail besprechen und im Folgenden mit Bildern unterstützen. Zum Schluss zeigen wir Ihnen, wie Sie doppelte Fotos aus Ihrem Google Drive löschen können.
Teil 1: Download von Google Drive auf das iPhone direkt auf dem iPhone.
Für die meisten Menschen hört sich das alles gar nicht so einfach an. Im Gegensatz zu dieser Meinung ist das Übertragen von Fotos aus Google Drive auf das iPhone sehr einfach. Die Frage, die Sie sich stellen sollten, ist wie?
Der erste Schritt ist der Download von Google Drive auf Ihr Gerät. Dazu müssen Sie den App Store besuchen und nach Google Drive suchen. Sobald Sie es gefunden haben, laden Sie die App direkt auf Ihr iPhone herunter.
Nachdem Sie Google Drive heruntergeladen haben, installieren Sie es auf Ihrem Gerät. Herzlichen Glückwunsch, Sie haben die erste Etappe des Herunterladens von Bildern von Google Drive auf das iPhone erfolgreich hinter sich gebracht. Was ist die nächste Etappe? Der eigentliche Download-Prozess.
Um die Fotos auf Ihr Gerät herunterzuladen, führen Sie die folgenden Schritte aus:
Schritt 1 - Öffnen Sie Google Drive auf Ihrem Gerät.
Schritt 2 - Tippen Sie auf das Symbol "Menü" neben der Datei, die Sie herunterladen möchten.
Schritt 3 - Wählen Sie "Öffnen in" aus der Liste der Optionen, die Ihnen angezeigt wird.
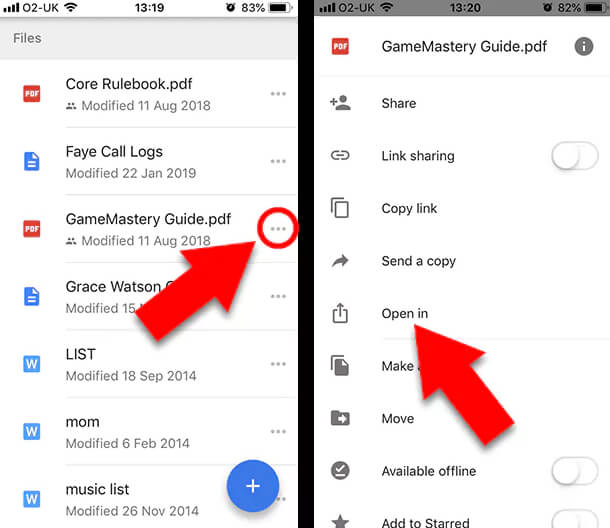
Schritt 4 - Wählen Sie die App, in der Sie die Fotos öffnen möchten, und das Bild wird automatisch auf Ihr Gerät heruntergeladen.
So einfach ist das. Es gibt noch eine andere Möglichkeit, dies zu tun. Sehen Sie sich die folgenden Schritte an:
Schritt 1 - Öffnen Sie Google Drive auf Ihrem Gerät.
Schritt 2 - Tippen Sie auf das Symbol "Menü" neben der Datei (Video oder Foto), die Sie herunterladen möchten.
Schritt 3 - Tippen Sie in der Liste der Optionen, die Ihnen angezeigt werden, auf "Kopie senden".
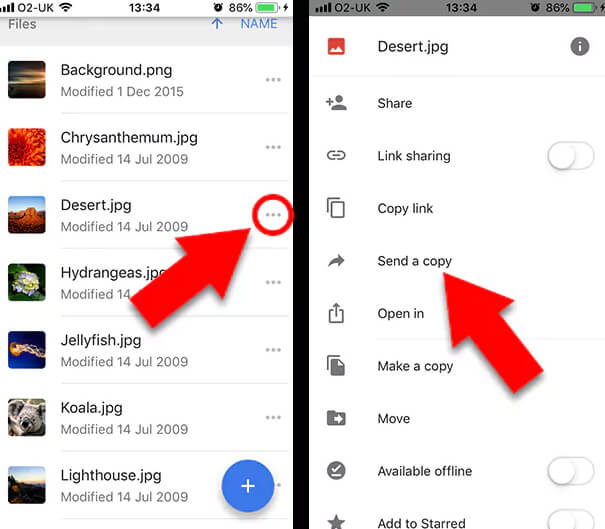
Schritt 4 - Tippen Sie auf "Video speichern" oder "Bild speichern", je nach der Datei, die Sie herunterladen.
Schritt 5 - Die Datei wird automatisch zu Ihrer Fotos-App auf Ihrem iPhone hinzugefügt.
Ist das nicht sehr einfach und unkompliziert? Wir wetten, Sie können das mit geschlossenen Augen machen. Schauen wir uns nun an, wie man Fotos von Google Drive auf das iPhone mit dem Computer überträgt.
Zweiter Teil: Fotos von Google Drive auf das iPhone über einen Computer übertragen
Dieser Prozess ist ebenfalls recht einfach zu verstehen und auszuführen, wie der erste. Allerdings gibt es zwei einfache Fragen, die Sie beantworten müssen, bevor wir fortfahren.
Wollen Sie lieber einmalig ein paar Fotos von Google Drive auf Ihren Computer übertragen? Oder ziehen Sie es vor, Ihren Computer ständig mit Google Drive zu synchronisieren?
Ihre Antworten auf diese Fragen bestimmen, welche App Sie benötigen und wie Sie den Prozess handhaben.
Sie wollen nur ein paar Bilder aus Google Drive? Dann müssen Sie diese nur aus der Cloud auf Ihren Computer herunterladen. Wenn Sie aber lieber immer von Ihrem Computer aus auf Google Drive zugreifen möchten, brauchen Sie "Backup and Sync"
Backup and Sync ist eine Google-App, die Ihren PC mit Google Drive synchron hält. Das bedeutet, dass es eine Spiegelung der in Google Drive durchgeführten Aktionen direkt auf Ihrem Computer gibt. Wenn zum Beispiel eine neue Datei hinzugefügt oder eine Datei bearbeitet wird, spiegelt sich das automatisch auf Ihrem PC wider. Das hat den Vorteil, dass Sie an beiden Enden immer auf dem neuesten Stand sind. Erstaunlich, oder?
Wie laden Sie Fotos aus Google Drive auf Ihren Computer herunter?
Die folgenden Schritte helfen Ihnen durch diesen Prozess:
Schritt 1 - Öffnen Sie die offizielle Google Drive Seite (https://drive.google.com/)
Schritt 2 - Melden Sie sich mit Ihren Daten bei Google an, falls Sie noch nicht eingeloggt sind. Um Ihre Anmeldedaten einzugeben, klicken Sie auf "Zu Google Drive gehen".
Schritt 3 - Jetzt, wo Sie eingeloggt sind, wählen Sie die Bilder aus, die Sie herunterladen möchten. Wenn Sie mehrere Fotos herunterladen möchten, können Sie die STRG-Taste gedrückt halten, während Sie die Fotos anklicken. Wenn Ihr PC ein Mac ist, sollten Sie stattdessen die CMD-Taste verwenden. Wenn Sie alle Bilder auf der Seite auswählen möchten, drücken Sie STRG + A (Windows) oder CMD + A (Mac).
Schritt 4 - Um Zugriff auf weitere Optionen zu erhalten, klicken Sie auf "Menü", das sich in der oberen rechten Ecke Ihres Fensters befindet.
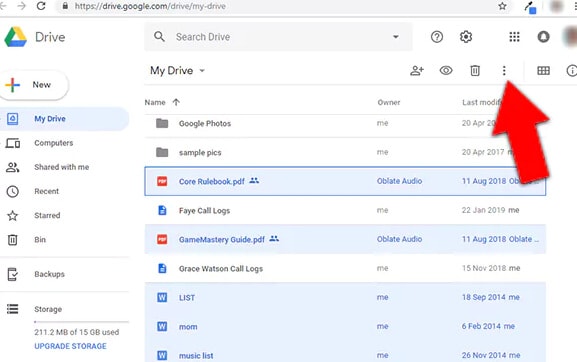
Schritt 5 - Wählen Sie "Herunterladen."
Schritt 6 - Die Fotos werden in einen ZIP-Ordner von Google Drive heruntergeladen. Sie müssen die Dateien extrahieren, um Zugriff auf sie zu erhalten.
Sie bevorzugen die Methode "Backup und Synchronisierung"? Schauen wir uns an, wie Sie Google Drive mit Ihrem Computer synchronisieren können.
Normalerweise führt Sie der Einrichtungsassistent für die App "Backup and Sync" durch einen Prozess. Wir haben es uns einfach gemacht und die einzelnen Schritte im Folgenden skizziert.
Schritt 1 - Besuchen Sie https://www.google.com/drive/download/, um die "Backup and Sync"-App von Google herunterzuladen.
Schritt 2 - Um den Download zu starten, klicken Sie auf "Zustimmen und Herunterladen".
Schritt 3 - Installieren Sie die App durch einen Doppelklick auf die heruntergeladene Datei.
Schritt 4 - Klicken Sie nach der Installation des Programms auf "Get Started".
Schritt 5 - Melden Sie sich mit Ihren Google-Anmeldedaten bei der App an.
Schritt 6 - Um Google Drive mit Ihrem Computer zu synchronisieren, aktivieren Sie alle notwendigen Kontrollkästchen. Das bedeutet, dass sich für alle markierten Ordner jede Änderung in Google Drive auf Ihrem Computer widerspiegeln wird und umgekehrt.
Schritt 7 - Setzen Sie den Einrichtungsprozess fort, indem Sie auf "Weiter" klicken."
Schritt 8 - Um fortzufahren, klicken Sie auf "Verstanden."
Schritt 9 - Markieren Sie das Kästchen "Mein Laufwerk mit diesem Computer synchronisieren"
Schritt 10 - Wählen Sie, ob alle Ordner in Ihrem Google Drive synchronisiert werden sollen oder nur bestimmte Ordner.
Schritt 11 - Klicken Sie auf "Start", um mit dem Herunterladen der Dateien von Google Drive auf Ihren PC zu beginnen.
Einfach, oder? Ja, ist es. Wie lange es dauert, bis der Download-Vorgang abgeschlossen ist, hängt von der Anzahl der heruntergeladenen Fotos ab. Nachdem der Vorgang abgeschlossen ist, können Sie nun von Ihrem Computer aus auf Ihr Google Drive zugreifen. Super!!!
Besuchen Sie einfach Ihren "Datei-Explorer" und klicken Sie auf "Google Drive" in der linken Spalte.
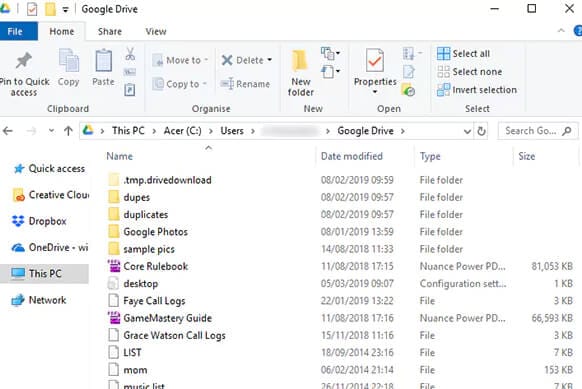
Nun wissen Sie, wie Sie Ihre Fotos von Google Drive auf Ihren Computer bekommen. Aber das ist nur eine Phase. Der wichtigste Schritt ist der Import von Fotos aus Google Drive auf das iPhone. Keine Angst, den größten Teil der Arbeit haben Sie bereits erledigt.
Es gibt zwei Möglichkeiten, Ihre Fotos auf das iPhone zu bekommen. Die erste ist durch die Verwendung einer Dateimanager-App. Es gibt verschiedene Software auf dem Markt, aber für diesen Beitrag empfehlen wir Ihnen den Dr.Fone Telefonmanager. Er ist kostenlos und sehr einfach zu bedienen.
Die zweite Methode ist die Verwendung eines USB-Kabels, um die Fotos zu übertragen. Wir raten Ihnen, die erste Methode zu verwenden, da sie zuverlässiger ist.
Löschen von Duplikaten aus Ihrem Google Drive
Das Übertragen Ihrer Fotos auf Ihr iPhone ist großartig, hat aber auch seine Nachteile. Wenn Sie Dateien über verschiedene Plattformen verschieben, neigen sie dazu, sich zu duplizieren. Das bedeutet, dass Sie Ihren Speicherplatz überfüllen und bald würde Ihnen der Platz ausgehen.
Anstatt Duplikate anzusammeln, sollten Sie die Bilder, die Sie von Google Drive herunterladen, einfach löschen. Wenn Sie sie wieder in Ihrem Drive benötigen, können Sie sie jederzeit hochladen und von Ihrem Gerät löschen. Übrigens: Duplikate sind ziemlich lästig.
Sie können eine App namens "Duplicate Sweeper" verwenden, um Duplikate zu löschen. Sie ist praktisch und kann sowohl auf Mac als auch auf Windows verwendet werden. Es scannt Ihre Ordner und löscht dann alle Duplikate. Dieser Prozess wird auf der Grundlage der von Ihnen gewählten Einstellungen durchgeführt.
Damit ersparen Sie sich stundenlanges Durchgehen der Dateien in jedem Ordner, um Duplikate zu finden. Alles, was Sie tun müssen, ist, Ihre Präferenzen anzugeben, und die App erledigt den Rest.
Zusammenfassung
Bis jetzt waren Sie in der Klemme, wie Sie Fotos von Google Drive auf das iPhone herunterladen können. Dieser Beitrag hat Sie gerade aus diesem Dilemma gerettet. Wir haben Ihnen zwei verschiedene Methoden gezeigt, wie Sie Ihre Fotos von Google Drive auf Ihr iPhone herunterladen können.
Nebenbei haben wir Ihnen mit den Details zur Synchronisierung Ihres Computers mit Google Drive geholfen. Haben wir etwas ausgelassen? Teilen Sie es uns im Kommentarbereich unten mit.
iPhone Tipps
- iPhone 15
- 1. Übertragung von Bildern vom iPhone 15 auf den PC
- 2. Daten von einem alten iPhone auf ein neues iPhone 15 übertragen
- 3. Wie man das iPhone 15 aus der iCloud wiederherstellt
- 4. Alles über das entsperrte iPhone 15 erfahren
- 5. Das iPhone 15 lässt sich nicht starten?
- 6. Problem des schwarzen iPhone 15 Bildschirms
- 7. iPhone 15 Problem mit dem Sperrbildschirm beheben
- 8. Alles über iOS 17 Developer Beta erfahren
- iPhone aktivieren
- 1. iPhone ohne SIM-Karte aktivieren
- 2. iPhone im AT&T Network aktivieren
- 3. Das Verizon iPhone aktivieren
- iPhone-Daten verwalten
- 1. Notizen vom iPhone auf den PC/Mac exportieren
- 2. iPhone-Notizen duplizieren
- 3. WhatsApp-Nachrichten auf iPhone drucken
- iPhone How-tos
- 1. Beenden eingefrorener Apps erzwingen
- 2. Eigene Telefonnummer finden
- 3. Gesperrte Nummern auf iPhone finden
- 4. Alternativen zum iPhone Internet Explorer
- 5. Thunderbird mit iPhone synchronisieren
- 6. Was man mit iPhone im Flugzeug machen kann
- 7. Tipps zur Verwendung von VLC für iPhone
- 8. iPhone Explorer für Mac und Windows
- 9. iPhone als Überwachungskamera verwenden
- Tipps zum iPhone-Standort
- 1. GPS-Standort des iPhone ändern
- 2. iPhone-/Android-Standort ausblenden
- 3. PokeGo++ iPhone
- 5. Sehen Sie sich den Standort einer Person auf dem iPhone an
- 6. PGSharp für iPhone
- 7. App Store-Land ändern
- iPhone Track
- 1. Das iPhone anhand der Telefonnummer verfolgen
- 2. Das iPhone ohne App verfolgen
- 3. Tracking auf iPhone deaktivieren
- 4. iPhone ohne Jailbreak ausspionieren
- iPhone Tricks
- 1. iPhones trennen
- 2. iPhone/iPad auf Windows-PC spiegeln
- 4. iPhone ohne Ladegerät aufladen
- 5. Kostenlose unbegrenzte Daten auf dem Verizon iPhone
- 6. iPhone mit defekter Home-Taste verwenden
- 7. iPhone ohne Touchscreen verwenden
- 8. iPhone vom PC aus steuern
- 9. iPhone bleibt am Apple-Logo hängen
- 10. DFU-Tools für iPhone
- 11. iPhone/iTunes-Fehler 4013
- 12. iPhone-Frontkamera funktioniert nicht
- 13. Songs auf iPhone/iPod herunterladen
- 14. iPhone ohne Passcode entsperren
- 15. iPhone ohne Apple ID zurücksetzen
- 16. Fotos von Android auf iOS übertragen
- Find My iPhone Tipps
- ● Daten verwalten/übertragen
- ● Daten wiederherstellen
- ● Bildschirm entsperren/aktivieren
- ● FRP-Sperre
- ● Die meisten iOS- und Android-Probleme beheben
- Downloaden Downloaden Downloaden

Allrounder-Lösung für Smartphone




















Julia Becker
staff Editor
Kommentare