Wie kann man PDF auf das iPhone übertragen?
Feb 25, 2025 • Filed to: Datenübertragung auf das iPhone • Proven solutions
In diesem Artikel werden wir die verschiedenen Möglichkeiten der Übertragung von PDF-Dateien auf Ihr iPhone besprechen. Dazu gehört die populärste Methode, die mit dem iTunes der Dateifreigabefunktionen ist, jedoch hat diese Methode ihre eigene Reihe der Nachteile. Deshalb sind wir auf die vielen Cloud-Tools wie WALTR2, Dropbox, iCloud und Google Drive ausgewichen, um PDF auf das iPhone zu übertragen.
Heute werden wir auch eine sichere und effiziente Software empfehlen, um die Übertragung kostenlos und in ein paar Klicks zu machen. Also, ohne Zeit zu verschwenden, lassen Sie uns mit der Übertragung von PDF von Mac auf iPhone fortfahren:
Teil 1: Wie überträgt man PDF-Dateien über iTunes auf das iPhone?
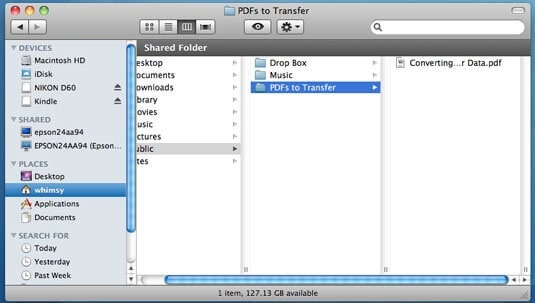
Hier ist die Schritt-für-Schritt-Anleitung, die zeigt, wie man PDF mit iTunes auf das iPhone oder den iPod überträgt
Schritt 1: Stellen Sie zunächst sicher, dass das iBook auf Ihrem iPhone oder iPod installiert ist. Wenn nicht, dann müssen Sie es kostenlos aus dem Apple Play Store installieren.
Schritt 2: Der nächste Schritt ist das Öffnen von iTunes auf Ihrem PC. Diese Software ist für Windows- und Mac-PCs verfügbar. Falls nicht, laden Sie sie von der Website von iTunes herunter. Starten Sie das Programm iTunes auf Ihrem PC, da wir es für die Übertragung von PDF-Dateien vom iPhone auf den Computer ohne Internet verwenden werden.
Schritt 3: Klicken Sie in der iTunes-Mediathek auf Bücher. Sollten Sie diese nicht in der Bibliothek finden, suchen Sie die erste Option in der Menüleiste auf der linken Seite. Ändern Sie beim nächsten Mal Ihre Einstellungen in iTunes so, dass Bücher in der Mediathek angezeigt werden.
Schritt 4: Vergewissern Sie sich, dass Sie die PDF-Datei, die Sie auf Ihr iPhone übertragen möchten, über den Finder für Mac und den Explorer für Windows-PC sehen.
Schritt 5: Ziehen Sie die Datei per Drag & Drop in den Bücher-Bereich von iTunes. Nun wird die PDF-Datei an beiden Stellen angezeigt.
Schritt 6: In diesem Schritt müssen Sie Ihr iPhone oder Ihren iPod mit dem PC verbinden. Sobald es angeschlossen ist, wählen Sie das Gerät im Gerätemenü von iTunes aus. Falls Sie Ihr Gerät bereits angeschlossen haben, müssen Sie nur noch das Gerät auswählen, um loszulegen,
Schritt 7: Sie müssen auf dem resultierenden iPhone-Bildschirm in iTunes auf den Reiter "Bücher" klicken. "Bücher" befindet sich dort im oberen Rahmen.
Schritt 8: Aktivieren Sie das Kontrollkästchen "Bücher synchronisieren", falls Sie das noch nicht getan haben. Sie können entweder den gesamten Ordner "Bücher" synchronisieren oder ausgewählte Bücher, die Sie ohne Internet auf das iPhone übertragen möchten.
Schritt 9: Klicken Sie auf die Schaltfläche Übernehmen und fertig.
Vorteile von iTunes
- Effiziente Übertragung von Daten
- Funktioniert mit den meisten Versionen von iPhones, iPads und iPods
- Perfekt für die USB-Übertragung
- Direkte Übertragung über mehrere Apple-Geräte hinweg.
Nachteile von iTunes
- Großer Speicherplatz wird benötigt
- Nicht jedes iPhone unterstützt die iTunes-Funktion zur Dateifreigabe
- Kann nur einen Ordner auf einmal importieren.
Teil 2: Wie überträgt man am einfachsten ein PDF auf das iPhone?
Hier stellen wir eine Software vor, die unter den iPhone-Benutzern am besten für die Übertragung von PDF auf das iPhone geeignet ist. Es ist eine kostenlose Software, die sowohl mit Mac als auch mit Windows-PCs funktioniert. Dr.Fone wurde von Wondershare entworfen und entwickelt, hat eine benutzerfreundliche Oberfläche und bietet ein breites Spektrum an leistungsstarken Funktionen.
Es unterstützt alle aktuellen Versionen von iOS und es ist nicht notwendig, iTunes herunterzuladen. Schauen wir uns die detaillierte Anleitung an, wie man PDF ohne iTunes auf das iPhone überträgt:
Schritt 1: Laden Sie die Dr.Fone-Software auf Ihren Computer herunter, die sowohl mit Mac als auch mit Windows-PCs kompatibel ist. Richten Sie die Anwendung auf Ihrem Gerät ein.

Schritt 2: Der nächste Schritt besteht darin, das iPhone an den Computer anzuschließen und die Dr.Fone-Software das Gerät erkennen zu lassen (dies dauert ein paar Sekunden)
Schritt 3: Auf dem iTunes-Bildschirm des Geräts müssen Sie durch die verschiedenen Kategorien navigieren, zu denen Apps, Musik und - gehören.

Schritt 4: In diesem Schritt müssen Sie die Dateien auswählen, die Sie hinzufügen möchten. Wählen Sie, ob es sich um eine Datei oder einen Ordner handeln soll.
Schritt 5: Wählen Sie alle zu übertragenden Dateien von Ihrem Computer aus und wählen Sie aus, wohin Sie sie kopieren möchten.

Danach müssen Sie den Zielordner auswählen.
Teil 3: Wie überträgt man PDF auf das iPhone über andere Cloud-Sync-Tools?
3.1 iCloud
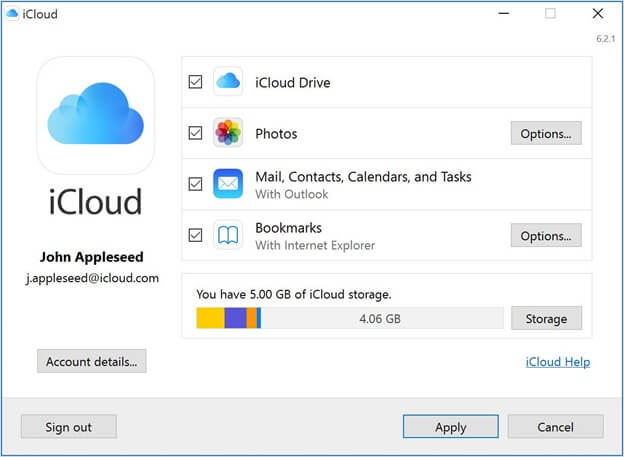
iCloud ist eine weitere beliebte Alternative für die Übertragung von PDF-Dateien vom Mac auf das iPhone. Dieses Cloud-Sync-Tool ist ausschließlich für iOS-Geräte. Sie können PDF, Bilder, Videos usw. speichern. Es hat eine benutzerfreundliche Oberfläche, die eine effiziente Organisation und Verwaltung ermöglicht. Hier erfahren Sie, wie Sie PDF-Dateien mit iCloud auf das iPhone übertragen:
Schritt 1: Wenn Sie die iCloud nicht auf Ihrem Mac eingerichtet haben, müssen Sie sie über die Einstellungen Ihres Systems aktivieren. Gehen Sie unter Einstellungen auf iCloud und aktivieren Sie das iCloud-Laufwerk. Alle Apps, die Daten speichern, erscheinen dann mit einem Häkchen versehen. Zum anderen können Sie auf der offiziellen Website von iCloud landen und sich mit Ihrer Apple-ID anmelden.
Schritt 2: Suchen Sie im Finder des Macs nach iCloud Drive und öffnen Sie es.
Schritt 3: Ziehen Sie die Dateien, die Sie übertragen möchten, per Drag & Drop.
Schritt 4: Gehen Sie zu iCloud auf Ihrem iPad, iPod oder iPhone und aktivieren Sie es.
Schritt 5: Starten Sie iCloud auf Ihrem iPhone und öffnen Sie die PDF-Datei.
3.2 Google Drive
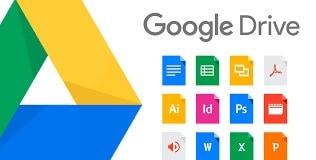
Obwohl es in erster Linie als Office-Suite bezeichnet wird, ist Google Drive ebenfalls ein unglaubliches PDF-Tool. Die lokalen Highlights von Drive ermöglichen es Ihnen, so ziemlich alles als PDF-Dokument zu speichern. Weitaus besser ist, dass der Inhalt eines jeden PDFs, das in Ihrem Drive-Konto gespeichert ist, dank Googles optischer Zeichenerkennung zugänglich wird.
Mit ihr können Sie PDFs auf Ihr iPhone übertragen. Alles, was Sie benötigen, ist ein Gmail-Konto, um über mehrere iOS- und Windows-Geräte hinweg auf die PDF-Inhalte in Ihrem Drive zuzugreifen.
3.3 Dropbox
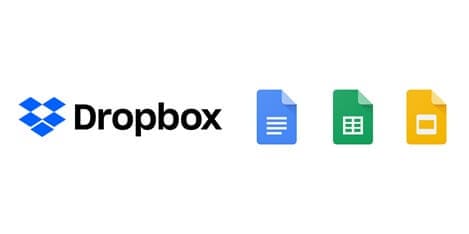
Dropbox ist eine weit verbreitete verteilte Speichersoftware, die zum Speichern aller Arten von Dingen genutzt werden kann. Sie bietet Aufzeichnungen "in der Wolke", was bedeutet, dass Sie Ihre Dokumente von jedem beliebigen Ort aus online speichern und sichern können. Heutzutage ist es nicht mehr möglich, alle Ihre Aufzeichnungen auf einer einzigen Festplatte zu speichern, da zahlreiche Personen auf Berichte und Daten zugreifen müssen, wenn sie nicht an ihrem Arbeitsplatz sind. Außerdem müssen sie Aufzeichnungen gemeinsam nutzen und mit anderen an bestimmten Aufgaben zusammenarbeiten.
Um Ihre Aufzeichnungen zu speichern, wiederherzustellen und zu bearbeiten, können Sie eine Dropbox-Anwendung verwenden, die mit Mac-, Windows- und Linux-Frameworks kompatibel ist und auf jedes Mobiltelefon heruntergeladen und genutzt werden kann.
Durch die Nutzung von Dropbox können Sie von jedem Ort aus auf Ihre Dokumente zugreifen. Wenn Sie die Dropbox-Anwendung auf Ihrem iOS- oder Android-Gadget einführen, können Sie von Ihrem Smartphone oder Tablet aus auf Dokumente zugreifen und daran arbeiten. Andererseits müssen Sie Ihr Gadget nicht dabei haben und können sich derzeit von jedem Gadget mit einer Webverbindung bei Dropbox anmelden.
Wenn Sie Daten an Mitarbeiter oder Partner weitergeben müssen, ist das mit Dropbox ganz einfach. Ihre Teammitglieder müssen nur ein Dropbox-Konto haben, sie können die Daten herunterladen und mit Ihnen zusammen bearbeiten. Mit einem Passwort können Sie sicherstellen, dass Ihre Datensätze sicher sind, sodass nur Kunden auf die Dokumente zugreifen dürfen.
3.4 Wetransfer
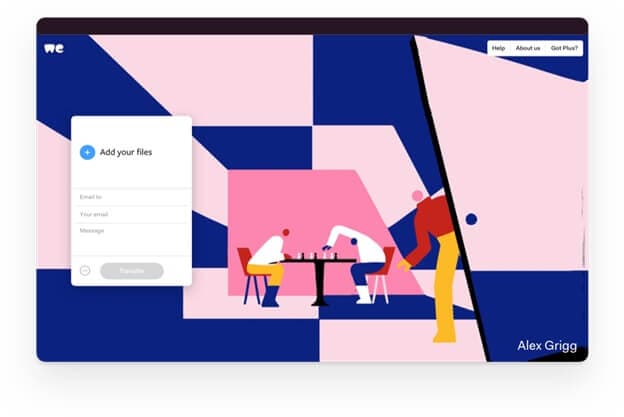
WeTransfer ist eine Cloud-basierte Web-Plattform, die es Ihnen ermöglichen soll, verschiedene Arten von Dokumenten kostenlos zu verschiedenen Clients im Internet zu verschieben.
Die Benutzung ist ziemlich einfach, vor allem, weil es Ihnen erlaubt, wichtige und große Dokumente zu versenden. Es ist bequem, einfach und 100% sicher. Darüber hinaus erlaubt Ihnen die Verwaltung, die gewählten Dateien an mindestens eine Person sozusagen per E-Mail zu senden.
Wenn es nicht zu viel Mühe ist, beachten Sie die kostenlose Version mit einem Limit von 20 Empfängern. Sie haben ebenfalls die Möglichkeit, eine Nachricht zu verbinden, ähnlich wie bei einer gewöhnlichen E-Mail.
Wenn sie diese heruntergeladen haben, erhalten Sie eine Empfangsbestätigung in Ihrem E-Mail-Datensatz, um zu bestätigen, dass sie dies getan haben. Wenn sie das wiederum nicht tun und das Dokument nicht beachten, schickt Ihnen die Plattform ebenfalls eine E-Mail, die Ihnen verrät, dass sie es nicht geöffnet haben.
Die Verwaltung ist kostenlos für den Versand von Dokumenten, die nicht mehr als 2 GB groß sind.
Das garantiert eine praxisnahe Nutzung, weshalb es eine berühmte Hilfe im Bereich Promotion und Korrespondenz ist: Architekten, Druckereien, Kreative, Bildbearbeiter, Verteiler und einige mehr.
Fazit
Von allen oben genannten Methoden zum Übertragen von PDF-Dateien auf das iPhone haben Privatpersonen und Geschäftsleute der Software Dr.Fone ein dickes Daumen hoch gegeben. Sie können die Software kostenlos herunterladen und mühelos Dateien zwischen Ihrem PC und Smartphone übertragen. Dies ist auch ein leistungsfähiges Tool, um PDF vom iPhone auf den PC ohne iTunes zu übertragen.
Haben Sie eine dieser Software zum Übertragen von PDF auf das iPhone verwendet, würden wir uns freuen, wenn Sie uns Ihre persönlichen Erfahrungen im Kommentarbereich dieses Blogbeitrags mitteilen!
iPhone Tipps
- iPhone 15
- 1. Übertragung von Bildern vom iPhone 15 auf den PC
- 2. Daten von einem alten iPhone auf ein neues iPhone 15 übertragen
- 3. Wie man das iPhone 15 aus der iCloud wiederherstellt
- 4. Alles über das entsperrte iPhone 15 erfahren
- 5. Das iPhone 15 lässt sich nicht starten?
- 6. Problem des schwarzen iPhone 15 Bildschirms
- 7. iPhone 15 Problem mit dem Sperrbildschirm beheben
- 8. Alles über iOS 17 Developer Beta erfahren
- iPhone aktivieren
- 1. iPhone ohne SIM-Karte aktivieren
- 2. iPhone im AT&T Network aktivieren
- 3. Das Verizon iPhone aktivieren
- iPhone-Daten verwalten
- 1. Notizen vom iPhone auf den PC/Mac exportieren
- 2. iPhone-Notizen duplizieren
- 3. WhatsApp-Nachrichten auf iPhone drucken
- iPhone How-tos
- 1. Beenden eingefrorener Apps erzwingen
- 2. Eigene Telefonnummer finden
- 3. Gesperrte Nummern auf iPhone finden
- 4. Alternativen zum iPhone Internet Explorer
- 5. Thunderbird mit iPhone synchronisieren
- 6. Was man mit iPhone im Flugzeug machen kann
- 7. Tipps zur Verwendung von VLC für iPhone
- 8. iPhone Explorer für Mac und Windows
- 9. iPhone als Überwachungskamera verwenden
- Tipps zum iPhone-Standort
- 1. GPS-Standort des iPhone ändern
- 2. iPhone-/Android-Standort ausblenden
- 3. PokeGo++ iPhone
- 5. Sehen Sie sich den Standort einer Person auf dem iPhone an
- 6. PGSharp für iPhone
- 7. App Store-Land ändern
- iPhone Track
- 1. Das iPhone anhand der Telefonnummer verfolgen
- 2. Das iPhone ohne App verfolgen
- 3. Tracking auf iPhone deaktivieren
- 4. iPhone ohne Jailbreak ausspionieren
- iPhone Tricks
- 1. iPhones trennen
- 2. iPhone/iPad auf Windows-PC spiegeln
- 4. iPhone ohne Ladegerät aufladen
- 5. Kostenlose unbegrenzte Daten auf dem Verizon iPhone
- 6. iPhone mit defekter Home-Taste verwenden
- 7. iPhone ohne Touchscreen verwenden
- 8. iPhone vom PC aus steuern
- 9. iPhone bleibt am Apple-Logo hängen
- 10. DFU-Tools für iPhone
- 11. iPhone/iTunes-Fehler 4013
- 12. iPhone-Frontkamera funktioniert nicht
- 13. Songs auf iPhone/iPod herunterladen
- 14. iPhone ohne Passcode entsperren
- 15. iPhone ohne Apple ID zurücksetzen
- 16. Fotos von Android auf iOS übertragen
- Find My iPhone Tipps
- ● Daten verwalten/übertragen
- ● Daten wiederherstellen
- ● Bildschirm entsperren/aktivieren
- ● FRP-Sperre
- ● Die meisten iOS- und Android-Probleme beheben
- Downloaden Downloaden Downloaden

Allrounder-Lösung für Smartphone























Julia Becker
staff Editor
Kommentare