3 Wege zur Reparatur von Gesundheits-Apps, die keine Schritte aufzeichnen
Sind Sie mit dem Problem konfrontiert, dass die Apple Health-App die Schritte nicht aufzeichnet? Keine Sorge, gehen Sie einfach diesen Artikel durch, um das Problem zu beheben.

Feb 25, 2025 • Archiviert an: iOS Probleme beheben • Bewährte Lösungen
Wenn es um die Gesundheit geht, darf es keine Kompromisse geben. Daher hat uns die Technologie fast alles zur Verfügung gestellt, um unsere gesundheitlichen Aktivitäten im Auge zu behalten. Das ist der Grund, warum wir uns bei unserer Gesundheit mehr auf Technologie verlassen. Aber was wird passieren, wenn die Technologie dies nicht schafft?
Ja, es geht darum, dass der iPhone-Schrittzähler nicht funktioniert. Wenn Ihr iPhone die Schritte nicht zählt, müssen Sie nur diese Anleitung durchgehen, um das Problem innerhalb weniger Minuten zu beheben. Das Gute daran ist, dass Sie diese Lösungen zu Hause selbst anwenden können und das auch noch alleine. Sie brauchen sich auch keine Sorgen über Datenverlust zu machen.
- Warum zeichnet meine Gesundheits-App keine Schritte auf?
- Lösung 1: Prüfen Sie, ob die Gesundheits-App in den Datenschutzeinstellungen aktiviert ist
- Lösung 2: Schrittdaten im Dashboard der Gesundheits App prüfen
- Lösung 3: Überprüfen Sie Ihr Systemproblem mit Dr.Fone - Systemreparatur
- Lösung 4: Google Kalender als Standardkalender festlegen
Warum zeichnet meine Gesundheits-App keine Schritte auf?
Bevor Sie mit der Lösung beginnen, ist es entscheidend, den Grund dafür zu kennen und davon gibt es viele.
- "Gesundheit" ist in den Datenschutzeinstellungen ausgeschaltet.
- "Bewegungskalibrierung & Entfernung" ist deaktiviert.
- Die Ortungsdienste sind AUSgeschaltet.
- Die Daten werden nicht auf dem Dashboard aufgezeichnet.
- Es gibt ein Problem mit dem iPhone.
Lösung 1: Prüfen Sie, ob die Gesundheits-App in den Datenschutzeinstellungen aktiviert ist
Datenschutzeinstellungen verhindern Ihre persönlichen Daten. Es steuert auch, welche App auf Daten zugreifen kann und in welchem Umfang. Manchmal tritt das Problem aufgrund von versehentlich geänderten Einstellungen auf. In diesem Fall wird die Änderung der Einstellungen die Arbeit für Sie erledigen.
Einer der häufigsten Gründe dafür, dass das iPhone keine Schritte zählt, ist die deaktivierte Gesundheits-App. Sie können dieses Problem beheben, indem Sie die Gesundheits-App in den Einstellungen aktivieren. Dazu müssen Sie nur einige einfache Schritte befolgen.
Schritt 1: Gehen Sie zu "Einstellungen" auf Ihrem iPhone und öffnen Sie "Datenschutz". Gehen Sie nun in den Bereich "Bewegung & Fitness".
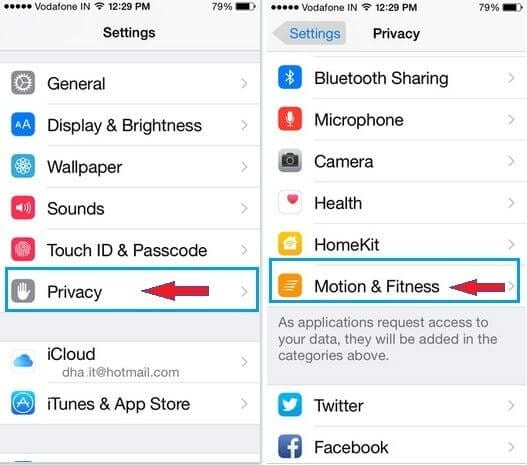
Schritt 2: Ein neuer Bildschirm mit verschiedenen Optionen wird angezeigt. Suchen Sie "Gesundheit" und schalten Sie sie EIN, wenn sie AUS ist.
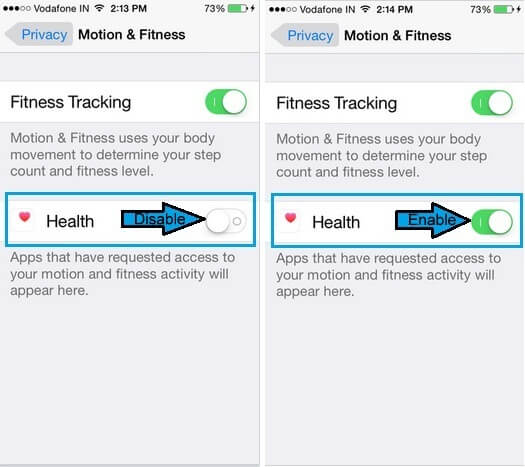
Sobald Sie damit fertig sind, beginnt das iPhone mit der Aufzeichnung der Schritte.
Lösung 2: Schrittdaten im Dashboard der Gesundheits App prüfen
Wenn es um die Gesundheits-App des iPhones geht. Sie bietet Ihnen eine einfache Möglichkeit, Ihre Schritte zu zählen und das auch noch mit Präzision. Sie können Ihre Schrittdaten leicht überprüfen, indem Sie die Gesundheits-App aufrufen. Das Dashboard der Gesundheits-App bietet Ihnen alle verfügbaren Daten zu Ihrer Gesundheit. Alles, was Sie tun müssen, ist
Schritt 1: Tippen Sie auf "Bearbeiten" auf dem Bildschirm "Zusammenfassung". Klicken Sie nun auf die Registerkarte "Alle", um die verschiedenen Arten von Aktivitäten zu sehen.
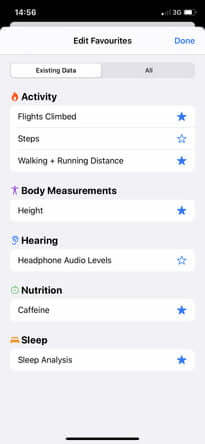
Schritt 2: Sie werden viele Optionen sehen. Tippen Sie auf "Schritte". Der blaue Stern daneben wird fett dargestellt. Klicken Sie nun auf "Fertig".
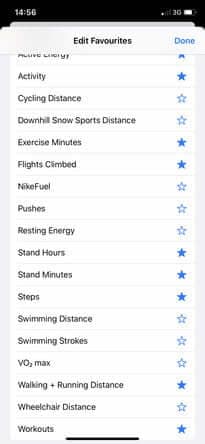
Schritt 3: Wenn Sie auf "Fertig" klicken, kehren Sie zur Übersichtsseite zurück. Nun müssen Sie nach unten scrollen und auf "Schritte" tippen. Dadurch gelangen Sie zum Dashboard "Schritte". Hier können Sie das Diagramm sehen. Diese Grafik zeigt Ihnen, wie viele Schritte Sie gemacht haben. Sie können Ihre durchschnittliche Schrittzahl für den vergangenen Tag, die vergangene Woche, den vergangenen Monat oder sogar das vergangene Jahr sehen. Sie können auch nach unten scrollen, um zu sehen, wie sich die Schrittzahl in einem bestimmten Zeitraum verändert hat.
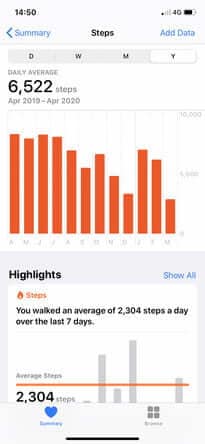
Hinweis: Sie müssen Ihr iPhone die ganze Zeit bei sich haben, um die richtigen Daten zu erhalten.
Lösung 3: Überprüfen Sie Ihr Systemproblem mit Dr.Fone - Systemreparatur

Dr.Fone - Sytemreparatur
iPhone bleibt beim Apple Logo hängen Problem ohne Datenverlust beheben.
- Reparieren Sie Ihr iOS ohne Datenverlust.
- Beheben Sie verschiedene iOS-Systemprobleme wie steckt im Wiederherstellungsmodus fest, weißes Apple Logo, Schwarzer Bildschirm, Loop beim Starten, etc.
- Behebt andere iPhone-Fehler und iTunes-Fehler, wie iTunes Fehler 4013, Fehler 14, iTunes Fehler 27,iTunes Fehler 9 und mehr.
- Funktioniert für alle Modelle von iPhone, iPad und iPod touch.
- Vollständig kompatibel mit der neuesten iOS-Version.

Sind Sie mit beiden Lösungen fertig, können aber das Problem der iPhone Gesundheits App, die keine Schritte aufzeichnet, nicht beheben?
Möglicherweise gibt es ein Problem mit Ihrem iPhone. In diesem Fall müssen Sie Dr.Fone - Systemreparatur (iOS) verwenden.
Dr.Fone - Systemreparatur (iOS) ist eines der leistungsfähigsten Systemreparatur-Tools, mit dem Sie verschiedene Probleme im Zusammenhang mit dem iPhone beheben können. Es kann einen schwarzen Bildschirm, den Wiederherstellungsmodus, den weißen Bildschirm des Todes und vieles mehr reparieren. Das Gute an diesem Tool ist, dass Sie keine Vorkenntnisse haben müssen, um das Problem zu beheben. Sie können es leicht selbst in die Hand nehmen und Ihr iPhone in weniger als 10 Minuten reparieren. Alles, was Sie tun müssen, ist, Ihr iPhone über das Lightning-Kabel mit dem System zu verbinden und ein paar einfache Schritte zu befolgen.
Außerdem behebt es verschiedene Probleme ohne Datenverlust. Das bedeutet, dass Sie sich nicht mehr auf iTunes verlassen müssen, insbesondere wenn Sie keine Datensicherung haben. Es funktioniert mit allen iPhone-Modellen.
Schritt 1: Dr.Fone starten
Installieren und starten Sie Dr.Fone - Systemreparatur (iOS) auf Ihrem Computer und wählen Sie "Systemreparatur" aus dem Hauptmenü, das erscheint.

Schritt 2: Modus auswählen
Nun müssen Sie Ihr iPhone mit Hilfe eines Lightning-Kabels an Ihren Computer anschließen. Das Tool erkennt Ihr Gerätemodell und bietet Ihnen zwei Optionen: Standardmodus und erweiterter Modus. Sie müssen aus den vorgegebenen Optionen den "Standardmodus" auswählen.
Der Standardmodus kann verschiedene iOS-Systemprobleme leicht beheben, ohne die Gerätedaten zu beeinträchtigen.

Sobald Ihr Gerät erkannt wurde, werden alle verfügbaren iOS-Systemversionen angezeigt. Wählen Sie eine aus und klicken Sie auf "Start", um fortzufahren.

Die Firmware wird nun heruntergeladen. Dieser Vorgang wird einige Zeit in Anspruch nehmen, da die Datei sehr groß ist. Es wird empfohlen, eine stabile Hochgeschwindigkeits-Internetverbindung zu verwenden.
Hinweis: Wenn das automatische Herunterladen nicht erfolgt, müssen Sie auf "Herunterladen" klicken. Dies dient zum Herunterladen der Firmware über den Browser. Aufgrund der großen Dateigröße wird es einige Minuten dauern (je nach Internetgeschwindigkeit), bis der Download abgeschlossen ist. Nach dem Herunterladen klicken Sie auf "Auswählen", um die heruntergeladene Firmware wiederherzustellen.

Sobald der Download abgeschlossen ist, beginnt der Verifizierungsprozess. Es wird einige Zeit dauern, bis die Firmware verifiziert ist. Dies dient der Sicherheit Ihres Geräts. Damit Sie später nicht mit Problemen konfrontiert werden.

Schritt 3: Beheben Sie das Problem
Sobald die Überprüfung abgeschlossen ist, erscheint ein neuer Bildschirm, der Ihnen anzeigt, dass Sie fortfahren können. Wählen Sie "Jetzt reparieren", um den Reparaturvorgang zu starten.

Die Reparatur dauert einige Minuten, um das Problem zu beheben. Sobald Ihr Gerät erfolgreich repariert wurde, ist das Problem der Synchronisierung behoben. Jetzt funktioniert Ihr Gerät wieder normal. Jetzt können Sie die Schritte wie früher verfolgen.

Hinweis: Sie können auch den "Erweiterten Modus" verwenden, wenn Sie mit den Ergebnissen des "Standardmodus" nicht zufrieden sind oder Ihr Gerät in der Liste nicht finden können. Der erweiterte Modus führt jedoch zu Datenverlusten. Daher sollten Sie diesen Modus nur verwenden, nachdem Sie Ihre Daten gesichert haben. Sie können Ihre Daten mit Hilfe von Cloud-Speichern oder mit Hilfe von Speichermedien sichern.
Sobald der Reparaturvorgang abgeschlossen ist, wird Ihr Gerät auf die neueste verfügbare iOS-Version aktualisiert. Und nicht nur das: Wenn Ihr iPhone gejailbreakt ist, wird es auf die nicht-gejailbreakte Version aktualisiert und wenn Sie es zuvor entsperrt haben, wird es wieder gesperrt.
Fazit
Das iPhone ist eher für seine fortschrittliche Technologie bekannt. Es ist so fortschrittlich, dass es Ihre körperliche Aktivität über die Health-App verfolgen kann. Sie können sich auf eine Gesundheits-App verlassen, um Ihre Schritte zu zählen. Alles, was Sie tun müssen, ist, Ihr iPhone beim Gehen dabei zu haben. Aber manchmal hören Gesundheits-Apps auf, Schritte zu erfassen. Es gibt mehrere Gründe für dieses Problem, die gute Sache ist, Sie können dieses Problem leicht beheben, indem Sie die Lösungen, die Ihnen in diesem Leitfaden vorgestellt werden, verwenden.
Sie müssen keine technischen Kenntnisse haben. Befolgen Sie einfach die Schritte, die Ihnen hier vorgestellt werden und Sie werden in der Lage sein, das Problem innerhalb weniger Minuten zu beheben.
Kategorien
Empfohlene Artikel
iPhone Probleme
- ● Daten verwalten & übertragen
- ● Daten wiederherstellen
- ● Bildschirm entsperren & aktivieren
- ● FRP-Sperre
- ● Die meisten iOS- und Android-Probleme beheben

























Julia Becker
staff Editor