iPad nach dem iPadOS 13 Update unbenutzbar: 11 Lösungsmöglichkeiten
Wenn Ihr iPad nach dem Update unter iPadOS 13 unbenutzbar ist, sind Sie vielleicht auf der Suche nach Lösungen. Doch Sie müssen nicht weiter suchen, denn wir haben einige einfache Tipps für Sie zusamm

Sep 06, 2024 • Archiviert an: iOS Probleme beheben • Bewährte Lösungen
Wer ist nicht begeistert vom gerade veröffentlichten neuen iOS. Diesmal dreht sich alles um iOS 13. Ohne Zweifel sorgt Apple mit fortgeschrittenen Funktionen immer wieder für Überraschung bei den Nutzern. Zahlreiche Benutzer beschweren sich jedoch darüber, dass sie aufgrund des einen oder anderen Problems nicht weiterkommen. Es geht hierbei vor allem um ein unbenutzbares iPad nach dem iPadOS 13-Update. Wenn Sie etwas Ähnliches erlebt haben, so kennen Sie sicherlich den mit diesem Problem verbundenen Stress. Tja! Sie müssen sich nicht länger Sorgen machen. Wir haben ein paar hilfreiche Lösungen gefunden, die Ihnen eine große Hilfe sein können. Bitte lesen Sie den ganzen Artikel, um Ihr Problem zu lösen.
Teil 1. Über iPadOS 13
Apple hat auf der WWDC 2019 iPad-Besitzern mit iPadOS 13 eine große Überraschung geboten. iPad-Nutzer können sich im Herbst auf die neueste Version freuen. Es ist jedoch bereits eine Beta-Version verfügbar. Das iPadOS 13 wird für die folgenden Modelle erhältlich sein:
- 9-Zoll iPad Pro
- 11-Zoll iPad Pro
- 5-Zoll iPad Pro
- 7-Zoll iPad Pro
- iPad (6. Generation)
- iPad (5. Generation)
- iPad mini (5. Generation)
- iPad mini 4
- iPad Air (3. Generation)
- iPad Air 2
Wie jedes Mal hat Apple auch diesmal eine Reihe neuer Funktionen für seine iPad-Nutzer vorbereitet. Eine davon ist die geteilte Ansicht von Anwendungen. Die Nutzer können außerdem benutzerdefinierte Schriftarten verwenden und die Schriftartenbibliotheken problemlos aus dem App Store herunterladen. Und die Liste geht noch weiter.
Egal was passiert, jede neue Firmware bringt auch neue Probleme mit sich. Doch lassen Sie sich davon nicht vom Thema ablenken. Kommen wir nun zu den Lösungen für ein unbenutzbares iPad nach iPadOS 13.
Teil 2: Das System mit einem iOS-Tool erneut aktualisieren
Sicherlich nutzen Sie am liebsten iTunes, um das iPadOS 13 Updatezu installieren. Und sicherlich haben Sie es bereits drahtlos versucht. Doch vielleicht waren alle Ihre Bemühungen umsonst. In diesem Fall empfehlen wir Ihnen für die besten Ergebnisse den Einsatz eines professionellen und zuverlässigen Drittanbieter-Tools. Das Tool, das hierbei am besten arbeitet, ist Dr.Fone – Reparieren (iOS Systemwiederherstellung). Es bietet den einfachsten Vorgang und repariert Ihr iOS-System ohne Datenverlust. Neben der Reparatur bietet es Ihnen die neueste Firmware und liefert qualitativ hochwertige Ergebnisse. Erzählen Sie uns Ihre Erfahrungen damit.
Wie Sie ein unbenutzbares iPad Pro nach iPadOS 13 reparieren und mit Dr.Fone – Reparieren aktualisieren
Schritt 1: Laden Sie das Tool herunter
Laden Sie das Tool zunächst auf Ihren Computer herunter und installieren Sie es. Starten Sie das Tool dann und wählen Sie im Hauptbildschirm die „Reparieren“-Option.

Schritt 2: Modus auswählen
Nehmen Sie ein Lightning-Kabel zur Hand und verbinden Sie Ihr iOS-Gerät mit dem Computer. Wenn Sie die Verbindung erfolgreich hergestellt haben, wählen Sie aus den beiden Menüpunkten „Standardmodus“.

Schritt 3: Starten Sie den Vorgang
Ihr Gerät wird nun vom Programm erkannt. Die Informationen zum Modell und der Version Ihres Geräts werden auf dem Bildschirm angezeigt. Bitte überprüfen Sie sie und wählen Sie einen Eintrag aus der Aufklappliste, um die Angaben zu ändern. Machen Sie weiter, indem Sie auf den „Start“-Knopf klicken.

Schritt 4: Die Firmware herunterladen
Die Firmware wird nun automatisch heruntergeladen. Bitte achten Sie darauf, dass Ihre Netzwerkverbindung während des Downloads stabil ist. Das Programm überprüft nun die Firmware.

Schritt 5: Den Vorgang abschließen
Sobald die Firmware verifiziert wurde, können Sie auf den „Jetzt reparieren“-Knopf klicken, um Ihr iOS zu reparieren und das Gerät wieder in den Normalzustand zu versetzen.

Teil 3: 6 Lösungen zum Reparieren eines durch iPadOS 13 unbenutzbaren iPad mini
2.1 Laden Sie es eine Weile auf
Das Leben ist heute so stressig, dass wir manchmal das ein oder andere vergessen. Vielleicht haben Sie einfach vergessen, Ihr Gerät aufzuladen und denken nun, dass iPadOS 13 Ihr iPad Pro/mini blockierthat. Denken Sie daran, Ihr iPad aufzuladen. Den Schuldigen unter iOS 13 zu sehen ist unfair, wenn das wirkliche Problem ein leerer Akku ist. Nutzen Sie einfach das zu Ihrem iPad gehörende Kabel und laden Sie das Gerät auf. Laden Sie das Gerät am besten nicht per USB, nutzen Sie stattdessen besser eine Steckdose. Lassen Sie den Ladevorgang einige Zeit laufen und prüfen Sie, ob das Gerät nun läuft. Falls ja, dann ist das Problem kein durch iPadOS 13 unbenutzbaren iPad Air.

2.2 iPad neu starten
Einen Neustart ist der sinnvollste Schritt, wenn Sie vor einem solchen Problem stehen. Halten Sie sich an die folgenden Schritte, wenn Sie nicht wollen, dass Ihr iPad nach dem Update von iPadOS 13 unbenutzbarwird.
- Drücken Sie die Ein/Aus-Taste einige Zeit.
- Tun Sie dies, bis der Schieberegler „Zum Ausschalten schieben“ angezeigt wird.
- Wischen Sie über den Bildschirm. Das iPad schaltet sich nun aus.
- Halten Sie nun erneut die „Ein/Aus“-Taste gedrückt. Das Gerät startet jetzt neu.
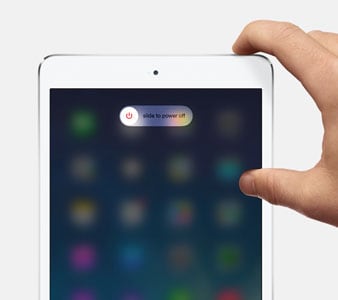
2.3 Hard-Reset des iPads
Möglicherweise reicht dieser Schritt aus, wenn Ihr iPad nach dem Update von iPadOS 13 unbenutzbar ist. Dies hat bei zahlreichen Benutzern funktioniert, deshalb betrachten wir dies als eine der möglichen Lösungen. Wir hoffen, dass sie auch für Sie funktioniert. Bitte achten Sie darauf, dass Sie die unten aufgeführten Schritte genau befolgen.
- Halten Sie die „Ein/Aus“-Taste (auch bekannt als „Schlafen/Wecken“) zusammen mit der „Home“-Taste einige Sekunden lang gedrückt.
- Danach sehen Sie das Apple-Logo auf dem Bildschirm. Sobald dies der Fall ist, lassen Sie die Tasten los.
2.4 Korrektur im Wiederherstellungsmodus mit iTunes

Versuchen Sie die Verwendung des Wiederherstellungsmodus, wenn Ihr iPad weiterhin unbenutzbarist. Dies stellt tatsächlich die hilfreichste Lösung dar, wenn solche Probleme auftreten. Hier ist eine schrittweise Anleitung für Sie. Bitte beachten Sie die Schritte genau und gehen Sie sie sorgfältig durch.
- Zuerst müssen Sie Ihr iPad mit dem Computer verbinden. Starten Sie iTunes direkt danach.
- Halten Sie nun die Tasten „Home“ + „Schlafen/Wecken“ zugleich gedrückt. Halten Sie sie gedrückt, bis Sie den iPad-Bildschirm des Wiederherstellungsmodus auf Ihrem Gerät sehen.
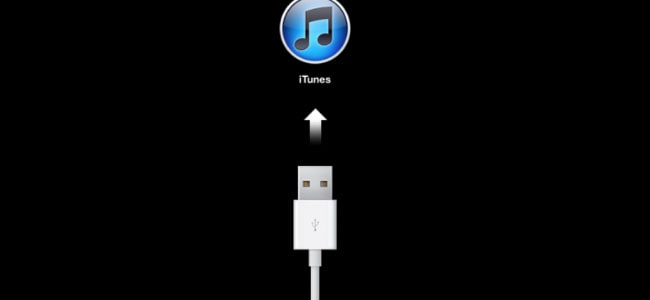
- In iTunes werden Sie nun feststellen, dass Ihr iPad im Wiederherstellungsmodus erkannt wird. Klicken Sie auf „OK“, gefolgt von „Wiederherstellen“. Ihr Gerät wird nun wiederhergestellt.
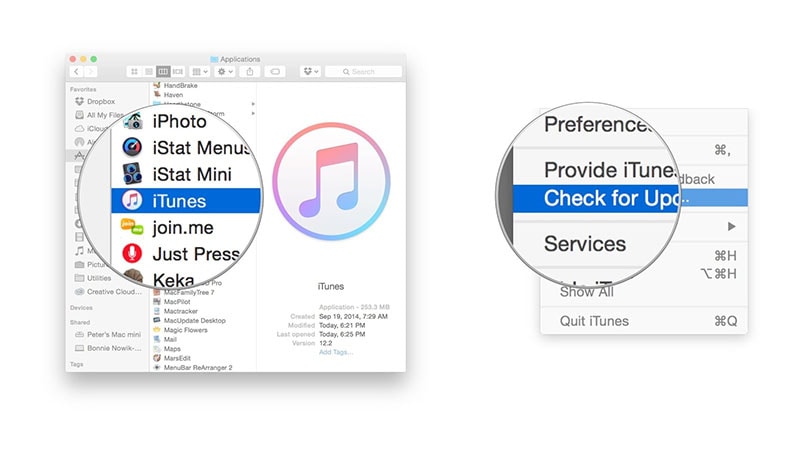
2.5 iTunes updaten
Oft führt ein veraltetes iTunes zu Problemen. Wenn Ihr iPad nach dem Update von iPadOS 13 unbenutzbarist, müssen Sie überprüfen, ob iTunes aktualisiert wurde oder nicht. Wenn nicht, holen Sie sich einfach die neueste Version. Versuchen Sie dann, Ihr iPad erneut zu aktualisieren und prüfen Sie, ob sich etwas verändert hat oder nicht.
- Um es auf dem Mac zu aktualisieren, öffnen Sie nach dem Start von iTunes einfach das iTunes-Menü. Suchen Sie nach „Nach Updates suchen“. iTunes wird nun ermitteln, ob Updates verfügbar sind oder nicht. Machen Sie entsprechend weiter.
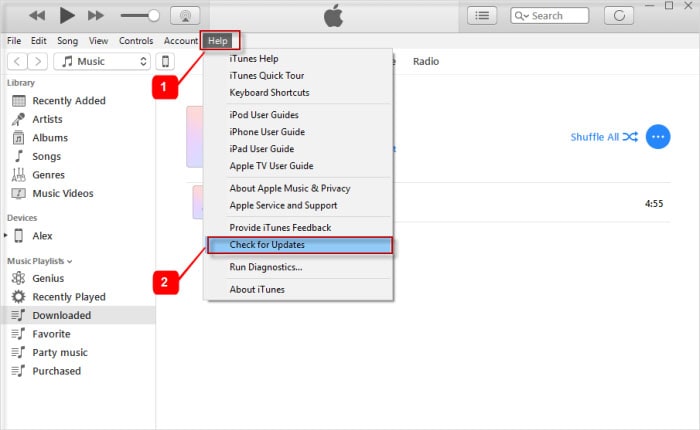
- Öffnen Sie unter Windows iTunes und gehen Sie auf das „Hilfe“-Menü. Klicken Sie auf „Nach Updates suchen“. Wenn ein Update vorliegt, klicken Sie auf „Download und Installation“ und folgen Sie den Anweisungen, wenn Sie danach gefragt werden.
2.6 Downgrade von iPadOS 13
Wenn Sie das Problem nicht lösen konnten, ist iOS 13 leider keine Option für Sie. Wir empfehlen Ihnen in diesem Fall, iOS auf die vorherige Version downzugraden. Doch keine Sorge, wenn Sie nicht wissen, wie das geht. Wir werden Ihnen die Schritte dafür im folgenden Abschnitt vorstellen. Auch hier müssen Sie sich mit einem Tool namens Dr.Fone – Reparieren (iOS Systemwiederherstellung) behelfen. Führen Sie die Schritte aus, wenn Sie Ihr unbenutzbares iPad nach dem Update von iPadOS 13reparieren wollen.
- Zuerst müssen Sie die IPSW-Datei von der offiziellen Website herunterladen. Besuchen Sie einfach https://ipsw.me/und wählen Sie das iPad.
- Wählen Sie nun einfach das verwendete Modell.
- Wählen Sie anschließend die iOS-Version aus, auf die Sie downgraden möchten. Klicken Sie dann auf „Download“.
- Nach dem Herunterladen müssen Sie Dr.Fone – Reparieren nutzen, um die IPSW-Datei auf Ihrem iPad zu flashen. Hier sind die Schritte dafür.
Schritt 1: Öffnen Sie das Tool nach dem Herunterladen
Wenn Sie die Website von Dr.Fone tool besuchen, achten Sie darauf, dass Sie sie über Ihren Computer herunterladen. Wenn Sie mit dem Herunterladen fertig sind, müssen Sie es installieren. Nach der Installation öffnen Sie das Tool und klicken Sie auf „Reparieren“

Schritt 2: iOS-Gerät verbinden
Achten Sie darauf, dass Sie Ihr Gerät mit Hilfe eines original Lightning-Kabels korrekt mit dem PC verbinden. Wählen Sie nach erfolgreicher Verbindung den „Standardmodus“ aus den beiden Modi.

Schritt 3: Wählen Sie iOS
Ihr Gerät wird nun vom Programm erkannt. Überprüfen Sie die Informationen und ändern Sie sie, wenn etwas nicht stimmt. Klicken Sie nun unten auf den „Auswählen“-Knopf. Nun müssen Sie nach der heruntergeladenen IPSW-Datei suchen.

Schritt 4: Holen Sie sich die Firmware
Nun wird die Firmware heruntergeladen und der nächste Bildschirm öffnet sich. Klicken Sie auf „Jetzt reparieren“ und schließen Sie den Vorgang ab.

Kategorien
Empfohlene Artikel
iPhone Reparieren
- iPhone Fehler Beheben
- iPhone hängt?
- iPadOS 13/iOS 13 bleibt bei der Installation hängen
- WLAN-Probleme unter iPadOS 13
- Das Hintergrundbild unter iPadOS 13 nicht richtig angezeigt
- iPhone startet sich nach dem iOS 13 Update zufällig neu
- Fehlende Kontakte nach dem iOS 13-Update
- iPhone Akku-Entleerung nach der iOS 13 Installation
- Probleme mit Touch-ID nach dem iOS 13 Update
- Face ID-Problemen unter iOS 13
- Apps öffnen nicht mehr oder bleiben hängen











Julia Becker
chief Editor