Anleitung zur Fehlerbehebung für nicht mehr reagierende Apps nach dem iPad OS 13 Update
Ihre iPadOS 13 Apps reagieren nicht mehr? In dieser umfassenden Anleitung finden Sie alle Lösungen für Apps, die sich nach dem Update von iPadOS 13 auf dem iPad nicht mehr öffnen lassen.

Sep 06, 2024 • Archiviert an: iOS Probleme beheben • Bewährte Lösungen
„Mein iPad funktioniert nach dem letzten Update nicht mehr korrekt. iPadOS 13 Apps öffnen und schließen sich sofort, ohne korrekt zu laden. Wie kann ich das Problem lösen, wenn meine iPadOS 13 Apps nicht reagieren?“
Jedes neue iPadOS-Update bietet zwar gewisse Vorteile, birgt aber auch einige Fallstricke. Zum Beispiel beklagen sich viele Benutzer über nicht mehr reagierende iPadOS 13 Apps. Vor einer Weile habe ich mein iPad auf das neue OS aktualisiert, doch meine Erfahrung war nicht gerade unproblematisch. Dummerweise öffneten sich meine Apps nach dem Update von iPadOS 13 auf dem iPad nicht mehr, daher suchte ich nach möglichen Lösungen. Wenn Sie etwas Ähnliches erlebt haben, können Sie das Problem beheben, indem Sie diese ausführliche Anleitung lesen.

- Teil 1: Anleitung zur Fehlerbehebung bei Apps, die unter iPadOS 13 nicht reagieren
- Teil 2: Ihr iPadOS-System reparieren lassen oder auf eine frühere Version wechseln
Teil 1: Anleitung zur Fehlerbehebung bei Apps, die unter iPadOS 13 nicht reagieren
Von einer instabilen Internetverbindung bis hin zu defekten Apps – es kann alle möglichen Gründe dafür geben, dass iPadOS 13 Apps nicht mehr reagieren. Sie kann daher einige dieser Vorschläge ausprobieren, wenn sich iPadOS 13 Apps nach dem Öffnen sofort wieder schließen.
1.1 Die Internetverbindung überprüfen
Bevor Sie drastische Maßnahmen ergreifen, sollten Sie darauf achten, dass Ihr iPad eine funktionierende und stabile Internetverbindung verwendet. Die meisten iPad-Apps sind auf eine Internetverbindung angewiesen, um einwandfrei zu funktionieren. Daher laden sie möglicherweise nicht auf dem iPad, solange keine stabile Internetverbindung vorliegt.
- Um die Stärke des verbundenen Netzwerks zu überprüfen, gehen Sie auf Einstellungen > WLAN Ihres iPad und überprüfen Sie die Signalstärke. Sie können außerdem die WLAN-Verbindung zurücksetzen, um Ihre Leistung zu verbessern.
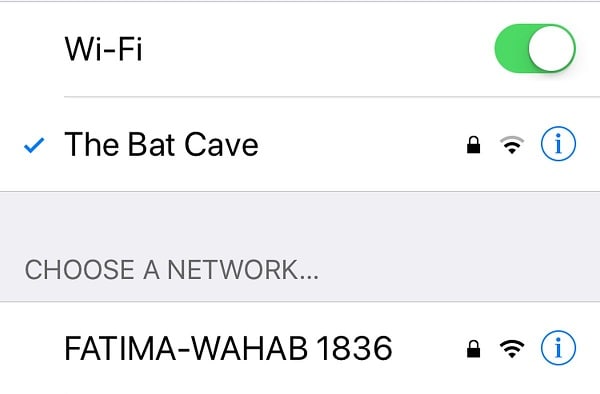
- Wenn Sie eine Mobilfunkverbindung nutzen, gehen Sie auf die Einstellungen für Mobilfunkdaten des iPad und vergewissern Sie sich, dass die Option aktiviert ist.
- Darüber hinaus können Sie auch den Flugzeugmodus ein- und ausschalten. Wechseln Sie dazu auf Einstellungen > Allgemein Ihres Geräts und aktivieren Sie den Flugzeugmodus. Warten Sie einen Moment, schalten Sie den Flugzeugmodus aus und starten Sie die Apps erneut.
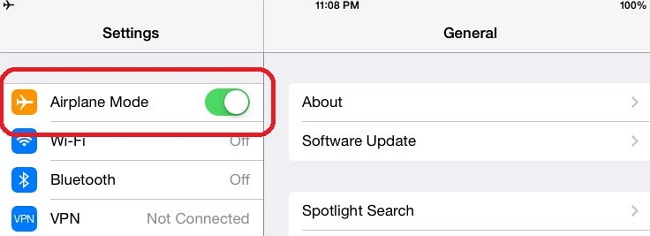
1.2 Eingefrorenen Apps entfernen und erneut installieren.
Wenn sich nur wenige Apps nach dem Update von iPadOS 13 auf dem iPad nicht mehr öffnen lassen, so ist dies die ideale Lösung. Sie können die fehlerhaften Apps einfach von Ihrem iPad entfernen und später erneut installieren. Wenn Sie eine App vom iPad entfernen, werden auch die zugehörigen Daten gelöscht. Darüber hinaus können Sie die App-Daten zurücksetzen und Probleme wie das sofortige Schließen von iPadOS 13 Apps nach dem Öffnen mit diesem Ansatz sofort beheben.
- Zuerst müssen Sie die eingefrorenen Apps von Ihrem iPad deinstallieren. Öffnen Sie dazu die entsprechende Startseite und halten Sie ein beliebiges App-Symbol gedrückt. Das App-Icon wackelt nun oben mit einem Kreuzsymbol. Tippen Sie auf das „x“-Symbol oben in der App, die Sie entfernen möchten.
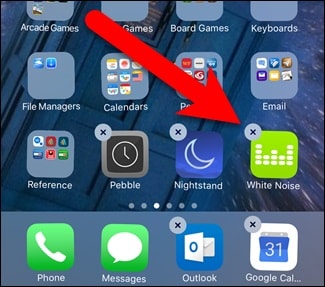
- Bestätigen Sie einfach Ihre Wahl, indem Sie auf den „Löschen“-Knopf tippen, um die App zu deinstallieren.
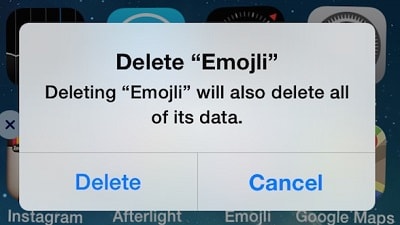
- Alternativ können Sie auch die Einstellungen > Allgemein > Speicher Ihres iPad öffnen, um die installierten Apps anzuzeigen. Tippen Sie auf die App, um ihre Details anzuzeigen und sie von Ihrem iPad zu entfernen.
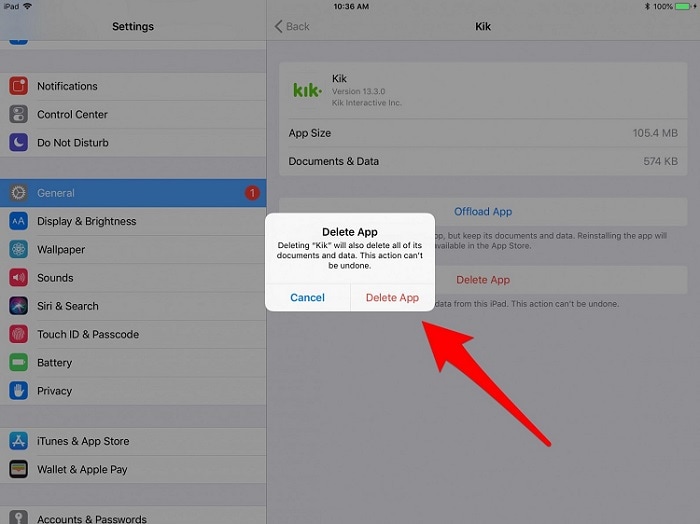
- Sobald die App gelöscht ist, starten Sie Ihr iPad neu, um es danach zu aktualisieren. Später können Sie den App Store öffnen, nach der zuvor gelöschten App suchen und sie wieder auf Ihrem iPad installieren.
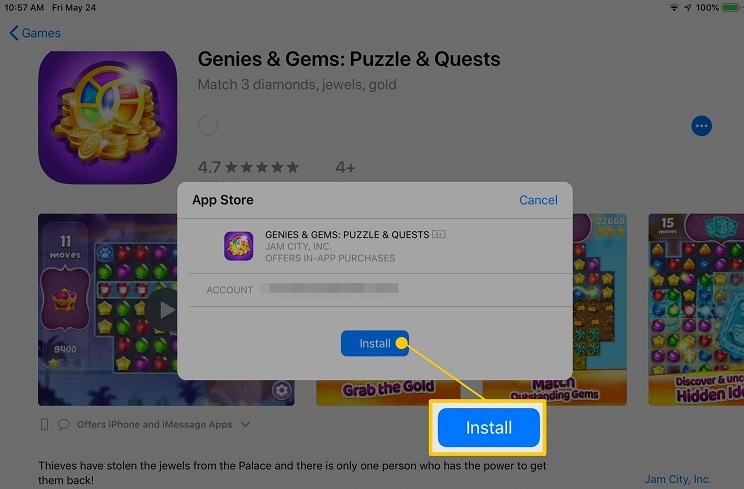
1.3 Apps aus dem App Store aktualisieren
Wenn Sie Ihr Gerät auf eine neue Firmware aktualisieren, werden dabei oftmals auch die unterstützten Apps aktualisiert. Hin und wieder kann es jedoch zu Kompatibilitätsproblemen mit der App kommen, sodass einige Apps unter iPadOS nicht mehr funktionieren. Der einfachste Weg zum Reparieren nicht mehr reagierender iPadOS 13 Apps besteht darin, sie auf eine unterstützte Version zu aktualisieren.
- Um die alten Apps zu aktualisieren, entsperren Sie zunächst Ihr iPad. Rufen Sie dann den App Store von der Startseite aus auf.
- Über die Suchoption im unteren Bereich können Sie außerdem nach bestimmten Apps suchen. Weiterhin können Sie die Option „Updates“ öffnen, um Apps schnell anzuzeigen, für die eine Aktualisierung verfügbar ist.
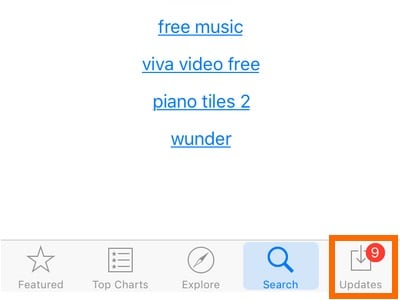
- Hier sehen Sie eine Liste aller Apps, die Sie aktualisieren können. Sie können auf die „Alle aktualisieren“-Option tippen, um alle Apps auf einmal zu aktualisieren.
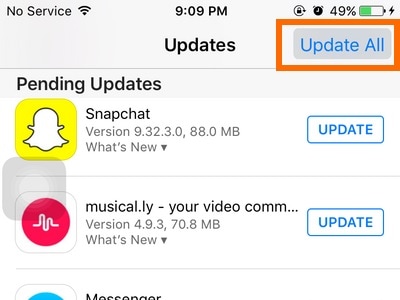
- Sie können außerdem die ausgewählten Apps reparieren, indem Sie auf den „Aktualisieren“-Knopf neben dem jeweiligen Symbol tippen.
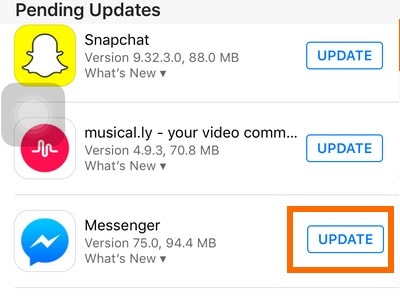
1.3.1 Legen Sie das Datum in den Einstellungen auf ein Jahr in der Zukunft fest und versuchen Sie es erneut
Experten nutzen diesen Trick, um Apps zu reparieren, die sich nach dem Update von iPadOS 13 nicht auf dem iPad öffnen lassen. Die Apps werden von Ihrer Firmware möglicherweise nicht unterstützt, da Datum und Uhrzeit nicht übereinstimmen. Um sie zu reparieren, können Sie in Einstellungen das Datum ein Jahr in der Zukunft festlegen.
- Entsperren Sie Ihr Gerät zunächst und gehen Sie dann auf Einstellungen > Allgemein > Datum und Uhrzeit.
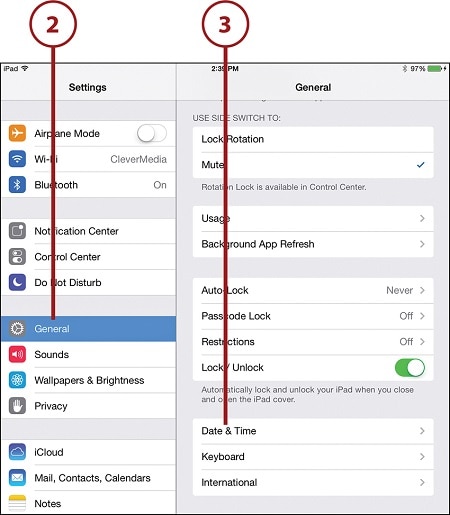
- Hier können Sie die entsprechende Zeitzone und das zugehörige Format auswählen. Schalten Sie außerdem die Funktion „Automatisch einstellen“ aus.
- Damit können Sie das Datum nun manuell am Gerät einstellen. Tippen Sie auf den Kalender und legen Sie das Datum ein Jahr in der Zukunft fest.
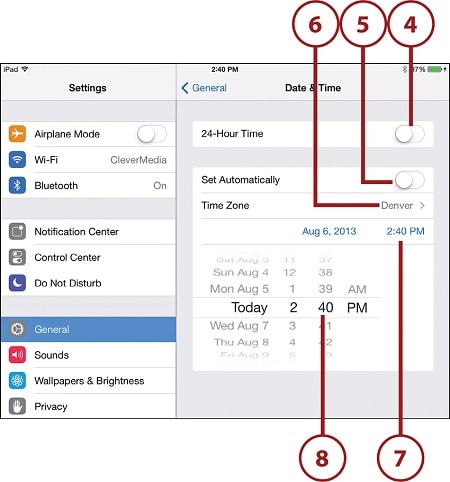
1.4 Von Ihrer Apple ID abmelden und erneut versuchen
Viele Menschen vergessen, dass auch ein Problem mit ihrer Apple ID vorliegen könnte. Beispielsweise könnten Ihr Konto gesperrt sein oder die Berechtigung für die Verwendung bestimmter Anwendungen könnte fehlen. Wenn sich einige Apps nach dem Update von iPadOS 13 auf dem iPad nicht mehr öffnen lassen, melden Sie sich zuerst von Ihrer Apple ID ab und versuchen Sie es dann erneut.
- Entsperren Sie Ihr iPad und gehen zu den Einstellungen. Hier müssen Sie auf Ihr Konto tippen (Apple ID und iCloud-Einstellungen).
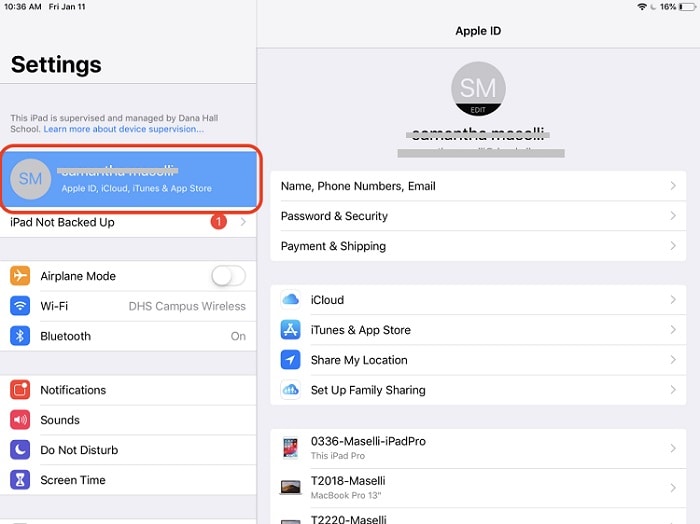
- Überspringen Sie die angezeigten Optionen und scrollen Sie komplett nach unten, bis Sie den „Abmelden“-Knopf sehen. Tippen Sie darauf und bestätigen Sie Ihre Wahl, indem Sie Ihr mit der Apple ID verknüpftes Passwort eingeben.
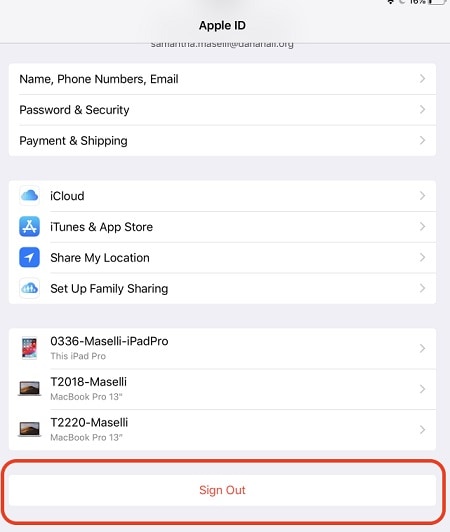
- Das ist auch schon alles! Trennen Sie Ihre Apple ID nun vom iPad. Versuchen Sie nun, die fehlerhafte App zu starten oder sich auf Ihrem iPad mit einer anderen Apple ID anzumelden, falls das Problem weiterhin besteht.
1.5 Hard-Reset des iPads
Wenn Sie glauben, dass ein Problem mit Ihren iPad-Einstellungen vorliegt und dadurch iPadOS 13-Anwendungen nicht mehr reagieren, sollten Sie einen Hard-Reset des Geräts durchführen. Hierbei wird die Stromversorgung des Geräts unterbrochen und so ein Neustart erzwungen. Dieser Schritt soll in vielen Fällen kleinere Probleme mit der Firmware des iPad beheben.
- Wenn Ihre iPad-Version sowohl eine Home als auch eine Ein/Aus-Taste besitzt, drücken Sie diese zugleich für mindestens 10 Sekunden. Nun vibriert Ihr Gerät und wird neu gestartet. Lassen Sie die Tasten los, sobald das Apple-Logo erscheint.
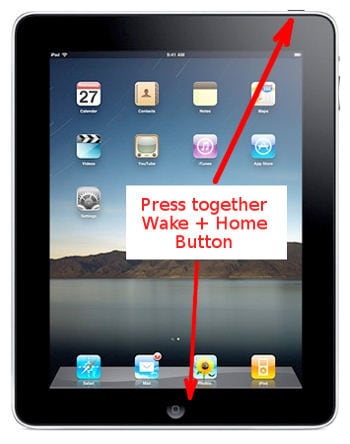
- Wenn Ihr Gerät keine Home-Taste besitzt (wie das iPad Pro), drücken Sie zunächst die Lauter-Taste und lassen Sie sie kurz darauf wieder los. Drücken Sie nun schnell die Leiser-Taste. Halten Sie die Ein-/Aus-Taste gedrückt, bis Ihr iPad neu startet.
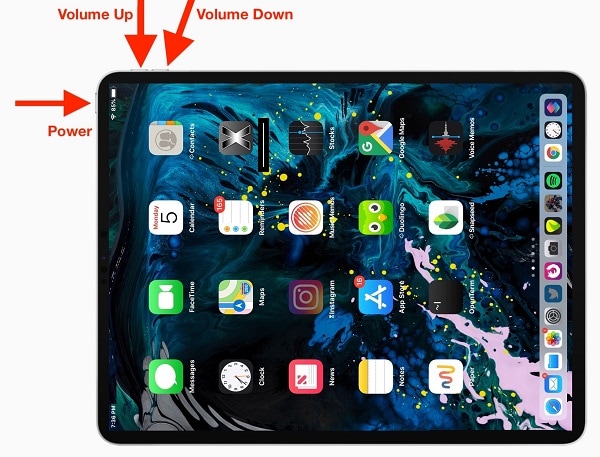
1.6 iPad sichern und Werkseinstellungen wiederherstellen
Wenn Ihnen nichts davon weiterhilft und sich Ihre iPadOS 13 Apps nach dem Öffnen auch weiterhin sofort wieder schließen, versuchen Sie es mit diesem Weg. Damit setzen Sie Ihr iPad auf die Werkseinstellungen zurück – und löschen dabei auch alle vorhandenen Daten und gespeicherten Einstellungen. Daher empfehlen wir, zuerst ein Backup Ihres Geräts zu erstellen, um unerwünschten Datenverlust zu vermeiden. Hier lesen Sie eine schnelle Lösung, wenn Apps nach dem iPadOS 13-Update auf dem iPad nicht mehr geöffnet werden.
- Erstellen Sie zunächst eine Sicherungskopie Ihres iPad an einem sicheren Ort. Verwenden Sie hierzu ein Drittanbieter-Tool wie Dr.Fone - Backup & Wiederherstellung (iOS) oder einfach iTunes. Wenn Sie iTunes verwenden, müssen Sie Ihr iPad mit dem System verbinden. Starten Sie nun iTunes. Sie sehen nun den Übersicht-Tab. Wählen Sie hier, dass Sie die Sicherung auf dem lokalen System durchführen möchten.
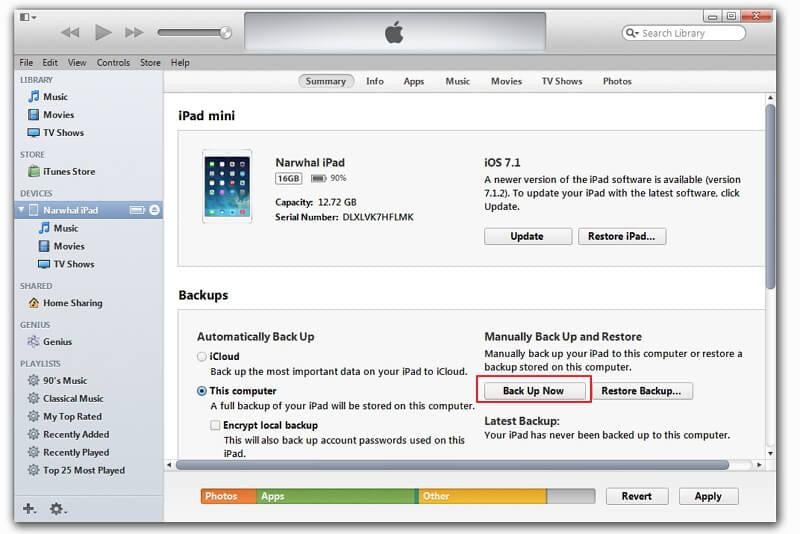
- Super! Sobald Sie ein Backup Ihres iPad erstellt haben, können Sie es zurücksetzen. Gehen Sie hierzu auf Einstellungen > Allgemein > Zurücksetzen.
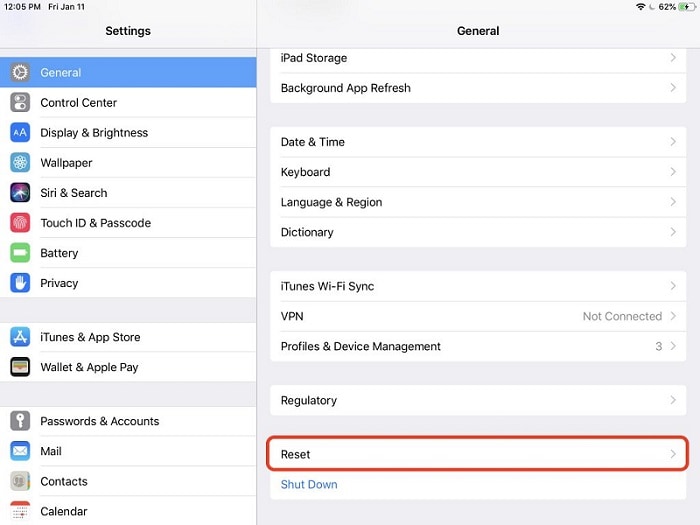
- Sie sehen nun verschiedene Optionen, um Ihr iOS-Gerät zurückzusetzen. Um das Gerät vollständig auf die Werkseinstellungen zurückzusetzen, tippen Sie auf „Inhalte und Einstellungen löschen“.
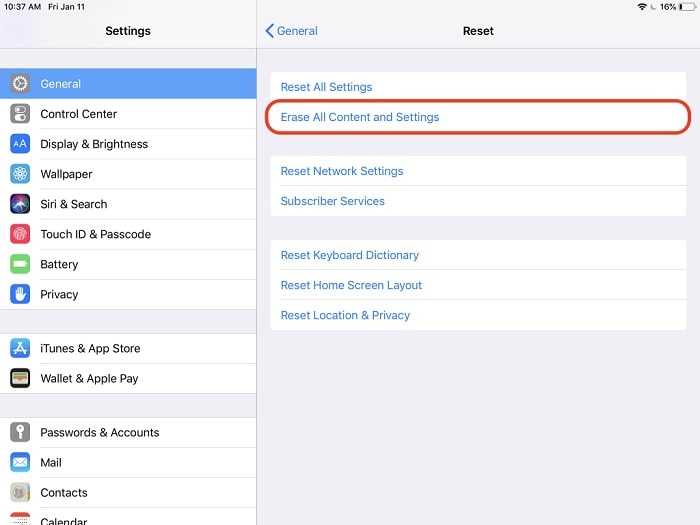
- Bestätigen Sie nun Ihre Wahl, indem Sie das Passwort des Gerätes eingeben und erneut auf den „Löschen“-Knopf tippen.
- Warten Sie eine Weile, während Ihr iPad mit den Werkseinstellungen neu gestartet wird. Beim Einrichten des Geräts können Sie das Backup wiederherstellen und anschließend versuchen, die Apps zu starten.
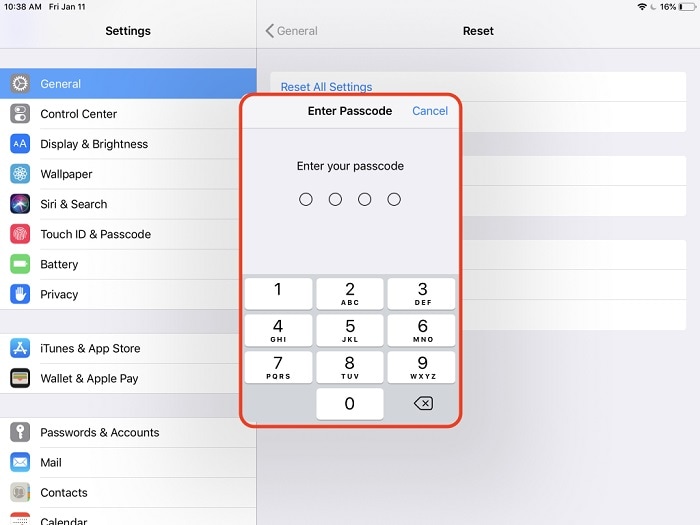
Teil 2: Ihr iPadOS-System reparieren lassen oder auf eine frühere Version wechseln
Wenn Sie Ihr Gerät auf eine Beta-Version oder eine instabile iPadOS-Version aktualisiert haben, kann es zu Problemen kommen, z.B. nicht mehr reagierende iPadOS 13-Anwendungen. Darüber hinaus können aber auch andere Firmware-Probleme dazu führen. Der beste Lösungsweg besteht in der Verwendung eines zuverlässigen Systemreparatur-Tools wie Dr.Fone – Reparieren (iOS). Dieses Tool repariert, upgradet oder downgradet Ihr Gerät automatisch auf eine stabile Firmware-Version. Dabei werden alle App-Probleme wie sich schließende iPadOS 13 Apps sofort nach dem Öffnen automatisch behoben. Die Anwendung ist vollständig kompatibel mit führenden iPad-Modellen und verursacht auf Ihrem Gerät keinen Datenverlust. So verwenden Sie es:
- Starten Sie das Dr.Fone-Toolkit auf Ihrem Mac oder Windows-PC und wählen Sie das „Reparieren“-Modul. Verbinden Sie nun Ihr iPad mit einem funktionierenden Kabel mit dem System.
- Bei der Option iOS Reparieren können Sie den Standard- oder den erweiterten Modus wählen. Da dies nur ein kleineres Problem ist, können Sie den Standardmodus wählen. Die vorhandenen Daten auf Ihrem Gerät bleiben erhalten.
- Die Anwendung erkennt Ihr Gerät automatisch und zeigt die passende Firmware-Version an. Überprüfen Sie sie und klicken Sie dann auf den „Start“-Knopf, um das Betriebssystem-Update herunterzuladen.
- Nun beginnt der Downloadvorgang. Sobald dieser abgeschlossen ist, verifiziert das Tool Ihr Gerät automatisch. Sie sollten das Gerät während des Vorgangs nicht trennen, um keine unerwarteten Ergebnisse zu erhalten.
- Sobald der Download abgeschlossen ist, werden Sie benachrichtigt. Sie können nun auf den „Jetzt reparieren“-Knopf klicken, um mit der Reparatur zu beginnen.
- Warten Sie nun einen Moment, bis die Anwendung Ihr iPad repariert hat, und starten Sie es im normalen Modus neu. Abschließend können Sie Ihr iPad sicher entfernen und die gewünschte App ohne Probleme starten.






Damit kennen Sie jetzt nicht nur eine, sondern 7 unterschiedliche Möglichkeiten, nicht mehr reagierende iPadOS 13 Apps zu reparieren, die Ihre Anforderungen problemlos erfüllen. Wenn eine der beiden Lösungen nicht funktioniert und sich Ihre iPadOS 13 Apps immer noch sofort öffnen und gleich wieder schließen, sollten Sie ein professionelles Tool wie Dr.Fone – Reparieren (iOS) verwenden. Wie der Name schon sagt, bietet dieses spezielle Tool Lösungen für alle Arten von Problemen mit dem iPhone, iPad und sogar iTunes (ohne Datenverlust). Halten Sie das Tool griffbereit, da es Ihnen jederzeit weiterhelfen kann, wenn es auf Ihrem iPad oder iPhone zu Problemen kommt.
Kategorien
Empfohlene Artikel
iPhone Reparieren
- iPhone Fehler Beheben
- iPhone hängt?
- iPadOS 13/iOS 13 bleibt bei der Installation hängen
- WLAN-Probleme unter iPadOS 13
- Das Hintergrundbild unter iPadOS 13 nicht richtig angezeigt
- iPhone startet sich nach dem iOS 13 Update zufällig neu
- Fehlende Kontakte nach dem iOS 13-Update
- iPhone Akku-Entleerung nach der iOS 13 Installation
- Probleme mit Touch-ID nach dem iOS 13 Update
- Face ID-Problemen unter iOS 13
- Apps öffnen nicht mehr oder bleiben hängen











Julia Becker
chief Editor