Dr.Fone-Benutzerhandbuch für Dr.Fone Basic
Erfahren Sie, wie Sie mit Dr.Fone Ihre Mobilgeräte auf dem Computer verwalten, sichern und spiegeln. Laden Sie die neueste Version von Dr.Fone herunter und legen Sie jetzt los.
Informationen über den Dr.Fone iDevice Verifizierungsbericht
Fragen Sie sich, ob Ihr Smartphone oder Tablet in gutem Zustand ist? Unabhängig davon, ob das Gerät neu oder alt ist, gibt es verschiedene Verifizierungen und Gerätediagnosetests, die ausprobiert werden können. Für den perfekten Telefoncheck brauchen Sie etwas, das Sie bei der Überprüfung der Daten unterstützt. Dr.Fone verfügt über eine spezielle Funktion zur Überprüfung von iDevices für eine korrekte Diagnose von iPad oder iPhone.
Schauen Sie sich die Anleitung an und erfahren Sie, wie und was Sie im iDevice Verifizierungsbericht von Dr.Fone finden. Mit Hilfe solcher Diagnosen erfahren Sie mehr Details über die grundlegenden Geräteinformationen, mehrere Hardware- und Softwareparameter und den Gerätestatus. Auf diese Weise können Sie sicherstellen, dass das iPhone, das Sie kaufen möchten, echt ist und nicht zum Bereich "Apple refurbished" gehört.
Inhaltsverzeichnis
Verwalten Sie Ihr Telefon, wo immer Sie hingehen
Teil 1: Wie zeigt man den Verifizierungsbericht in Dr.Fone an?
Die erste Aufgabe im Zusammenhang mit dem iDevice-Verifizierungsbericht auf Dr.Fone besteht darin, ihn richtig anzuzeigen. Nachdem Sie die neueste Version von Wondershare Dr.Fone heruntergeladen und auf Ihrem Computer installiert haben, fahren Sie mit den folgenden Schritten fort, um die Echtheit des Telefons zu überprüfen:
Verbinden Sie das zu prüfende iPhone mit Dr.Fone über eine kabelgebundene oder drahtlose Verbindung. Wählen Sie das Gerät, das auf der linken Seite im Bereich "Mein Gerät" angezeigt wird, aus.

Mit dem Panel auf der Vorderseite können Sie die Gerätedetails im Allgemeinen überprüfen. Wählen Sie dazu die Option der Gerätedetails oben rechts, um ein neues Fenster zu öffnen. Dort finden Sie alle Informationen über das Gerät aufgelistet.
Sie können auch die Option "Im Notepad öffnen" verwenden, um die Gerätedetails im Notepad aufzurufen. Umgekehrt können Sie mit der Option "In die Zwischenablage kopieren" alle Details kopieren.

Wenn Sie die Details Ihres iDevices überprüfen möchten, wählen Sie die Schaltfläche des Verifizierungsberichts oben rechts auf dem Bildschirm. So können Sie den Verifizierungsbericht des iDevices nach einer eingehenden Prüfung einsehen.
Es wird ein umfassender Bericht mit allen Gerätedetails und Vergleichen angezeigt. Sie können die Option "In Notepad öffnen" oder die Optionen "Als Bild speichern" oder "Als Text speichern" verwenden, um alle verifizierten Details zu speichern.
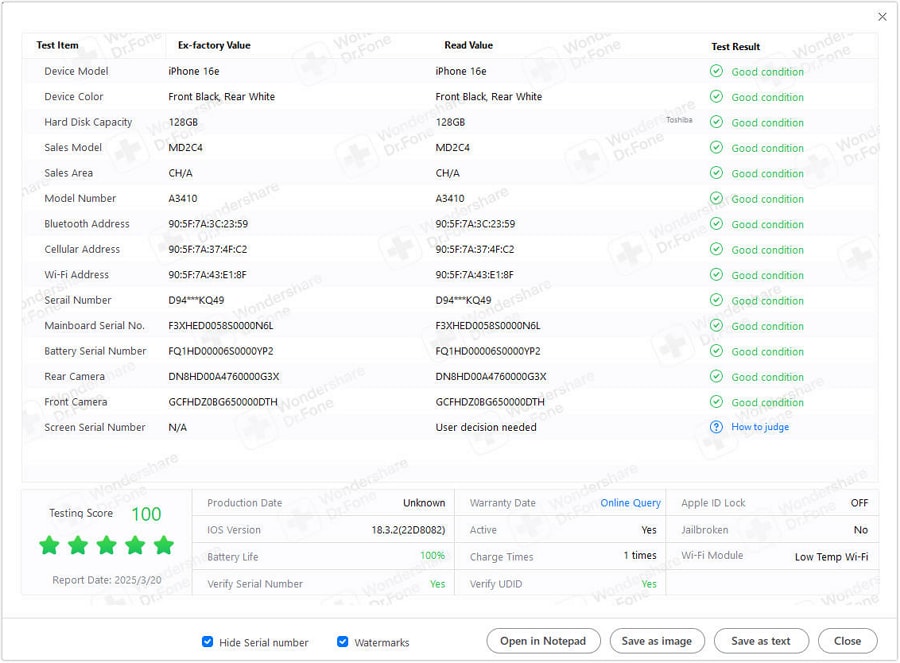
Teil 2: Wie funktioniert die Dr.Fone iDevice Verifizierung?
Die Informationen zu einem bestimmten Gerät werden anhand von allgemein anerkannten Standardnummern wie der IMEI gespeichert. Dieser werkseitige Wert wird mit den aktuellen Werten des Geräts zur Überprüfung des Apple-Produkts abgeglichen.
Wenn sich der Wert des Geräts ändert, ist das gleichbedeutend mit der Tatsache, dass einige Teile des Geräts verändert wurden. Sie erhalten auch einen Testwert, der mit den Werten verglichen wird, die Sie nach der Verifizierung des iDevice erhalten haben.
WAS SIE BENÖTIGEN

Dr.Fone bietet ein komplettes Set von Tools zur Lösung aller iOS/Android-Telefonprobleme.
Teil 3: Was kann Dr.Fone verifizieren?
Die Frage, die sich angesichts dieser Funktion stellt, ist, was Dr.Fone für seine Benutzer verifizieren kann. Auch wenn die Plattform ein grundsätzliches Problem der auf der schwarzen Liste stehenden Telefone behandelt, so muss doch geprüft werden, wie einfach sie den gesamten Prozess für den Benutzer gestaltet. In diesem Abschnitt sehen Sie sich an, was Dr.Fone im iPhone-Diagnosetest für seine Benutzer prüft:
Machen Sie sich mit den Diagnosetests von Dr.Fone ein Bild von der Werksfarbe. Überprüfen Sie visuell die tatsächliche Farbe des Geräts und sehen Sie, ob sie übereinstimmt. Zweitens: Prüfen Sie, ob der Überprüfungsbericht "Upgrade Capacity" für die Festplatte Ihres Geräts empfiehlt. Zweitens kann es sich auch um den Versuch handeln, die Festplatte aufgrund technischer Probleme zu wechseln oder zu entfernen.
Der iDevice Verifizierungsbericht gibt Aufschluss darüber, ob es sich bei dem zu prüfenden iOS-Gerät um ein Austauschgerät, ein generalüberholtes Gerät oder um ein Vorführgerät handelt. Der Status des Geräts wird im Bericht korrekt angezeigt.
Holen Sie sich den werkseitigen Wert und den tatsächlichen Wert der WLAN-, Bluetooth- und Mobilfunkadressen im Bericht. Ermitteln Sie alle Werte und sehen Sie, welche Werte sich voneinander unterscheiden.
Überprüfen Sie die Seriennummern des Akkus und des Hauptgeräts im Bericht und versuchen Sie, den Unterschied zwischen den Nummern festzustellen, falls vorhanden. Wenn es Unterschiede in den Messwerten gibt, ist es offensichtlich, dass es einige Veränderungen im Gerät gibt.
Es gibt keine geeignete Methode, um den Unterschied zwischen der werkseitigen und der tatsächlichen Rück- und Frontkamera festzustellen. Der Benutzer kann solche Unterschiede jedoch anhand der verfügbaren Messwerte im iDevice-Verifizierungsbericht feststellen. Normalerweise deutet der Unterschied in solchen Zahlen darauf hin, dass die Hauptplatine der Festplatte ausgetauscht wurde.
Um die Seriennummern des Bildschirms und der Touch ID zu überprüfen, gibt es keine geeignete Möglichkeit, die Nummern manuell zu ermitteln. Dies lässt sich an den Ergebnissen im Bericht erkennen, die, wenn sie verändert wurden, darauf hinweisen, dass im Laufe der Zeit einige Änderungen am Gerät vorgenommen wurden.
Öffnen Sie die Einstellungen App auf Ihrem iOS-Gerät und gehen Sie zur Registerkarte Allgemein. Suchen Sie die Option Recht & Regulierung, um auf die Gerätedetails zuzugreifen.

Brauchen Sie Hilfe?
Möglicherweise finden Sie die Antwort auf Ihre Frage in den FAQ oder in den folgenden zusätzlichen Informationen: