Apple Maps ausgefallen? So reparieren Sie nicht funktionierende iPhone-Maps
Ist Apple Maps nur für Sie oder auch für alle anderen ausgefallen? Was tun, wenn die iPhone Maps nicht funktionieren und Sie keine Navigation haben? Wie behebt man das Problem, dass die iPhone Maps nicht schnell funktionieren? Lösen Sie dieses Problem hier!

Feb 25, 2025 • Archiviert an: iOS Probleme beheben • Bewährte Lösungen
Die Navigation gehört zu den Top 5 der Aktivitäten, für die Menschen ihr iPhone verwenden. Wenn Apple Maps also nicht funktioniert, fragen sich die Leute: "Funktioniert Apple Maps nicht?" "Warum funktioniert die Apple Maps App nicht?" Erinnerungen an die katastrophale Markteinführung von iOS 6 kommen einem in den Sinn, wenn die Maps-App auf dem iPhone nicht mehr richtig funktioniert. Obwohl Maps im Laufe der Jahre ständig verbessert wurde und heute zuverlässig funktioniert, gibt es manchmal Dinge, die einfach nicht so zuverlässig funktionieren, wie wir es erwarten und hoffen und Sie stellen fest, dass iPhone Maps nicht funktioniert. Was geht hier vor sich? Kann ich das Problem mit den nicht funktionierenden iPhone Maps beheben? Natürlich! Mit den folgenden Lösungen können Sie das!
Teil I: Ist Apple Maps ausgefallen? Was verursacht das Problem, dass die iPhone Maps nicht funktionieren?
Wenn Sie zu den Millionen gehören, die mit Apple Maps zufrieden sind, was passiert, wenn Sie feststellen, dass Apple Maps nicht funktioniert? Ist Apple Maps ausgefallen oder stimmt etwas mit unserem Telefon nicht? Was ist die Ursache für dieses Problem?
I.I.: Prüfen Sie, ob Apple Maps nicht verfügbar ist
Eine der ersten Fragen, die einem in den Sinn kommt, wenn die iPhone Maps nicht funktionieren, ist, ob Apple Maps ausgefallen ist. So können Sie das überprüfen:
Schritt 1: Besuchen Sie die Systemstatus-Seite von Apple: https://www.apple.com/support/systemstatus/
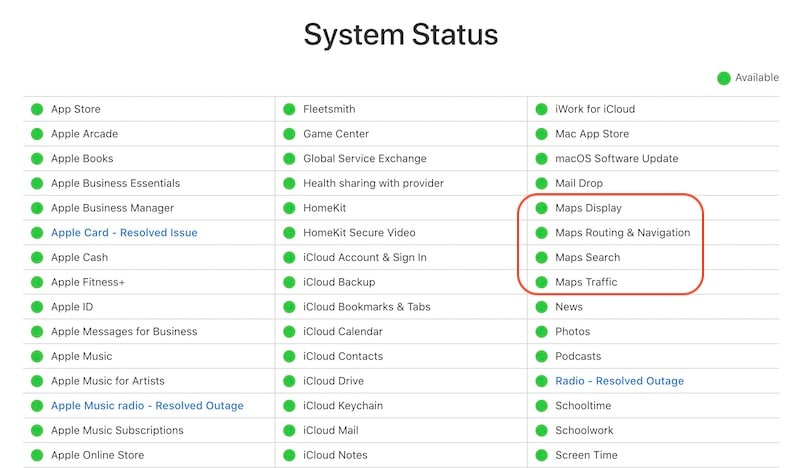
Schritt 2: Prüfen Sie den Status von Maps und Navigation. Wenn sie funktionieren, wird ein grüner Punkt angezeigt und wie Sie sehen können, werden alle Probleme, die behoben wurden oder kürzliche Ausfälle hier aufgeführt.
I.II: Was verursacht das Problem, dass iPhone Maps nicht funktioniert?
Wenn Apple Maps nicht ausgefallen ist, gibt es einige Gründe, die direkt dazu führen, dass iPhone Maps nicht funktioniert, z.B. ob Ihre Internetverbindung funktioniert oder nicht, ob die Datengeschwindigkeit für das Laden der Maps ausreichend ist oder nicht, ob die Maps-App die richtigen Datenschutzeinstellungen hat, um zu funktionieren, etc. Diese und weitere Faktoren und Lösungen werden im Folgenden ausführlich behandelt.
Teil II: 11 Methoden zur Behebung des Problems mit nicht funktionierenden iPhone Maps
Es gibt verschiedene Möglichkeiten, das Problem mit den nicht funktionierenden iPhone-Karten zu beheben und wir haben eine Schritt-für-Schritt-Anleitung für Sie erstellt.
Lösung 1: Sicherstellen der Signalstärke
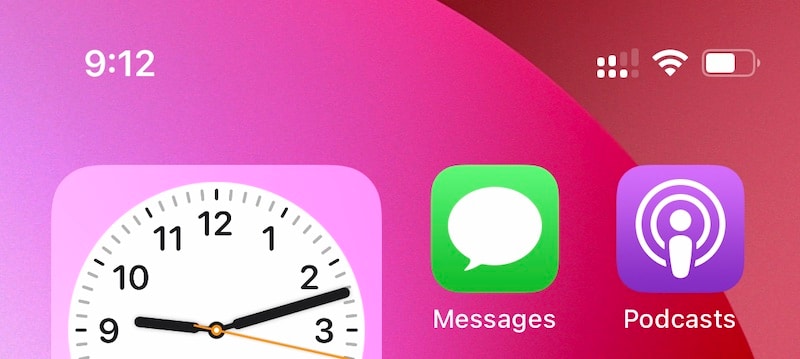
Wie viele Balken der Signalstärke sehen Sie gerade auf dem iPhone? Wenn es 1 ist, könnte das der Grund dafür sein, dass Apple Maps nicht funktioniert, da eine so geringe Signalstärke für das Streaming von Daten, wie sie in der Maps-App benötigt werden, völlig unzureichend ist. Auf dem Bild hat SIM 1 eine geringere Signalstärke als SIM 2.
Die Lösung besteht darin, zu einem Netz zu wechseln, das ein besseres und zuverlässigeres Signal liefert als Ihr derzeitiger Anbieter.
Lösung 2: Mobilfunkdaten umschalten
Das Aus- und Wiedereinschalten von Mobilfunkdaten kann eine Internetverbindung wiederherstellen. So schalten Sie die mobilen Daten aus und wieder ein:
Schritt 1: Gehen Sie zu Einstellungen > Mobile Daten
Schritt 2: Schalten Sie die mobilen Daten aus. Warten Sie ein paar Sekunden und schalten Sie die Funktion wieder ein.
Lösung 3: Stellen Sie sicher, dass das Datenkontingent nicht erschöpft ist
Wenn Sie einen gebührenpflichtigen Datentarif haben, haben Sie vielleicht Ihr Datenkontingent aufgebraucht und stellen fest, dass Apple Maps nicht wie erwartet funktioniert. Falls Ihr Anbieter dies unterstützt, bietet das iPhone eine einfache Möglichkeit, das Datenkontingent und die Nutzung sowie andere Tarifdetails zu überprüfen.
Schritt 1: Gehen Sie zu Einstellungen > Mobile Daten > Nutzung
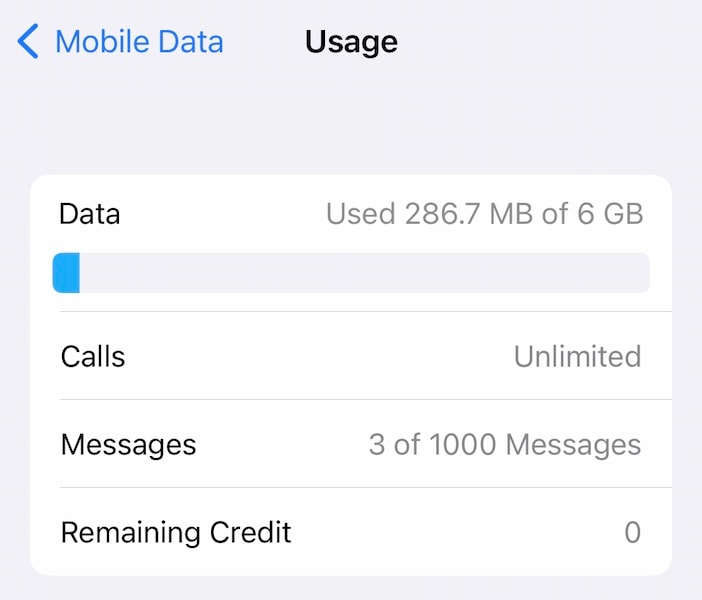
Schritt 2: Prüfen Sie, ob Ihr Datenverbrauch innerhalb der Grenzen liegt oder ob das Kontingent überschritten ist. Wenn dies der Fall ist, müssen Sie mehr Daten zu Ihrem Tarif hinzufügen, bevor Sie Apple Maps nutzen können.
Lösung 4: Schließen und starten Sie die Maps-App neu
Manchmal genügt es, die App zu schließen und neu zu starten, um die Verbindungen der App zu ihrer Basisanwendung zu aktualisieren und die Dinge wieder ins Rollen zu bringen. Hier erfahren Sie, wie Sie die Maps-App oder jede andere App auf dem iPhone schließen können:
Schritt 1: Wischen Sie vom unteren Rand des Bildschirms nach oben, halten Sie die Wischbewegung eine Sekunde lang und lassen Sie sie dann los, um den App Switcher zu starten.
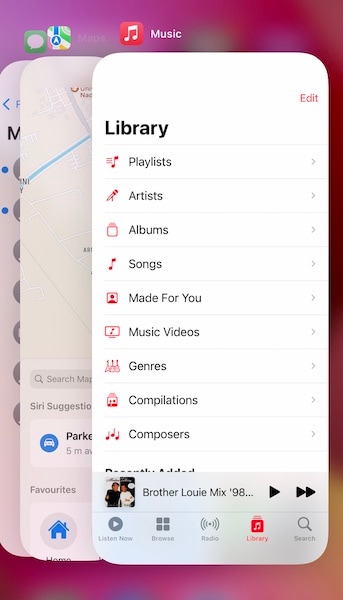
Schritt 2: Scrollen Sie mit Ihrem Daumen oder Finger horizontal und wischen Sie die Karte der Maps-App nach oben, um die App vollständig zu schließen. Vielleicht sehen Sie hier mehrere Apps, wenn es nicht Ihre Gewohnheit ist, Apps zu schließen, die Sie für längere Zeit nicht benutzen werden.
Schritt 3: Starten Sie die Maps-App erneut, um zu sehen, ob das Problem mit den nicht funktionierenden Apple Maps behoben wurde.
Lösung 5: Standortdienste einschalten
Manchmal kann es funktionieren, den Standort zu deaktivieren und wieder zu aktivieren. Hier erfahren Sie, wie Sie die Standortdienste auf dem iPhone deaktivieren und wieder aktivieren können.
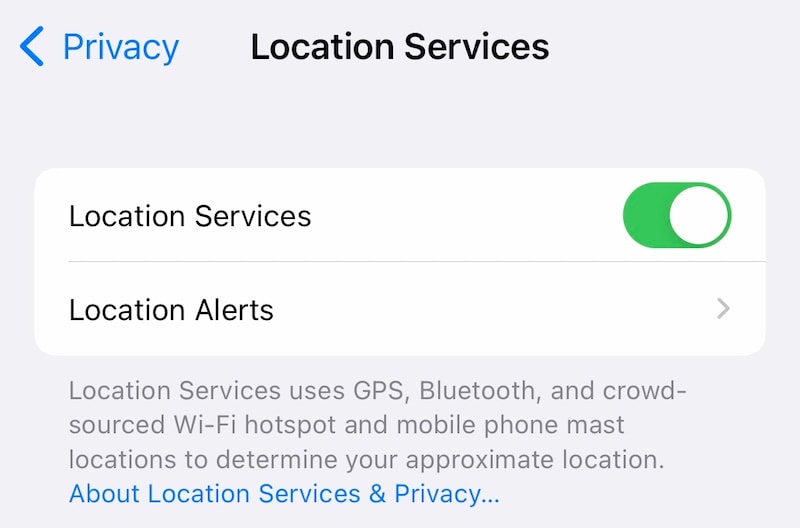
Schritt 1: Gehen Sie zu Einstellungen > Datenschutz > Standortdienste und schalten Sie sie aus.
Schritt 2: Warten Sie ein paar Sekunden und schalten Sie sie wieder ein.
Lösung 6: Prüfen Sie die Apple Maps Datenschutzeinstellungen
Der Datenschutz ist einer der von Apple am meisten angepriesenen Aspekte des iPhones und von iOS. Ihre Apple Maps-Datenschutzeinstellungen könnten die Art und Weise, wie Sie Apple Maps erleben möchten, beeinträchtigen und das Problem, dass Apple Maps nicht funktioniert, verursachen. Widgets wurden beispielsweise in iOS 14 eingeführt. Wenn Sie das Maps-Widget auf Ihrem Startbildschirm verwenden möchten, benötigen Sie eine zusätzliche Berechtigung, damit die Widgets mit der Apple Maps-App kommunizieren und Daten abrufen können. Hier erfahren Sie, wie Sie diese Einstellungen überprüfen und sicherstellen können, dass sie Ihren Wünschen entsprechen:
Schritt 1: Gehen Sie zu Einstellungen > Datenschutz > Standortdienste und suchen Sie unten nach Apple Maps.
Schritt 2: Unter diesem Abschnitt sehen Sie Optionen, von denen eine mit einem Häkchen versehen ist, die Sie vielleicht irgendwann einmal eingestellt haben.
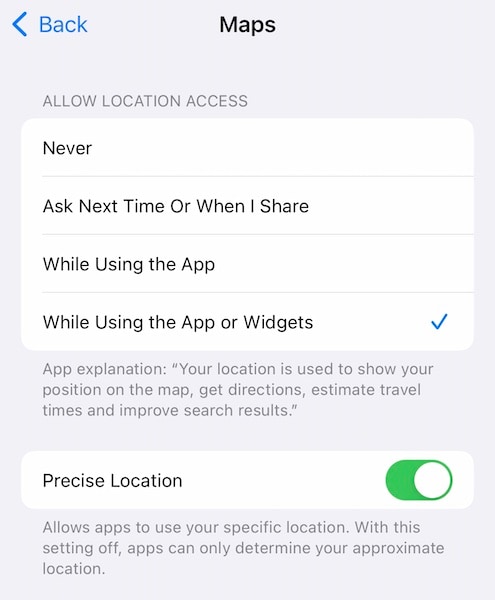
Schritt 3: Wählen Sie nun die Option "Während der Verwendung der App oder Widgets" und aktivieren Sie ebenfalls die Option "Präziser Standort".
Damit sollten Sie startklar sein.
Lösung 7: Prüfen Sie die Einstellungen für Datum und Uhrzeit
Wenn Ihr Problem, dass Apple Maps nicht funktioniert, darauf zurückzuführen ist, dass Apple Maps nicht in der Lage ist, Ihren Standort zu bestimmen, könnte einer der Gründe ein Konflikt mit Ihrem tatsächlichen Standort und der Zeitzone sein. Hier erfahren Sie, wie Sie Datum und Uhrzeit in iOS automatisch einstellen, um das Problem mit den nicht funktionierenden iPhone Maps zu beheben.
Schritt 1: Gehen Sie zu Einstellungen > Allgemein > Datum & Uhrzeit
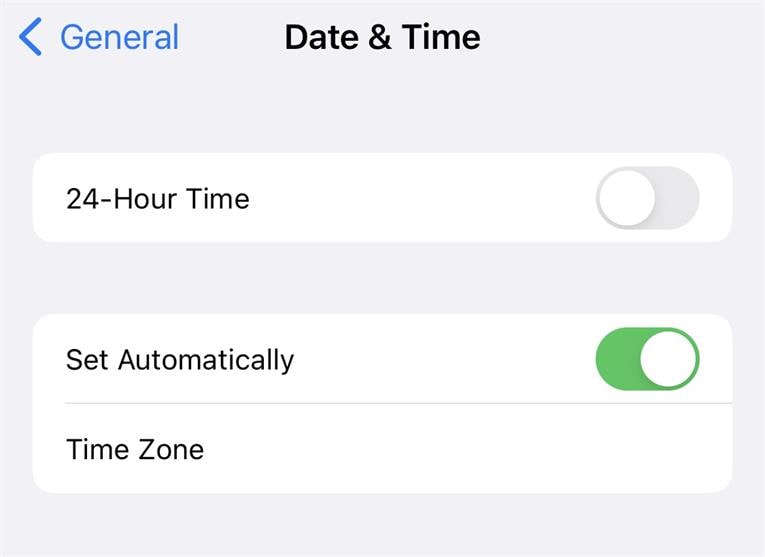
Schritt 2: Vergewissern Sie sich, dass das Kontrollkästchen zum automatischen Einstellen von Datum und Uhrzeit aktiviert ist.
Lösung 8: Netzwerkeinstellungen zurücksetzen
Wenn die kleineren Lösungen versagen, versuchen wir es etwas tiefer. Wir haben also die Netzwerkeinstellungen zurückgesetzt, um das Problem zu beheben, dass Apple Maps nicht funktioniert. Hier erfahren Sie, wie Sie die Netzwerkeinstellungen auf dem iPhone zurücksetzen:
Schritt 1: Gehen Sie zu Einstellungen > Allgemein > iPhone übertragen oder zurücksetzen
Schritt 2: Tippen Sie auf Zurücksetzen
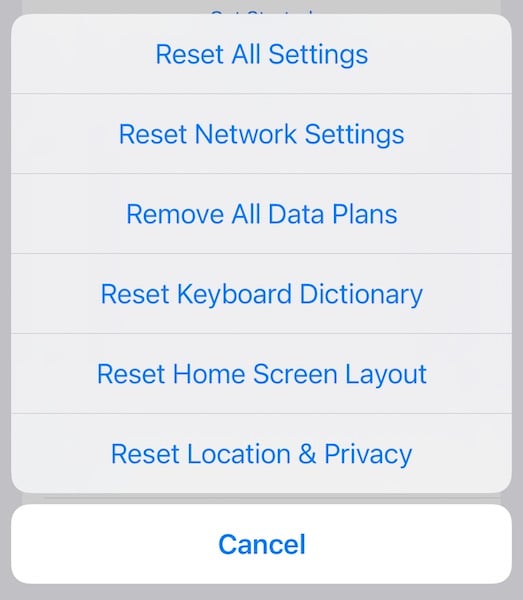
Schritt 3: Tippen Sie auf "Netzwerkeinstellungen zurücksetzen".
Lösung 9: Standort-Einstellungen zurücksetzen
Das Zurücksetzen der Standorteinstellungen könnte die Lösung sein. Dies setzt alle standortbezogenen Einstellungen im iPhone zurück und kann dazu führen, dass Apple Maps nicht mehr funktioniert. Hier erfahren Sie, wie Sie die Standorteinstellungen auf dem iPhone zurücksetzen können, um zu sehen, ob das Problem mit den nicht funktionierenden iPhone Maps behoben wird:
Schritt 1: Gehen Sie zu Einstellungen > Allgemein > iPhone übertragen oder zurücksetzen.
Schritt 2: Tippen Sie auf Zurücksetzen.
Schritt 3: Tippen Sie auf "Standort und Datenschutz zurücksetzen", um die Standorteinstellungen zurückzusetzen.
Lösung 10: Alle Einstellungen zurücksetzen
Wenn das nicht geholfen hat, gibt es noch eine andere Möglichkeit, nämlich das Zurücksetzen aller Einstellungen auf dem iPhone. Keine Panik, dabei werden keine Benutzerdaten gelöscht, es geht nur darum, alle Einstellungen auf Ihrem iPhone zurückzusetzen. Hier erfahren Sie, wie Sie alle Einstellungen auf dem iPhone zurücksetzen können:
Schritt 1: Gehen Sie zu Einstellungen > Allgemein > iPhone übertragen oder zurücksetzen
Schritt 2: Tippen Sie auf Zurücksetzen
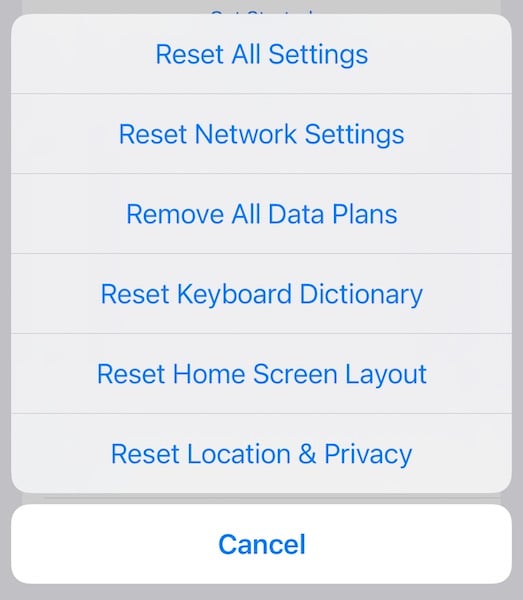
Schritt 3: Tippen Sie auf "Alle Einstellungen zurücksetzen", um alle Einstellungen auf dem iPhone zurückzusetzen. Dadurch wird das iPhone neu gestartet.
Lösung 11: iOS ohne Datenverlust reparieren mit Wondershare Dr.Fone

Dr.Fone - Systemreparatur (iOS)
Reparieren Sie iOS-Systemfehler, um nicht funktionierende iPhone Maps ohne Datenverlust zu beheben.
- Versetzen Sie Ihr iOS-Gerät nur in den Normalzustand, ohne Datenverlust.
- Beheben Sie verschiedene iOS-Systemprobleme wie Feststecken im Wiederherstellungsmodus, weißes Apple-Logo, schwarzer Bildschirm, Schleifenbildung beim Start, etc.
- Downgrade von iOS ganz ohne iTunes.
- Funktioniert für alle Modelle von iPhone, iPad und iPod touch.
- Vollständig kompatibel mit dem neuesten iOS 15.

Als letzten Ausweg, bevor Sie sich an Apple wenden, um herauszufinden, wo der Fehler liegt und warum Apple Maps bei Ihnen nicht funktioniert, können Sie iOS ohne Datenverlust selbst reparieren.
Dies ist mit den offiziellen Methoden von Apple nicht möglich, es sei denn, Sie wissen, wie Sie an die offiziellen Firmware-Dateien kommen und sind sich der damit verbundenen Risiken bewusst. Mit Wondershare Dr.Fone übernimmt die Software jedoch die ganze harte Arbeit für Sie. Sie holt sich die offiziellen Firmware-Dateien von Apple, so dass Sie iOS selbst neu installieren und reparieren können, ohne das Haus zu verlassen. Hier erfahren Sie, wie Sie mit dem Dr.Fone - Systemreparatur (iOS) Modul das iOS schnell reparieren und das Problem der nicht funktionierenden iPhone-Karten endgültig beheben können.
Schritt 1: Laden Sie Dr.Fone von der offiziellen Webseite herunter oder klicken Sie auf die folgende Schaltfläche, um es direkt herunterzuladen und installieren Sie es dann auf Ihrem Computer.
Schritt 2: Schließen Sie Ihr iPhone mit dem Datenkabel an den Computer an und starten Sie Dr.Fone.

Schritt 3: Klicken Sie auf das "Systemreparatur" Modul und wählen Sie "Standardmodus", um iOS neu zu installieren/reparieren, ohne Benutzerdaten zu löschen.
Profi-Tipp: Mit dem Dr.Fone - Telefon-Backup (iOS) Modul sind bequeme Backups nur einen Klick entfernt. Probieren Sie es noch heute!

Schritt 4: Der Systemversion Bildschirm zeigt Ihnen Ihr iPhone-Modell und die Firmware-Version an:

Schritt 5: Wählen Sie die herunterzuladende Firmware und klicken Sie auf "Start".
Schritt 6: Nach Abschluss des Downloads wird die Firmware bei Apple verifiziert. Danach wartet Dr.Fone auf Ihre Eingabe:

Schritt 7: Klicken Sie auf "Jetzt reparieren".

Nachdem der Vorgang abgeschlossen ist, wird das iPhone neu gestartet.
Fazit
Trotz aller Fortschritte, die Apple Maps seit seiner Markteinführung gemacht hat, bleibt es ein frustrierendes Problem, mit dem iPhone-Benutzer von Zeit zu Zeit konfrontiert werden. Wenn Sie feststellen, dass Ihre iPhone-Maps nicht funktionieren, lesen Sie diesen Artikel und versuchen Sie die Lösungen. Wir hoffen, dass eine davon für Sie funktioniert! Wenn jedoch nichts zu funktionieren scheint, ist es vielleicht an der Zeit, einen Apple Store in Ihrer Nähe aufzusuchen, damit er sich Ihr iPhone ansieht.
Kategorien
Empfohlene Artikel
iPhone Probleme
- ● Daten verwalten & übertragen
- ● Daten wiederherstellen
- ● Bildschirm entsperren & aktivieren
- ● FRP-Sperre
- ● Die meisten iOS- und Android-Probleme beheben

























Julia Becker
staff Editor