So beheben Sie schnell und einfach das Problem, dass FaceTime nicht funktioniert
FaceTime ist eines der wichtigsten iPhone-Erlebnisse und wenn Sie feststellen, dass FaceTime nicht funktioniert, kann das zu Panik führen. Hier finden Sie Wege, wie Sie das Problem, dass FaceTime nicht funktioniert, schnell und einfach beheben können.

Feb 25, 2025 • Archiviert an: iOS Probleme beheben • Bewährte Lösungen
FaceTime war bei iPhone-Benutzern schon immer beliebt, um Videogespräche zu führen, ohne eine andere App herunterladen zu müssen, solange der Gesprächspartner ebenfalls ein Apple-Gerät verwendet. Aber dann ging Apple noch einen Schritt weiter und fügte FaceTime Audio hinzu, um Audioanrufe mit anderen Apple-Benutzern zu führen. Und dann gibt es noch zahlreiche Verbesserungen, wie z.B. Voice Isolation und Centre Stage, die das Erlebnis verbessern. Dass FaceTime nicht funktioniert, ist sowohl für Apple als auch für seine Millionen von Nutzern keine Option. Funktioniert Ihr FaceTime auf dem iPhone nicht? Auf dem iPad? Auf dem Mac? Lesen Sie weiter und finden Sie heraus, was der Grund dafür sein könnte und wie Sie FaceTime auf iPhone/ iPad/ Mac-Geräten reparieren können.
Teil I: Warum funktioniert FaceTime nicht?
Einige Benutzer haben sich beschwert: "Mein Facetime funktioniert nicht!" Wenn FaceTime auf dem iPhone, Mac oder iPad nicht funktioniert, kann das mehrere Gründe haben, die spezifisch für diese Geräte sind, aber auch einige andere Gründe, die nichts mit diesen Geräten zu tun haben. Hier erfahren Sie, warum FaceTime unabhängig vom Gerät möglicherweise nicht funktioniert:
I.I: Ist FaceTime ausgefallen?
Wenn FaceTime aus irgendeinem Grund ausgefallen ist, dann funktioniert es auf keinem Gerät. Wenn Sie also feststellen, dass FaceTime auf dem iPhone nicht funktioniert, aber auf dem Mac funktioniert, bedeutet dies, dass es etwas mit FaceTime auf dem iPhone zu tun haben könnte, da FaceTime auf dem Mac eindeutig funktioniert. Also, das Wichtigste zuerst: So stellen Sie sicher, dass die FaceTime-Dienste funktionieren:
Schritt 1: Besuchen Sie die Systemstatus-Seite von Apple: https://www.apple.com/support/systemstatus/
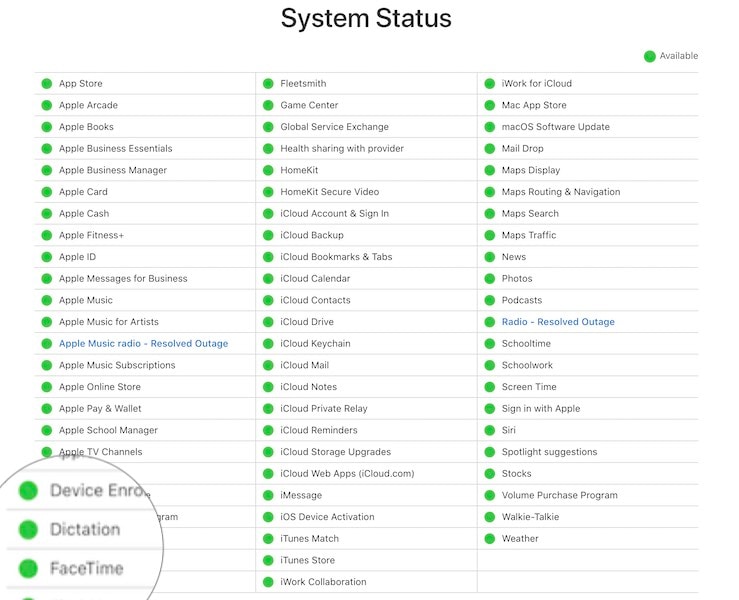
Auf dieser Seite erfahren Sie, ob die Apple-Dienste wie erwartet funktionieren und ob es Probleme gibt oder ob ein Problem kürzlich behoben wurde.
I.II: Ist FaceTime in meinem Land verfügbar?
So überraschend es auch sein mag, aber FaceTime ist in Ihrem Land möglicherweise nicht verfügbar und daher funktioniert FaceTime nicht auf Ihrem iPhone/ iPad/ Mac. Sie fragen sich vielleicht, wie das möglich ist? FaceTime war auf meinem Gerät vorinstalliert! Nun, FaceTime ist ein Dienst und die vorinstallierte App stellt nur eine Online-Verbindung zu diesem Dienst her. Wenn also die Bestimmungen in Ihrem Land verhindern, dass Apple FaceTime-Dienste anbietet, wird FaceTime auf dem iPhone/auf dem iPad/auf dem Mac nicht funktionieren.
An diesen Orten funktioniert FaceTime möglicherweise nicht richtig:
- Pakistan
- Saudi Arabien
- Vereinigte Arabische Emirate
Obwohl Pakistan und Saudi-Arabien schon seit einiger Zeit FaceTime unterstützen, haben die Vereinigten Arabischen Emirate laut einem Bericht von AP NEWS im Oktober 2021 möglicherweise erst vor kurzem damit begonnen. Weder von der Regierung noch von Apple gab es eine offizielle Erklärung zu dieser Angelegenheit.
Teil II: Wie man das Problem mit dem nicht funktionierenden FaceTime schnell behebt
Lassen Sie uns nun besprechen, wie Sie das Problem, dass FaceTime nicht funktioniert, schnell beheben können. Wie bereits in Teil I erwähnt, sollten Sie FaceTime ohne Probleme nutzen können, wenn Ihr Land nicht in der obigen Liste aufgeführt ist und FaceTime funktioniert.
Wenn Sie also feststellen, dass Sie FaceTime auf keinem Ihrer Geräte verwenden können, könnte es etwas mit FaceTime selbst zu tun haben. Wenn Sie feststellen, dass FaceTime auf einem oder mehreren Geräten nicht funktioniert, aber nicht auf allen, bedeutet dies, dass das Problem bei dem Gerät liegt, auf dem das FaceTime-Problem auftritt.
Hier finden Sie Lösungen, mit denen Sie das Problem, dass FaceTime nicht funktioniert, ein für alle Mal lösen können.
Lösung 1: Signalqualität prüfen
Das schwache Signal verursacht schwerwiegende Probleme bei allen Anwendungen, die Streaming-Daten benötigen, wie z.B. FaceTime. Das liegt daran, dass die Signalqualität umso schlechter ist, je geringer die Signalstärke ist. Damit hat das Signal nicht genug Bandbreite, um Daten zuverlässig und mit der für Videogespräche erforderlichen Geschwindigkeit zu übertragen. Aus diesem Grund können Sie bei einer Signalstärke von 1 Balken zwar eine SMS senden, aber keine Anrufe tätigen, da das Senden einer SMS nur ein kurzes Datenpaket ist, ein Anruf jedoch mehr Stärke erfordert.
Lösung 2: Apple ID Region prüfen
Wenn Sie feststellen, dass FaceTime auf einem oder mehreren Ihrer Geräte nicht funktioniert, aber auf anderen Geräten einwandfrei funktioniert, müssen Sie dies überprüfen:
- Ob alle Geräte dieselbe Apple ID haben
- Die Region der Apple ID des Geräts, auf dem FaceTime nicht funktioniert.
Die Voraussetzung ist einfach. Wenn einige Geräte funktionieren, bedeutet dies, dass mit den Geräten, auf denen FaceTime nicht funktioniert, etwas nicht in Ordnung ist. Wenn auch die nicht funktionierenden Geräte dieselbe Apple ID haben wie die funktionierenden, dann lesen Sie den nächsten Teil für individuelle Gerätebehebungen.
Wenn jedoch die Geräte, auf denen FaceTime nicht funktioniert, eine andere Apple ID haben, hilft das, das Problem einzugrenzen und es könnte sein, dass die Apple ID auf diesen Geräten auf eine andere Region eingestellt ist.
Hier erfahren Sie, wie Sie die Apple ID-Region für FaceTime überprüfen und ändern können, damit FaceTime ordnungsgemäß funktioniert:
Auf dem iPhone/iPad
Schritt 1: Gehen Sie zu Einstellungen > FaceTime
Schritt 2: Tippen Sie auf Ihre Apple ID
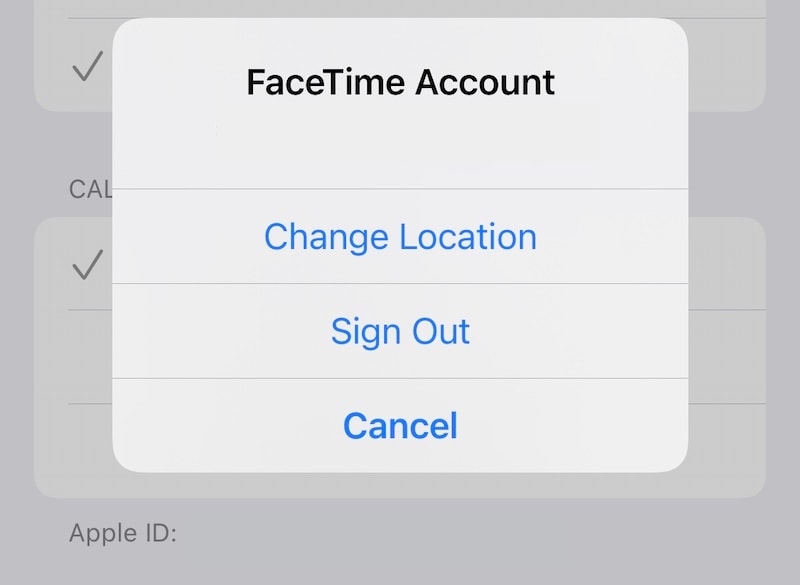
Schritt 3: Tippen Sie auf "Standort ändern", um Ihre FaceTime-Region zu ändern.
Auf dem Mac
Um den FaceTime-Bereich auf dem Mac zu überprüfen, gehen Sie wie folgt vor:
Schritt 1: FaceTime starten
Schritt 2: Klicken Sie auf das FaceTime-Menü und wählen Sie Präferenzen
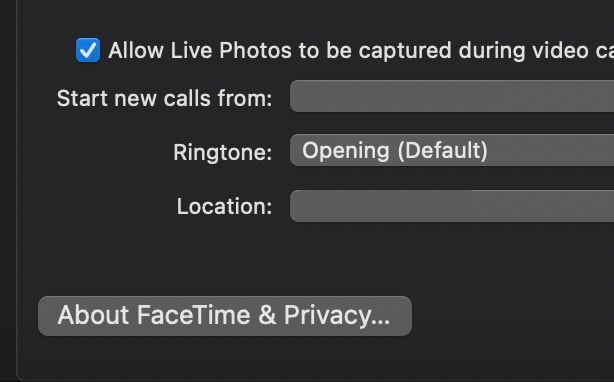
Schritt 3: Ändern Sie den Ort aus der Dropdown-Liste der Länder.
Lösung 3: FaceTime umschalten
Manchmal kann eine der einfachsten Lösungen glorreich funktionieren. Wie wäre es, wenn wir FaceTime erst aus- und dann wieder einschalten? So geht's:
Auf dem iPhone/iPad
Schritt 1: Gehen Sie zu Einstellungen > FaceTime und schalten Sie FaceTime aus.
Schritt 2: Einige Sekunden später schalten Sie die Funktion wieder ein.
Auf dem Mac
Schritt 1: Starten Sie FaceTime und klicken Sie auf das FaceTime-Menü.
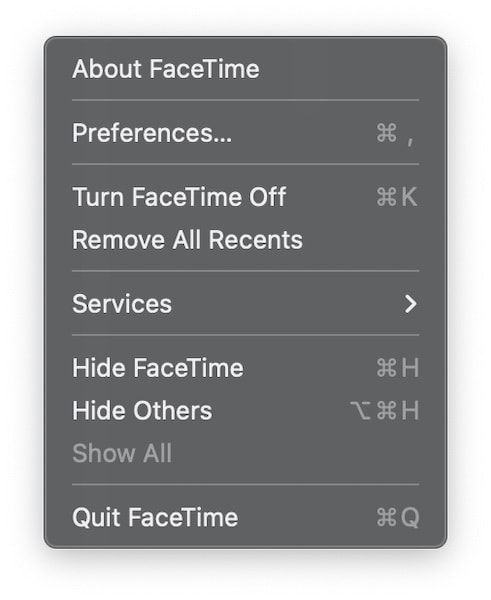
Schritt 2: Wählen Sie "FaceTime ausschalten" und schalten Sie es ein paar Sekunden später wieder ein.
Lösung 4: Datum und Uhrzeit auf Automatisch stellen
Apple empfiehlt, das Datum und die Uhrzeit auf den Geräten auf automatisch zu stellen, falls FaceTime nicht funktioniert. Hier erfahren Sie, wie Sie Datum und Uhrzeit auf Apple-Geräten automatisch einstellen.
Auf dem iPhone/iPad
Schritt 1: Gehen Sie zu Einstellungen > Allgemein > Datum & Uhrzeit
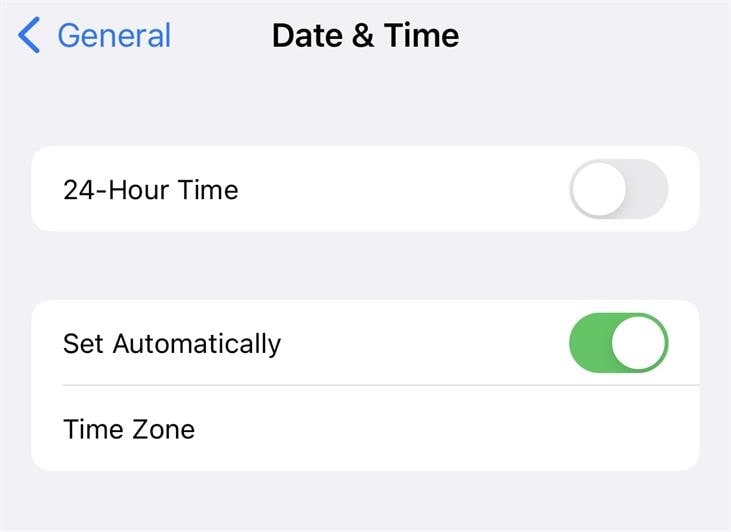
Schritt 2: Schalten Sie "Automatisch einstellen" ein.
Auf dem Mac
Schritt 1: Gehen Sie zu Systemeinstellungen > Datum & Uhrzeit
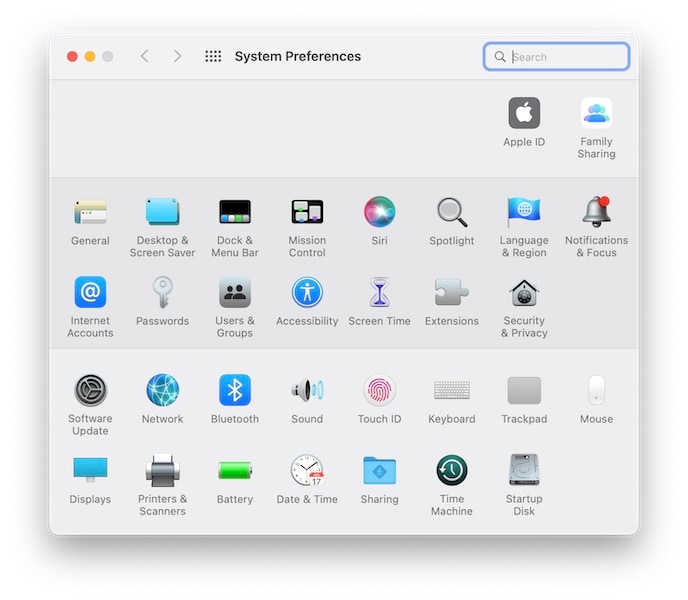
Schritt 2: Klicken Sie auf das Schloss, um das Kontrollkästchen zu ändern und stellen Sie das Datum und die Uhrzeit für die automatische Aktualisierung wie folgt ein:
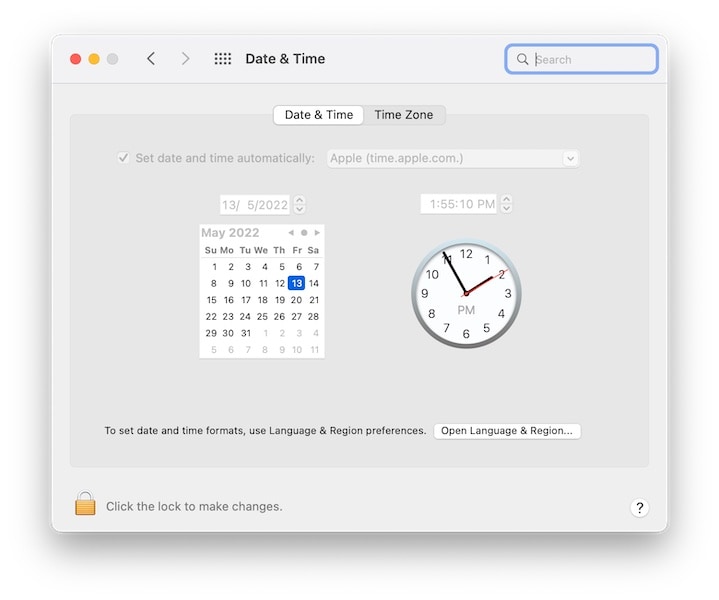
Lösung 5: Abmelden und wieder bei FaceTime anmelden
Sie können versuchen, sich bei FaceTime abzumelden und wieder anzumelden. So geht's:
Auf dem iPhone/ iPad
Schritt 1: Gehen Sie zu Einstellungen > FaceTime und tippen Sie auf Ihre Apple ID.
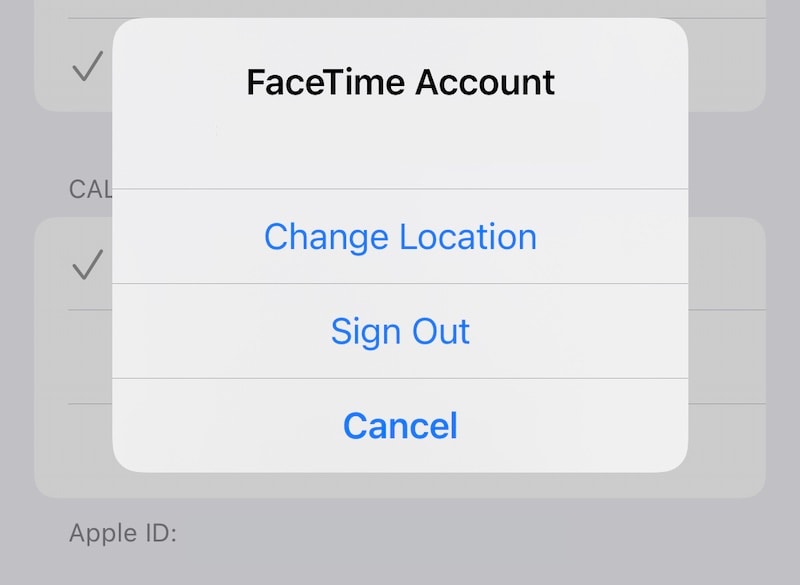
Schritt 2: Tippen Sie auf Abmelden.
Auf dem Mac
Schritt 1: Starten Sie FaceTime und gehen Sie zu FaceTime > Einstellungen
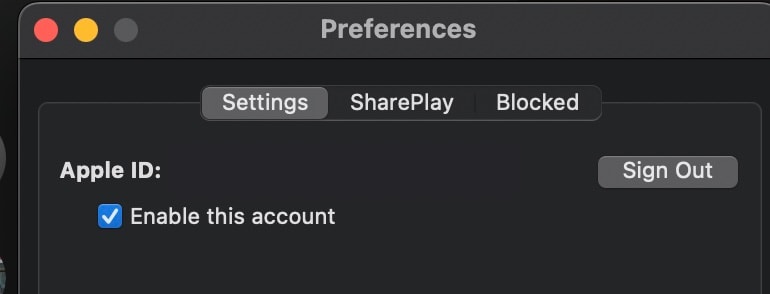
Schritt 2: Klicken Sie auf Abmelden.
Lösung 6: WLAN für FaceTime verwenden
So schwer es auch zu begreifen sein mag, FaceTime besteht aus FaceTime und FaceTime über Mobilfunk. Das gute alte FaceTime erfordert WLAN, um zu funktionieren und FaceTime über Mobilfunk funktioniert, wie Sie schon erraten haben, über Ihre Datenverbindung. Was soll das bedeuten?
Einige Netzbetreiber wie Bravado Wireless in den USA und Digicel unterstützen FaceTime nicht vollständig, d.h. sie unterstützen FaceTime über Mobilfunk nicht wie von Apple vorgesehen. Digicel zum Beispiel bietet FaceTime über Mobilfunk auf den Cayman-Inseln an, aber nicht auf Bonaire und den Britischen Jungferninseln.
Versuchen Sie also am besten, WLAN mit FaceTime zu verwenden, um Probleme mit dem Netzbetreiber auszuschließen.
Hier erfahren Sie, wie Sie WLAN auf dem iPhone einschalten können:
Schritt 1: Gehen Sie zu Einstellungen > WLAN und schalten Sie es ein.
Lösung 7: Neustart des Geräts
Manchmal behebt ein Neustart die merkwürdigen Probleme.
Neustart des iPhone/iPad
Schritt 1: Gehen Sie zu Einstellungen > Allgemein > Herunterfahren
Schritt 2: Ziehen Sie den Schieberegler, um das iPhone auszuschalten.
Schritt 3: Warten Sie ein paar Sekunden und halten Sie die Seitentaste gedrückt, um das iPhone neu zu starten.
Neustart des Macs
Schritt 1: Klicken Sie auf das Apple-Logo und wählen Sie Neustart
Lösung 8: FaceTime schließen und neu starten
Das Schließen und Neustarten von Apps kann oft funktionieren. Hier erfahren Sie, wie Sie FaceTime schließen und neu starten können.
Auf dem iPhone/iPad
Schritt 1: Wischen Sie vom unteren Rand des Bildschirms und halten Sie die Taste gedrückt, um den App Switcher zu starten.
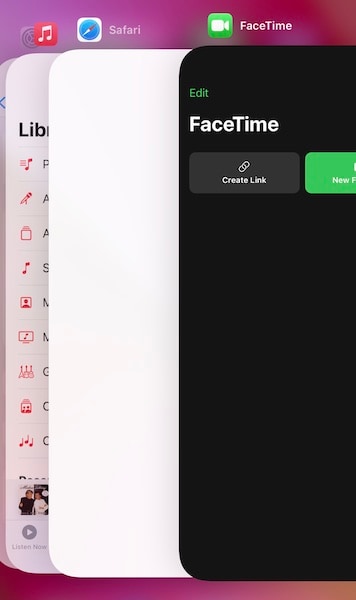
Schritt 2: Scrollen Sie horizontal, um die FaceTime-App zu finden und wischen Sie die App-Karte nach oben, um die App zu schließen.
Schritt 3: Starten Sie die FaceTime-App erneut.
Auf dem Mac
Schritt 1: Klicken Sie mit der rechten Maustaste (oder Optionstaste + Klick auf dem Trackpad oder der Maus) auf das Symbol der FaceTime-App im Dock, um das Kontextmenü aufzurufen.
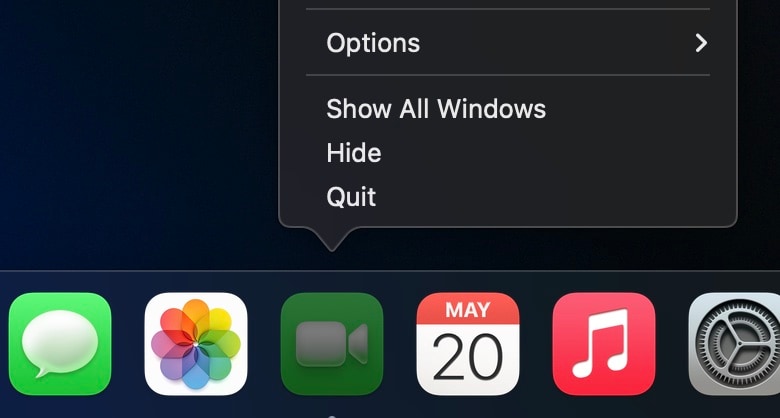
Schritt 2: Klicken Sie auf Beenden.
Schritt 3: Starten Sie die App neu.
Lösung 9: Netzwerkeinstellungen zurücksetzen
Manchmal kann es zu Problemen mit den Netzwerkeinstellungen kommen, insbesondere nach einem Update. Hier erfahren Sie, wie Sie die Netzwerkeinstellungen auf dem iPhone zurücksetzen können:
Schritt 1: Gehen Sie zu Einstellungen > Allgemein > iPhone übertragen oder zurücksetzen
Schritt 2: Tippen Sie auf Zurücksetzen
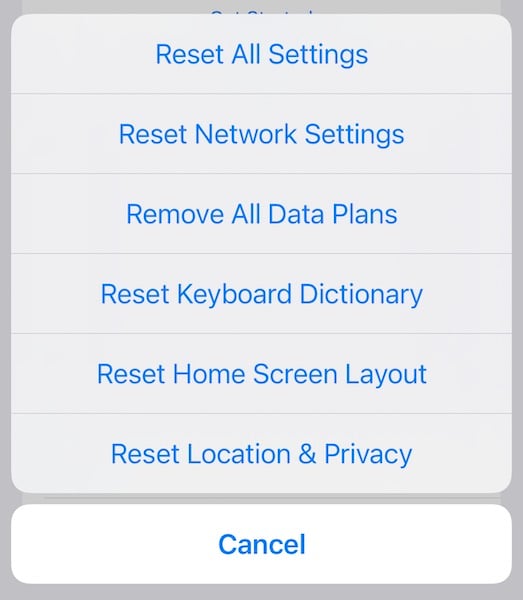
Schritt 3: Tippen Sie auf "Netzwerkeinstellungen zurücksetzen".
Lösung 10: Alle Einstellungen zurücksetzen
Das Zurücksetzen aller Einstellungen ist eine weitere Möglichkeit, die Sie nutzen können, bevor Sie mit der Reparatur/Neuinstallation von iOS fortfahren. Hier erfahren Sie, wie Sie alle Einstellungen auf dem iPhone zurücksetzen können:
Schritt 1: Gehen Sie zu Einstellungen > Allgemein > iPhone übertragen oder zurücksetzen
Schritt 2: Tippen Sie auf Zurücksetzen
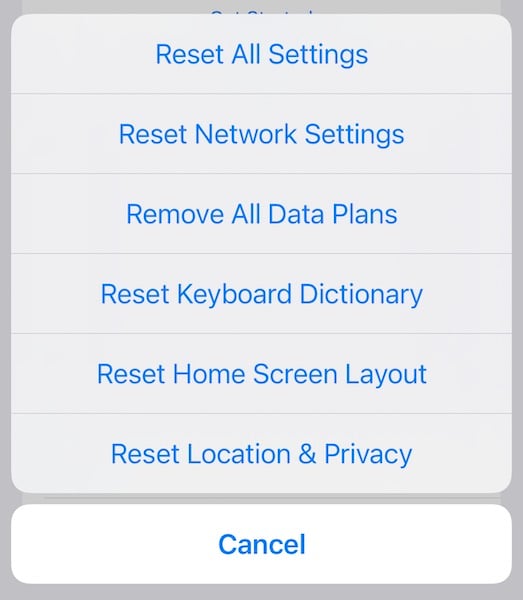
Schritt 3: Tippen Sie auf "Alle Einstellungen zurücksetzen".
Lösung 11: Verwenden Sie Dr.Fone - Systemreparatur (iOS), um iOS ohne Datenverlust zu reparieren.

Dr.Fone - Systemreparatur (iOS)
Reparieren Sie iOS-Systemfehler, um FaceTime ohne Datenverlust zu reparieren.
- Versetzen Sie Ihr iOS-Gerät nur in den Normalzustand, ohne Datenverlust.
- Beheben Sie verschiedene iOS-Systemprobleme wie Feststecken im Wiederherstellungsmodus, weißes Apple-Logo, schwarzer Bildschirm, Schleifenbildung beim Start, etc.
- Downgrade von iOS ganz ohne iTunes.
- Funktioniert für alle Modelle von iPhone, iPad und iPod touch.
- Vollständig kompatibel mit dem neuesten iOS 15.

Wenn die oben genannten Lösungen nicht funktionieren, können Sie versuchen, iOS auf dem iPhone oder iPad zu reparieren. Die Reparatur von iOS muss nicht zu Datenverlust führen, denn wir haben eine Lösung! Sie können Dr.Fone - Systemreparatur (iOS) verwenden, um iOS schnell und ohne Datenverlust zu reparieren und neu zu installieren. Es ist zuverlässig und einfach. Alle Schritte sind ausführlich dokumentiert, so dass Sie sich während des gesamten Prozesses, der ohnehin nur ein paar Klicks dauert, sicher fühlen!
Schritt 1: Klicken Sie auf die folgende Schaltfläche, um Dr.Fone herunterzuladen und auf Ihrem Computer (Win oder Mac) zu installieren.
Schritt 2: Verbinden Sie Ihr iPhone mit dem Computer und starten Sie Dr.Fone.

Schritt 3: Klicken Sie auf das "Systemreparatur" Modul und wählen Sie "Standardmodus", um iOS neu zu installieren/reparieren, ohne Benutzerdaten zu löschen.
Profi Tipp: Möchten Sie ganz einfach Backups erstellen? Mit dem Modul Dr.Fone - Telefon-Backup (iOS) sind Backups nur einen Klick entfernt. Probieren Sie es noch heute!

Schritt 4: Der Systemversion Bildschirm zeigt Ihnen Ihr iPhone-Modell und die Firmware-Version an:

Schritt 5: Wählen Sie die herunterzuladende Firmware und klicken Sie auf "Start".
Schritt 6: Nach Abschluss des Downloads wird die Firmware mit Apple verifiziert und Dr.Fone wird Sie zu Folgendem auffordern:

Schritt 7: Klicken Sie auf "Jetzt reparieren" und lassen Sie das Gerät mit Ihrem Computer verbunden. Warten Sie ein paar Minuten, um den Reparaturvorgang abzuschließen.

Das iPhone wird nach der Reparatur neu gestartet und FaceTime sollte nach einer Neueinrichtung funktionieren.
Fazit
Zusammenfassend lässt sich sagen, dass FaceTime nicht funktioniert, was nur kurzzeitig Panik auslösen kann, denn wir haben die Lösungen, um das Problem zu beheben, dass FaceTime auf dem iPhone/auf dem iPad/auf dem Mac nicht funktioniert! Sollten die oben genannten Lösungen nicht helfen, wenden Sie sich bitte an den Apple Support oder besuchen Sie den Apple Store, damit man Sie weiter beraten kann.
Kategorien
Empfohlene Artikel
iPhone Probleme
- ● Daten verwalten & übertragen
- ● Daten wiederherstellen
- ● Bildschirm entsperren & aktivieren
- ● FRP-Sperre
- ● Die meisten iOS- und Android-Probleme beheben

























Julia Becker
staff Editor