Suche nach Lösungen zur Behebung von unbekannten Update-Fehlern (78)
Möchten Sie wissen, warum Ihr iPhone in iTunes nicht aktualisiert wird? Erfahren Sie mehr über den iPhone-Fehler 78 und sehen Sie, was Sie tun können, um dieses Problem zu beheben.

Sep 06, 2024 • Archiviert an: iOS Probleme beheben • Bewährte Lösungen
Haben Sie versucht, Ihr iPhone 8 auf das neueste iOS 16 zu aktualisieren? Können Sie die Aktion nicht erfolgreich durchführen? Haben Sie schon einmal darüber nachgedacht, wo das Problem liegt, wenn Sie Ihr iPhone über iTunes aktualisieren? Es gibt zwar eine Antwort, aber Sie sollten wissen, dass iPhone-Fehler 78 ist ein besonderer Fehler, der in solchen Fällen angezeigt wird.
In diesem Artikel werden wir die jeweiligen Fehler in iTunes besprechen und vollständige und richtige Lösungen anbieten, um sie bedingt zu vermeiden. Mit einem Überblick über die Lösungen hoffen wir, dass Sie nicht mit iPhone kann nicht aktualisiert werden Fehler 78.
Teil 1: Was Sie bei iPhone (iTunes) Fehlern beachten sollten 78
Zunächst wird sich unsere Diskussion darum drehen, mehr zu verstehen über Fehler 78 iPhone. Daher werden wir uns auf die Definition und die jeweiligen Ursachen für diesen iPhone-Fehler konzentrieren.
1. Untersuchung des Problems "iPhone kann nicht aktualisiert werden Fehler 78"
Probleme mit iTunes können unter Umständen auftreten, wenn Sie Ihr iPhone aktualisieren. Wenn dies geschieht und der iPhone-Aktualisierungsprozess unterbrochen wird, wird die Fehlermeldung "iPhone" kann nicht aktualisiert werden angezeigt. Ein unbekannter Fehler ist aufgetreten (78) erscheint auf dem iTunes-Bildschirm. Diese Fehlermeldung bezieht sich auf einen unvollständigen iPhone-Aktualisierungsprozess. Wenn dies unterbrochen wird, wird jeder iPhone-Fehler 78 wird angezeigt.

2. Mögliche Gründe für "iPhone kann nicht aktualisiert werden Fehler 78"
Die Gründe für bestimmte Fehler sind nicht eindeutig. Obwohl es viele Gründe für einen unvollständigen Upgrade-Prozess gibt, ist es wichtig, sich der möglichen Gründe bewusst zu sein. In diesem Sinne haben wir die Details analysiert und einige der Hauptgründe herausgearbeitet, die für die unmittelbare Situation in der "iPhone kann nicht aktualisiert werden Fehler 78."
- Die Internetverbindung mit Ihrem iPhone oder Computer ist instabil, was zu Engpässen auf dem Gerät führt.
- Möglicherweise hat Ihr iPhone nicht genügend Speicherplatz, um die neueste iOS-Version zu installieren.
- Das iPhone oder der Computer, den Sie für diesen Vorgang verwenden, ist nicht mehr aktuell.
- Es kann unvermeidliche Störungen in Ihrem Gerät geben, die nicht herausgefunden werden können oder auf die Sie sich nicht konzentrieren können.
Teil 2: Top-Lösungen zur Behebung von Unknown Update Error Occurring 78
Mit einem Überblick über jede der Definitionen und Gründe für iPhone-Fehler 78, sehen wir uns nun die Lösungen an, die zur Behebung des jeweiligen Fehlers verwendet werden können. Doch bevor wir direkt zu den Lösungen für das Problem, werden wir zunächst ein paar Dinge, die als direkte Lösungen für das iPhone Fehler versucht werden kann. Lassen Sie uns herausfinden, ob sie bei der Behebung des Fehlers in Ihrem iTunes, wenn Sie versuchen, es zu aktualisieren, fruchtbar sein können.
Was ist zuerst zu prüfen
Wenn Sie mit ein paar Dingen auf Ihrer Checkliste beginnen, können diese kleinen Überlegungen Ihnen viel Zeit ersparen. In der Regel sind die Probleme, die zu solch schwerwiegenden Fehlern führen, nicht so deutlich zu erkennen. Daher wäre es am besten, wenn Sie die Lösung zunächst auf Ihrem Gerät überprüfen würden:
1. Internetverbindung prüfen
Der gesamte Prozess der Aktualisierung eines iPhones erfordert eine Internetverbindung, die den Erfolg des Prozesses gewährleistet. Wenn das Internet nicht ordnungsgemäß verwaltet wird, ist es unmöglich, Ihr iPhone zu aktualisieren, so dass Sie mit einem iPhone-Fehler 78. In einem solchen Fall müssen Sie sicherstellen, dass das Internet ordnungsgemäß funktioniert und die Verbindung reibungslos genug ist, um dies zu bewältigen. Falls nicht, sollten Sie versuchen, die Internetverbindung über die "Einstellungen" Ihres iPhones zu ändern.

2. USB-Verbindung prüfen
Die Verbindung mit iTunes wird über einen USB-Anschluss hergestellt. Wenn Sie versuchen, Ihr iPhone mit Hilfe des iTunes-Dienstes zu aktualisieren, kann es immer wieder zu Problemen bei der Ausführung kommen. Als iPhone-Fehler 78 Dabei sollten Sie natürlich die Ursache herausfinden. Die Verbindung mit dem USB-Kabel kann der Hauptgrund für dieses Problem sein. Überprüfen Sie daher am besten die USB-Verbindung, die Sie für die Aktualisierung Ihres iPhone verwenden. Wenn das Kabel beschädigt oder lose ist, kann das Problem in solchen Dingen liegen.
3. iPhone-Speicher prüfen
Sie sollten sicherstellen, dass der Speicher Ihres iPhones groß genug ist, um das neueste iOS-Update zu verarbeiten. Wenn Sie keinen Platz auf Ihrem Gerät haben, können Sie auch keine System-Updates installieren. Da dieses System Platz für Updates benötigt, sollten Sie sich darauf konzentrieren, wie Sie Platz freimachen auf Ihrem iPhone. Dies kann durch das Löschen ungenutzter Apps und das Löschen von Cookies und anderen Daten auf dem iPhone geschehen, die den Speicherplatz belegen.
4. Computer-Sicherheitssoftware prüfen
Wenn Sie Ihren Computer benutzen, haben Sie vielleicht Antiviren- und andere Sicherheitssoftware installiert, um Viren und Malware zu vermeiden. Obwohl sie für einen guten Zweck installiert werden, kann diese Software ohne besonderen Grund Probleme beim Betrieb verursachen. Am besten überprüfen Sie diese Software und deaktivieren sie, bis Sie mit der Aktualisierung Ihres iPhones fertig sind, damit Sie nicht mit dem iPhone-Fehler 78.
Lösung 1: Neustart von iPhone und Computer
Die erste Lösung, die Sie in solchen Fällen in Betracht ziehen sollten, ist ein Neustart des iPhone und des Computers. Da beide Geräte Teil des Prozesses sind, ist es am besten, sie neu zu starten, um Störungen zu vermeiden, die anders nicht behoben werden können.
Für iPhone
Um Ihr iPhone neu zu starten, müssen Sie die "Einstellungen" des Geräts öffnen und den Abschnitt "Allgemein" aufrufen. Hier finden Sie die Option "Herunterfahren", mit der das Gerät für Sie geschlossen wird. Wenn es geschlossen ist, können Sie es mit der Power-Taste wieder einschalten.

Für Computer
Wenn Sie einen Windows-Computer verwenden, auf dem Sie Ihr iPhone mit iTunes aktualisiert haben, können Sie auf "Startmenü" klicken und zum Menüpunkt "Energie" wechseln. In der Liste finden Sie die Option "Neustart", mit der Sie Ihren Computer neu starten können.

Lösung 2: Aktualisieren Sie Ihr iPhone
Eine weitere mögliche Ursache für Fehler 78 iPhone ist ein veraltetes iPhone. Auch wenn Sie Ihr iPhone auf die neueste Version aktualisieren möchten, können einige Störungen solche Probleme direkt verursachen. Dazu müssen Sie zunächst Ihr iPhone über die offiziellen Einstellungen auf die unterstützte Version aktualisieren. Dies wird Ihnen dann helfen, Ihr iPhone mit iTunes zu aktualisieren. Finden wir heraus, was Sie tun können, um Ihr iPhone zu aktualisieren:
1. Wie man das Apple iPhone aktualisiert
Schauen Sie sich die folgenden Schritte an, um die grundlegende Funktionsweise der Aktualisierung des Apple iPhone über die Einstellungen zu verstehen:
Schritt 1: Öffnen Sie die "Einstellungen" Ihres iPhones und gehen Sie zur Option "Allgemein" für weitere Einstellungen.

Schritt 2: Suchen Sie die Option "Software-Update", um einen neuen Bildschirm zu öffnen, auf dem iOS-Updates angezeigt werden.

Schritt 3: Wenn das iPhone diese Aktualisierung erkennt, wird sie auf dem Bildschirm angezeigt. Tippen Sie auf "Laden und installieren" um die Aktualisierung des iPhone zu starten.

2. Löschen und Herunterladen von Updates
Wenn ein installiertes Update nicht richtig funktioniert, können Sie es von Ihrem iPhone löschen. Wenn sie gelöscht wird, führt dies zu einem fehlerfreien Prozess. Um eine Aktualisierung zu löschen, müssen Sie:
Schritt 1: Starten Sie die "Einstellungen" Ihres iPhones und navigieren Sie zur Einstellungsoption "Allgemein".

Schritt 2: Suchen Sie die Option "iPhone-Speicher" in der Liste, um die Option zu öffnen, die alle Speicherbedingungen Ihres iPhone anzeigt.
Schritt 3: Installierte Updates werden als separate Einheit in der Liste angezeigt und können leicht vom iPhone entfernt werden. Sie sollten mit der vorherigen Methode fortfahren, um das Update erneut herunterzuladen, damit es dieses Mal nicht zu Problemen kommt.

Lösung 3: Aktualisieren Sie Ihren Computer
Neben einem veralteten iPhone könnten Sie auch einen veralteten Computer haben, der aktualisiert werden muss. Wenn das der Fall ist, finden Sie heraus, wie Sie Ihren Computer einfach aktualisieren können:
Schritt 1: Tippen Sie auf das Symbol "Suchen" in der Taskleiste um nach "Windows Update-Einstellungen" zu suchen.

Schritt 2: Wenn sich das neue Fenster öffnet, prüfen Sie die Bedingungen und klicken Sie auf die Schaltfläche "Nach Aktualisierungen suchen", um zu sehen, ob es Aktualisierungen gibt. Wenn dies der Fall ist, müssen Sie auf die Schaltfläche "Herunterladen und installieren" klicken, um den Computer zu aktualisieren.

Lösung 4: Verwenden Sie einen anderen Computer
Wenn das Problem weiterhin besteht und es keine geeignete Lösung für das Problem auf Ihrem Computer gibt, sollten Sie sich nach einem anderen Gerät umsehen. Ein Wechsel des Computers hilft Ihnen, alle möglichen Probleme zu vermeiden, z. B. iPhone-Fehler 78. Dies wird Ihnen helfen, Ihr iPhone richtig und einfach zu aktualisieren.
Lösung 5: Konfigurieren Sie die IPSW-Datei manuell
Wenn Sie versuchen, Ihr iPhone mit iTunes zu aktualisieren, kann die Plattform manchmal nicht auf den richtigen Satz von Dateien zugreifen, um das Gerät zu aktualisieren. In solchen Fällen können Sie die IPSW-Datei manuell konfigurieren, um Ihr iPhone auf die neueste iOS-Version zu aktualisieren. Auf diese Weise können Sie den gesamten Prozess abschließen, ohne dass es zu Komplikationen in der aktualisierten Version des Geräts kommt. Um zu wissen, wie das geht, sollten Sie sich die unten aufgeführten Schritte ansehen:
Schritt 1: Sie müssen auf die entsprechenden Website um die IPSW-Datei auf Ihren Computer herunterzuladen. Rufen Sie die Website auf und wählen Sie das von Ihnen verwendete Gerätemodell sowie die erforderliche iOS-Version aus. Nachdem Sie die Datei heruntergeladen haben, sollten Sie installieren.

Schritt 2: Öffnen Sie iTunes auf Ihrem Computer und verbinden Sie Ihr iPhone über eine USB-Verbindung mit dem Computer.
Schritt 3: Navigieren Sie zur Registerkarte "Zusammenfassung" der angegebenen Optionen und halten Sie die Umschalttaste (Windows) bzw. die Optionstaste (Mac) gedrückt, während Sie die Option "iPhone wiederherstellen" auswählen.

Schritt 4: Sie müssen die heruntergeladene IPSW-Datei durchsuchen, um die neueste iOS-Version mit iTunes auf Ihrem iPhone zu installieren.

Lösung 6: Beheben Sie es mit dem All-in-One iTunes Repair Tool
Um die Sache für Sie zu vereinfachen, können Sie auf alle Formalitäten verzichten und die Angelegenheit im besten Fall selbst regeln Fehler 78 iPhone auf Ihrem Gerät. Dr. Fone - iTunes Reparatur (iOS) ist ein Dienst, der alle Probleme mit dem iPhone beheben kann, die durch die Verbindung mit iTunes verursacht werden. Von der iTunes 100 Fehlerreparatur Unterstützung, ist dies die perfekte Plattform, um in aussehen. Hier finden Sie alle Funktionen, die diese iTunes-Lösung grundsätzlich auszeichnen:
- Das Verfahren ist mit keinem Datenverlust verbunden und daher eine gute Wahl zum Schutz Ihrer Daten.
- Es bietet zwar vollständige Kompatibilität mit allen iTunes-Versionen, ist aber eine perfekte Option, wenn es verschiedene iTunes-Versionen gibt.
- Der Vorgang ist nur einen Klick entfernt, was schnell und unkompliziert ist.
Um herauszufinden, wie Sie diese Plattform nutzen können, um Ihre Probleme zu lösen iPhone-Fehler 78, Schauen wir uns die einzelnen Schritte an und verstehen wir den Mechanismus, der an diesem Prozess beteiligt ist:
Schritt 1: iTunes Reparatur Tool öffnen
Sie müssen die neueste Version von Dr. Fone herunterladen und auf Ihrem Computer installieren. Wählen Sie beim Starten "Systemreparatur", um zum nächsten Bildschirm zu gelangen. Geben Sie die Art des Geräts an, das Sie reparieren möchten.

Schritt 2: Wählen Sie den Reparaturmodus
Wählen Sie im nächsten Fenster "iTunes-Reparatur", um Probleme mit Ihrem iTunes zu beheben. Als nächstes sollten Sie die Option "iTunes-Fehler beheben" auswählen, um den Reparaturprozess zu starten.

Schritt 3: Die Reparatur abschließen lassen
Die Plattform beginnt mit der Reparatur von iTunes und zeigt den Fortschritt in einem Fenster an. Wenn das Problem nicht behoben werden kann, versuchen Sie es mit der Option "Erweiterte Reparatur", um effektive Ergebnisse zu erzielen.
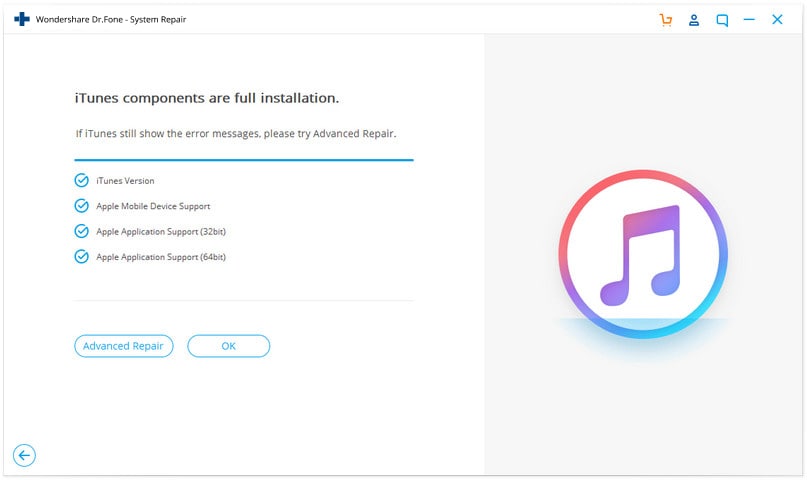
Schlussfolgerung
Fokus auf iPhone-Fehler 78 ist ziemlich auffällig, da die angebotenen Lösungen vorgegeben sind, um den Fehler zu verstehen. Während Sie verschiedene Dinge überprüft, die versucht werden können, um das Problem zu lösen, finden Dr. Fone - iTunes Reparatur (iOS) ist das wichtigste Highlight dieses Artikels. Mit Hilfe dieser Lösungen können Sie Ihr iPhone jetzt ordnungsgemäß mit iTunes aktualisieren.
Kategorien
Empfohlene Artikel
iPhone Probleme
- iPhone Hardware-Probleme
- iPhone-Tastaturprobleme
- iPhone-Kopfhörer-Probleme
- iPhone Touch ID funktioniert nicht
- iPhone Überhitzung
- Hintergrundbeleuchtung des iPhone reparieren
- Probleme mit der iPhone-Batterie
- iPhone Medien Probleme
- iPhone Mail Probleme
- Probleme beim iPhone Update
- iTelefon am Apple-Logo festgeklebt
- Software-Aktualisierung fehlgeschlagen
- iPhone hängt?
- Software-Update-Server konnte nicht kontaktiert werden
- iOS update Problem
- iPhone Verbindungs-/Netzwerkprobleme
- ● Daten verwalten & übertragen
- ● Daten wiederherstellen
- ● Bildschirm entsperren & aktivieren
- ● FRP-Sperre
- ● Die meisten iOS- und Android-Probleme beheben











Julia Becker
staff Editor