Gründe, warum der Bildschirm Ihres iPhones flackert und wie man das beheben kann
Flackert der Bildschirm Ihres iPhones oder reagiert er aus irgendeinem Grund nicht? Beheben Sie das Problem mit dem iPhone-Display mit diesen 7 cleveren DIY-Lösungen.

Sep 06, 2024 • Archiviert an: Alle Lösungen für iOS und Android • Bewährte Lösungen
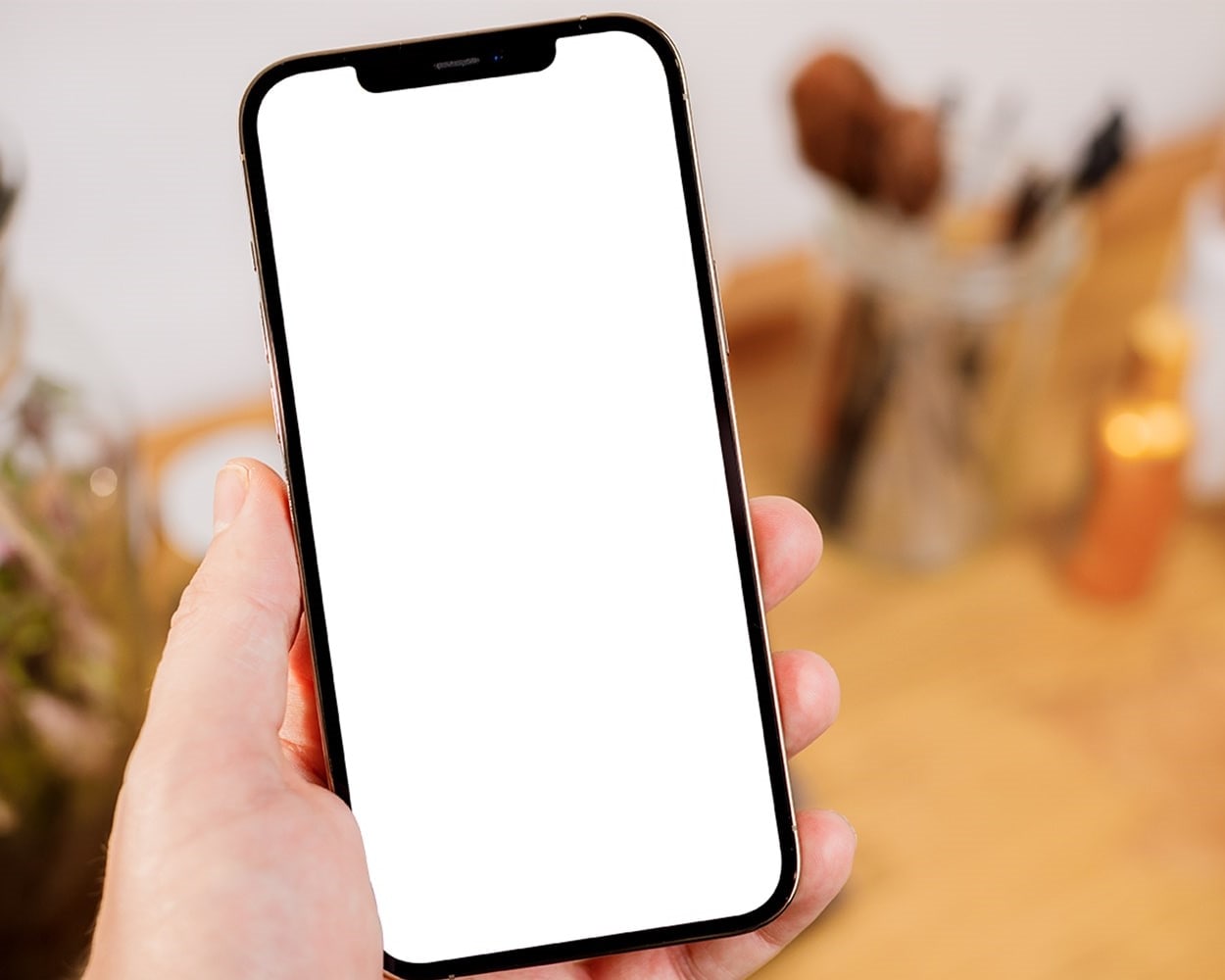
Das neueste Modell, neue Kameras, großer Speicherplatz und ein helles und lebendiges Retina-Display. Sie haben sich so sehr auf das iPhone gefreut, um dann nach einer Weile festzustellen, dass der Bildschirm Ihres iPhones vor Ihren Augen streikt.
Viele iPhone-Benutzer sind mit dem Problem vertraut. Der Bildschirm des iPhones fängt ohne Grund an zu flackern und das berühmte Retina-Display scheint nicht mehr das beste Display der Welt zu sein.
Das bedeutet jedoch nicht, dass das iPhone kaputt ist, denn oft handelt es sich um ein Softwareproblem, das sich einfach beheben lässt. Und genau das werden wir heute besprechen - wie Sie das Wackeln, Flackern oder Blinken Ihres iPhone-Bildschirms beheben.
Teil 1. Warum flackert der Bildschirm meines iPhones?
Es gibt viele Gründe, warum dieses Problem bei Ihnen auftreten kann. Die meisten Probleme mit dem iPhone-Display lassen sich jedoch auf fehlerhafte Hardware oder Softwarefehler zurückführen.
Bei Hardware-Problemen können Sie zwar nicht viel selbst tun, aber wenn Sie den Verdacht haben, dass die Software die Ursache für Ihre Probleme ist, können Sie einige Dinge versuchen. Bevor Sie versuchen, das Problem mit Hardware zu beheben und Ihr iPhone in eine Reparaturwerkstatt oder die Genius Bar von Apple bringen, was Sie viel Geld kosten wird, sollten Sie unsere Softwarelösungen ausprobieren und sehen, ob sie das Problem beheben.
Wenn es sich um ein Softwareproblem handelt, werden die wenigen möglichen Lösungen, die wir im Folgenden erörtern, das Problem zweifellos beheben. So vermeiden Sie den Gang in die Werkstatt und behalten das Geld, das Sie für eine Reparatur ausgeben wollten, für sich.
Teil 2. Flackernder iPhone Bildschirm: Arten von Problemen
iPhone-Bildschirmprobleme können in zwei Arten unterteilt werden, je nachdem, was die Ursache ist:
- Software-Probleme - Diese Probleme können durch verschiedene fehlerhaft funktionierende Anwendungen, Bildschirmeinstellungen, beschädigte Systemdateien und sogar Speicherprobleme verursacht werden. Solche Fälle werden weiter unten behandelt und können kostenlos repariert werden.
- Hardware-Probleme - Zu den Hardware-Problemen gehören Probleme mit der Bildschirmkomponente und anderen winzigen Konnektoren im Inneren des iPhone-Gehäuses, die oft durch Fallenlassen des iPhones verursacht werden. Wenn Softwarelösungen Ihre Probleme mit dem Bildschirm nicht beheben, sollten Sie Ihr Telefon in eine Reparaturwerkstatt bringen, was Sie einiges kosten kann.
Unabhängig davon, ob diese durch die Hardware oder die Software verursacht werden, können iPhone-Benutzer mit drei Arten von Bildschirmfehlern konfrontiert werden. Dazu gehören:
- Flackern - Es handelt sich um ein Helligkeitsproblem, das dazu führt, dass der Bildschirm Ihres iPhones nach dem Zufallsprinzip mehr oder weniger hell wird.
- Störungen - Wenn Sie seltsame Anomalien sehen und verschiedene Dinge auftauchen und verschwinden, haben Sie Probleme mit iPhone-Bildschirmstörungen.
- Wackeln - Wie der Name schon sagt, ist ein wackelnder iPhone-Bildschirm selbsterklärend.
Teil 3. Wie man den flackernden iPhone-Bildschirm repariert
Wenn der Bildschirm Ihres iPhones aufgrund von Softwareproblemen flackert oder stottert, helfen Ihnen die folgenden Lösungen bei der Lösung Ihres Problems. Befolgen Sie die Schritte für diese möglichen Lösungen und Sie werden Ihr iPhone schnell wieder voll funktionsfähig machen und zu seinem früheren Glanz zurückbringen.
1. Beheben Sie das Blinken des iPhone-Bildschirms mit einem System Reparatur Tool
Der effektivste Weg, um verschiedene iPhone-Softwareprobleme zu beheben, ist eine Systemreparatur, die Sie mit Hilfe von Wondershare Dr.Fone durchführen können, einer Drittanbieter-App, die dafür entwickelt wurde, dass unsere Telefone ihre Höchstleistung erbringen und reibungslos und ohne Probleme laufen.
Wondershare Dr.Fone kann Ihnen helfen, das System Ihres iPhones zu reparieren. Es behebt effektiv das Problem des blinkenden iPhone-Bildschirms, Boot-Schleifen, Probleme mit dem Apple-Logo, den 1110-Fehler und jedes der 150 anderen bekannten Probleme.
Außerdem funktioniert es auch mit iPods und iPads und kann Ihre Apple-Geräte unabhängig von der iOS-Systemversion reparieren, da es auch mit System-Upgrades und Downgrades umgehen kann.
Bevor Sie mit der Reparatur Ihres iPhones beginnen, vergewissern Sie sich, dass Ihr iPhone ausreichend aufgeladen ist und befolgen Sie dann diese Schritte:
- Schritt 1: Starten Sie die Wondershare Dr.Fone App auf Ihrem PC.
- Schritt 2: Wählen Sie Toolbox und klicken Sie dann auf Systemreparatur.

- Schritt 3: Wählen Sie iPhone, da wir Probleme mit dem iPhone-Bildschirm beheben wollen.

- Schritt 4: Wählen Sie iOS Repair, da dies die Option ist, die sich mit iPhone-Bildschirm-Problemen befassen wird.

- Schritt 5: Wählen Sie auf dem folgenden Bildschirm die Option der Standardreparatur, da mit dieser Option die meisten iPhone-Probleme behoben werden können, ohne dass Daten auf dem iPhone gelöscht werden.

- Schritt 6: Folgen Sie den Schritten, um das iPhone in den Wiederherstellungsmodus zu versetzen.

- Schritt 7: Wählen Sie die iOS-Softwareversion, die Sie herunterladen möchten.

- Schritt 8: Warten Sie, bis die Software heruntergeladen ist.

- Schritt 9: Sobald der Download abgeschlossen ist, klicken Sie auf die Schaltfläche "Jetzt reparieren"

- Schritt 10: Warten Sie, bis Wondershare Dr.Fone Ihr iOS-System repariert hat.

- Schritt 11: Wenn der Vorgang abgeschlossen ist, sehen Sie die Meldung "Reparatur abgeschlossen!". Klicken Sie auf Fertig.

Wenn Sie das iOS-System mit Wondershare Dr.Fone reparieren, sollten Sie immer mit einer Standardreparatur beginnen, mit der die meisten Probleme behoben werden können, z.B. das Wackeln des iPhone-Bildschirms, Störungen und Flackern. Wählen Sie die "Erweiterte Reparatur" nur, wenn die "Standardreparatur" nicht funktioniert und bedenken Sie, dass dabei alle Daten auf Ihrem Telefon gelöscht werden.
2. Führen Sie einen Hard Reset auf Ihrem iPhone durch
Ein komplettes Zurücksetzen und Wiederherstellen des iPhone auf die Werkseinstellungen ist eine weitere praktikable Lösung zur Behebung von iPhone-Bildschirmfehlern. Indem Sie die Einstellungen Ihres iPhones auf die Standardwerte zurücksetzen, beseitigen Sie alle Softwareprobleme, die das Blinken des Bildschirms Ihres Telefons verursachen könnten.
Bitte beachten Sie, dass ein Hard-Reset, auch bekannt als Zurücksetzen auf die Werkseinstellungen, alle Ihre Daten löscht, einschließlich Bilder, Videos, Musik, Apps und andere Daten, die Sie auf dem Telefon gespeichert hatten.
Wenn Sie es trotzdem versuchen wollen, laden Sie vorher den Akku Ihres iPhones auf. Ein Hard-Reset benötigt mehr als ein paar Minuten ständiger Arbeit und Neustarts, um abgeschlossen zu werden. Sobald Sie bereit sind, folgen Sie diesen Schritten:
- Schritt 1: Tippen Sie auf die Einstellungs-App Ihres iPhones, um in die Einstellungen zu gelangen.
Bildname: Reparatur-iphone-bildschirm-flackert-12.jpg
Alt text: die iphone Einstellungs-App - Schritt 2: Gehen Sie auf Allgemein> iPhone übertragen oder zurücksetzen > Alle Inhalte und Einstellungen löschen.

- Schritt 3: Fahren Sie fort, indem Sie auf die Weiter Schaltfläche tippen.
- Schritt 4: Tippen Sie auf die Schaltfläche "iPhone löschen", lassen Sie das iPhone neu starten und der Rest wird erledigt.
Beachten Sie, dass der Hard- oder Werksreset eine Weile dauern kann und Ihr iPhone wahrscheinlich mehrmals neu gestartet werden muss. Sie brauchen sich keine Sorgen zu machen. Geben Sie Ihrem Telefon einfach etwas Zeit, um das Zurücksetzen aller Einstellungen abzuschließen.
3. Erzwingen Sie einen Neustart Ihres iPhones
Da die Hersteller von Handys schon lange keine abnehmbaren Rückseiten mehr anbieten, ist der Akku bei allen neueren Handymodellen nicht mehr abnehmbar. Dadurch wurden einige Funktionen vom Tisch genommen und wenn die Telefone der Benutzer nicht mehr reagierten, konnten sie nichts mehr tun.
Die Hersteller haben dies jedoch bald erkannt und eine neue, gleichwertige Option für den Umgang mit einem nicht reagierenden Telefon eingebaut und zwar einen erzwungenen Neustart.
Wenn Ihr Telefon nicht mehr reagiert und ein Problem wie das Flackern des Bildschirms auf dem iPhone oder eine andere Anomalie auftritt, können Sie das Problem schnell mit einem erzwungenen Neustart beheben - und so geht's:
- Schritt 1: Tippen Sie auf die Lauter-Taste auf der linken Seite des Telefons und lassen Sie sie wieder los.
- Schritt 2: Tippen Sie auf der gleichen Seite auf die Leiser-Taste und lassen Sie sie wieder los.
- Schritt 3: Drücken Sie den Einschaltknopf auf der rechten Seite des Telefons und halten Sie ihn gedrückt, bis Sie ein Apple-Logo sehen.
- Schritt 4: Sobald das Logo erscheint, lassen Sie die Ein-/Aus-Taste los.
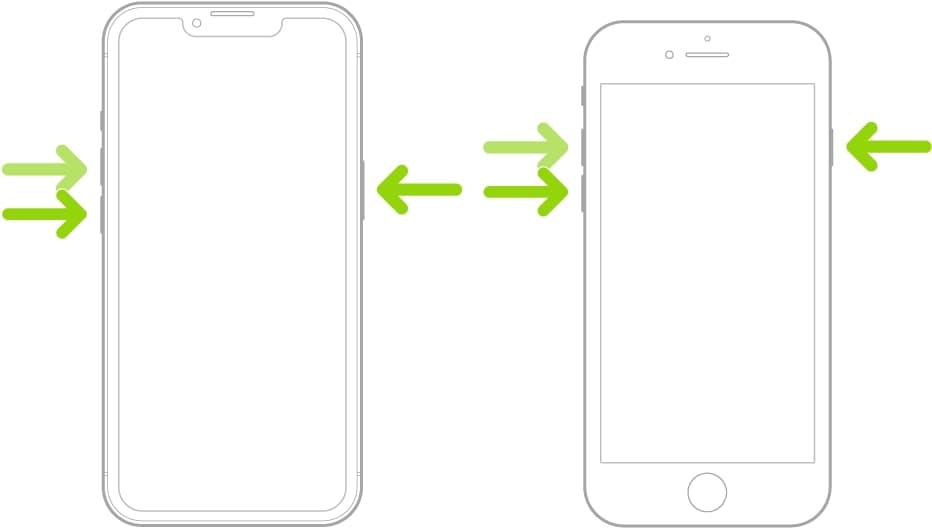
Einen Neustart zu erzwingen ist eine hervorragende Möglichkeit, um ein nicht reagierendes iPhone zu reparieren und verschiedene Softwarefehler zu beheben, die dazu führen, dass Ihr iPhone nicht mehr reagiert. Das kann alle Arten von Problemen beheben, aber Sie können zum nächsten Schritt übergehen, wenn es die Probleme mit dem iPhone-Display nicht behebt.
4. Prüfen Sie Ihre Einstellungen für die automatische Helligkeit und passen Sie sie an
Alle iPhones verfügen über eine integrierte automatische Helligkeitsfunktion, die bereits beim ersten Einschalten und Einrichten des Telefons aktiviert ist. Sie reguliert die Helligkeit, denn die neuesten iPhones können 1.200 nits erreichen.
Das ist zwar etwas, das Sie bei direkter Sonneneinstrahlung brauchen, aber sicherlich nicht etwas, das Sie beim Surfen im Internet vor dem Schlafengehen brauchen und deshalb ist die automatische Helligkeitsoption hilfreich.
Es besteht jedoch die Möglichkeit, dass die automatische Helligkeitseinstellung des iPhones die Ursache für Ihre Bildschirmanomalien ist. Zum Glück lässt sich das leicht beheben. Mit den folgenden Schritten können Sie die automatische Helligkeitseinstellung schnell deaktivieren:
- Schritt 1: Öffnen Sie die Einstellungen des iPhones
- Schritt 2: Gehen Sie zu Eingabehilfen> Anzeige und Textgröße.
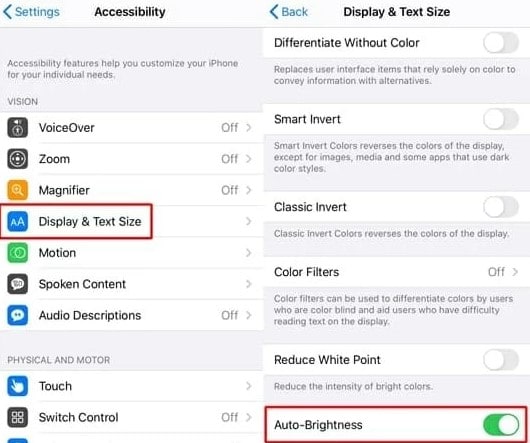
- Schritt 3: Suchen Sie die Option der Auto-Helligkeit und tippen Sie auf den Kippschalter, um sie zu deaktivieren.
Prüfen Sie nach dem Ausschalten der automatischen Helligkeitseinstellung, ob Ihr iPhone-Bildschirm weiterhin blinkt oder stottert. Wenn dies der Fall ist, versuchen Sie die anderen möglichen Lösungen aus unserer Liste. Außerdem ist ein Neustart Ihres iPhones an dieser Stelle zwar nicht notwendig, aber von Vorteil, um die neuen Einstellungen gründlich anzuwenden.
5. Aktivieren Sie die Funktion "Transparenz reduzieren"
iPhones sind mit einer leistungsstarken neuen Funktion namens Transparenz ausgestattet, die das Wackeln, Blinken und Flackern des iPhone-Bildschirms reduzieren kann. Da es außerdem die Transparenz einiger Hintergründe reduziert, kann es auch den Kontrast verbessern, so dass Sie den Bildschirm Ihres iPhones noch besser sehen können.
Hier erfahren Sie, wie Sie die Funktion "Transparenz reduzieren" einschalten:
- Schritt 1: Öffnen Sie die Einstellungsapp und gehen Sie zu Zugänglichkeit.
- Schritt 2: Gehen Sie zu Anzeige & Textgröße und suchen Sie die Option "Transparenz reduzieren".

- Schritt 3: Schalten Sie den Schalter daneben um und kehren Sie zum Startbildschirm zurück.
Obwohl die Einstellung sofort wirksam werden sollte, kann ein Neustart Ihres iPhones zu diesem Zeitpunkt von Vorteil sein. Das stellt sicher, dass die neue Bildschirmeinstellung übernommen wird und kann helfen, verschiedene Probleme mit dem iPhone-Bildschirm zu beheben. Wenn das nicht hilft, gehen Sie zu anderen Lösungen über.
6. Löschen Sie die Apps, die das Problem verursachen
Wie bereits erwähnt, können iPhone-Bildschirmstörungen auf verschiedene Weise auftreten. Wenn der Bildschirm Ihres iPhones jedoch nur bei der Verwendung bestimmter Apps flackert, besteht die Möglichkeit, dass diese Apps die Ursache für Ihr Problem sind. Sie müssen sie entfernen, um die Funktionsfähigkeit Ihres iPhones wiederherzustellen.
Das Entfernen von Apps auf iPhones ist ein relativ unkomplizierter Prozess, der nur wenige Schritte erfordert. Trotzdem finden Sie unten eine kurze Anleitung, wie Sie es machen können. Hier ist, was Sie tun müssen:
- Schritt 1: Suchen Sie die App, die Sie entfernen möchten und sehen Sie nach, ob sie sich auf dem Startbildschirm oder in der App-Bibliothek befindet.
- Schritt 2: Drücken und halten Sie die App, bis ein kleines Menü erscheint.
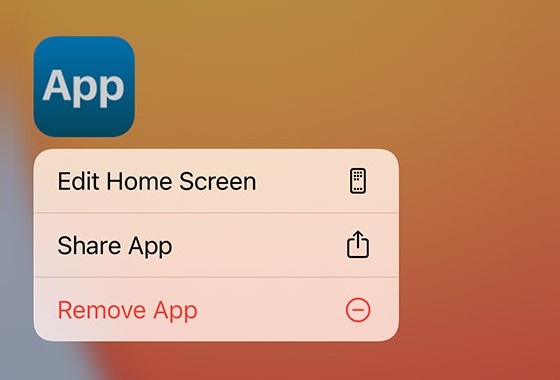
- Schritt 3: Tippen Sie auf App entfernen> Löschen, um die App vollständig von Ihrem iPhone zu entfernen.
Alles, was Sie löschen, kann problemlos wieder installiert werden. Sogar Ihre App-Einstellungen können gespeichert werden, wenn Sie eine Apple ID oder ein Google-Konto verbunden haben, während Sie die App verwenden.
Einige iPhone-Apps können jedoch nicht entfernt werden, da es sich wahrscheinlich um System-Apps handelt, die für die Funktionalität des iPhones unerlässlich sind. Wenn das Bildschirmflackern oder die Störung innerhalb einer dieser Apps auftritt, hilft diese Lösung nicht und Sie können zur nächsten weitergehen.
7. Geben Sie Speicherplatz auf Ihrem iPhone frei
Da iPhones keine SD-Kartenslots haben, ist es leicht, den Speicherplatz zu füllen, was dazu führen kann, dass Ihr iPhone mit der Zeit langsamer wird. Deshalb ist das regelmäßige Bereinigen des Speichers Ihres iPhones so wichtig, denn es kann die Leistung Ihres Telefons wiederherstellen und möglicherweise sogar Probleme wie das Wackeln des iPhone-Bildschirms beheben.
Das Löschen von Cache- und App-Daten, das so genannte Offloading, das Entfernen ungenutzter Apps und das Freigeben von Speicherplatz sind alles unkomplizierte Prozesse. Wir haben jedoch eine einfache Schritt-für-Schritt-Anleitung erstellt, der Sie unten folgen können:
- Schritt 1: Öffnen Sie die Einstellungen App auf Ihrem iPhone.
- Schritt 2: Gehen Sie zu Allgemein> iPhone Speicher.
- Schritt 3: Suchen Sie die App, die Sie entfernen oder auslagern möchten und tippen Sie sie an.
- Schritt 4: Wählen Sie, ob Sie die Daten und den Cache der App entfernen möchten, indem Sie auf "App entladen" tippen oder ob Sie die App ganz deinstallieren möchten, indem Sie auf "App löschen" tippen.
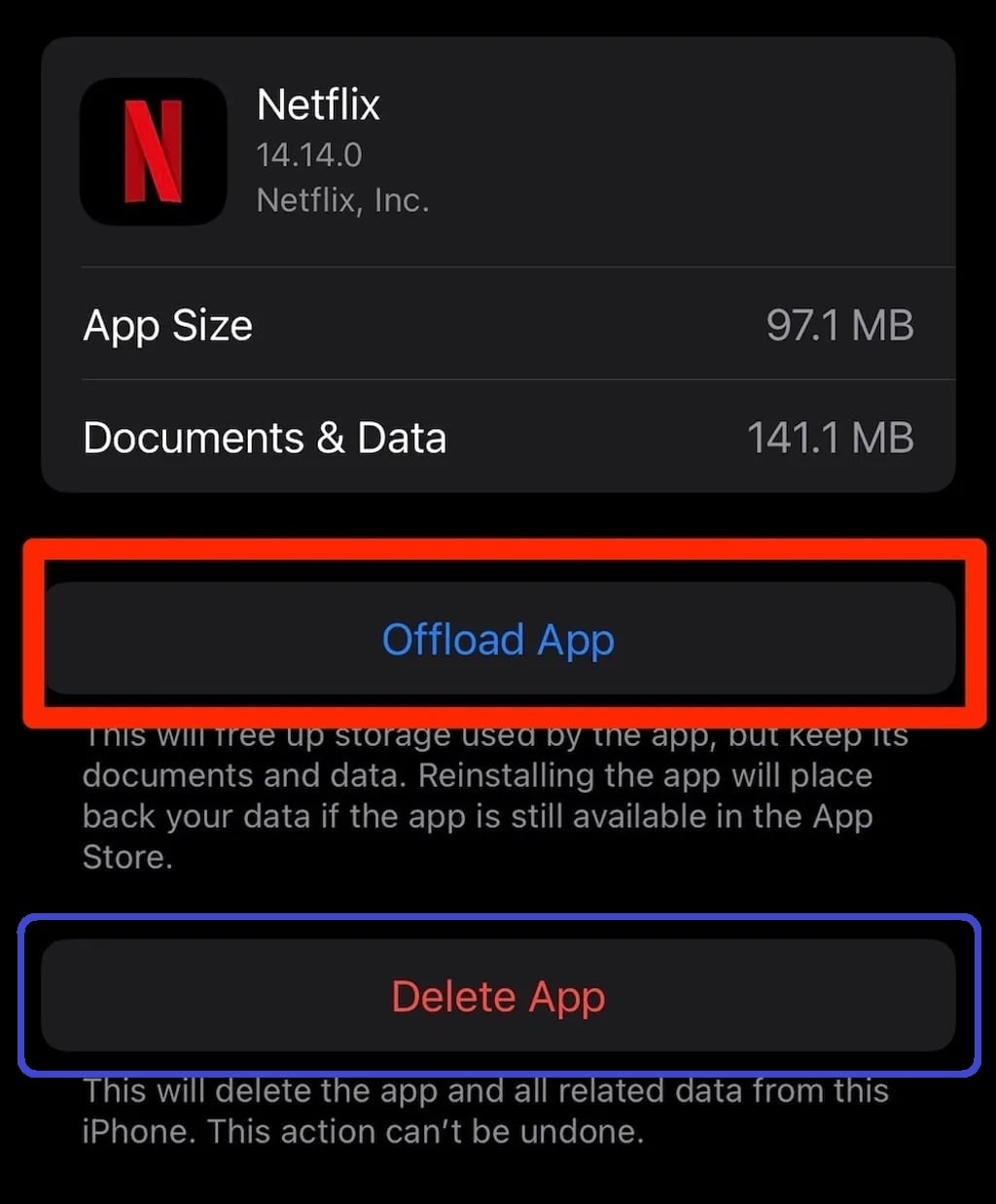
Sie müssen den Vorgang für jede App, die Sie entfernen möchten, wiederholen. Wenn Sie jedoch die Wondershare Dr.Fone App haben, können Sie damit mehrere unerwünschte Apps gleichzeitig entfernen.
Einige iPhone Apps können nicht entfernt werden, da sie für die Funktionalität des iPhones notwendig sind. Sie werden mit dem System vorinstalliert und sind gesperrt.
Alle Drittanbieter-Apps, die Sie selbst installiert haben, können jedoch entfernt werden. Wenn Sie eine dieser Apps nicht mehr verwenden, sollten Sie sie löschen, um eine optimale Leistung und mehr Speicherplatz zu erhalten.
8. Entfernen Sie die Apps, die Ihre Ressourcen verbrauchen
Im Laufe der Wochen und Monate der Nutzung werden die Apps Ihres iPhones ständig geöffnet und verwendet, von denen viele im Speicher des Telefons verbleiben, um die Benutzerfreundlichkeit und den Komfort zu verbessern.
Die Situation verschlimmert sich jedoch nur, wenn Sie Ihr iPhone noch nie neu gestartet haben. Das bedeutet, dass alle Apps, die Sie geöffnet, aber nie geschlossen haben, im Speicher Ihres Telefons verbleiben, was zu einer Verlangsamung des Telefons führt, da es seine Ressourcen verbraucht. Dazu gehören auch mehrere Browser-Tabs, die die Leistung des Telefons beeinträchtigen können.
Ein solcher Ressourcenverbrauch kann sogar zu Problemen mit dem iPhone-Bildschirm führen. Deshalb ist es wichtig, solche Apps aus Ihrem Speicher zu entfernen. Wie man das macht, erfahren Sie hier:
- Schritt 1: Wischen Sie vom Startbildschirm Ihres iPhones nach oben und halten Sie die Wischbewegung in der Mitte des Bildschirms an.
- Schritt 2: Wenn eine Vorschau der geöffneten Apps erscheint, wischen Sie zwischen ihnen hin und her, um die zu schließen, die Sie schließen möchten.
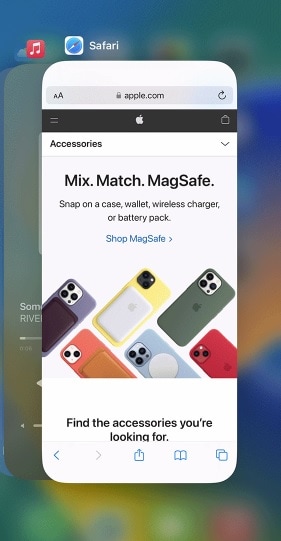
- Schritt 3: Wischen Sie nach oben auf die App, die Sie aus dem Speicher Ihres iPhones entfernen möchten.
Wenn Sie diese Lösung mit der vorherigen Lösung der Deinstallation verschiedener Apps, die Sie nicht mehr verwenden, kombinieren, kann dies für den Zustand und die Leistung Ihres iPhones von großem Nutzen sein. Sie entfernen damit unerwünschte Bloatware, aktualisieren die Funktionalität Ihres iPhones und erhöhen die Geschwindigkeit Ihres Telefons.
Fazit
Das Flackern des iPhone-Bildschirms ist ein Problem, das viele iPhone-Benutzer haben. Das kann unglaublich frustrierend sein und wird durch verschiedene Hardware-Probleme und Software-Fehler verursacht, so dass Sie den Kauf oft bereuen.
Glücklicherweise werden die meisten Probleme mit dem iPhone-Display durch Software verursacht, so dass Sie nicht viel Geld ausgeben müssen, um Ihr iPhone in eine Reparaturwerkstatt oder an die Apple Genius Bar zu schicken. Stattdessen können Sie ein paar Softwarelösungen ausprobieren und das Problem von zu Hause aus beheben.
Wir haben mögliche Abhilfemaßnahmen überprüft, darunter einen erzwungenen Neustart, einen Werksreset, die Anpassung der automatischen Helligkeit, das Löschen problematischer Apps, etc. Sie können auch versuchen, die Systemdateien mit Wondershare Dr.Fone zu reparieren. Dieses Programm kann das Wackeln des iPhone-Bildschirms, Störungen, Blinken und zahlreiche andere bekannte iPhone-Probleme beheben und ist damit die einzige Drittanbieter-Anwendung, die Sie benötigen, um die Leistung und den Zustand Ihres iPhones auf höchstem Niveau zu halten.
Kategorien
Empfohlene Artikel
iPhone Probleme
- iPhone Hardware-Probleme
- iPhone-Tastaturprobleme
- iPhone-Kopfhörer-Probleme
- iPhone Touch ID funktioniert nicht
- iPhone Überhitzung
- Hintergrundbeleuchtung des iPhone reparieren
- Probleme mit der iPhone-Batterie
- iPhone Medien Probleme
- iPhone Mail Probleme
- Probleme beim iPhone Update
- iTelefon am Apple-Logo festgeklebt
- Software-Aktualisierung fehlgeschlagen
- iPhone hängt?
- Software-Update-Server konnte nicht kontaktiert werden
- iOS update Problem
- iPhone Verbindungs-/Netzwerkprobleme
- ● Daten verwalten & übertragen
- ● Daten wiederherstellen
- ● Bildschirm entsperren & aktivieren
- ● FRP-Sperre
- ● Die meisten iOS- und Android-Probleme beheben











Julia Becker
staff Editor