iPhone-Bildschirm wird während eines Anrufs schwarz
Fragen Sie sich, wie Sie den iPhone-Bildschirm, der während eines Anrufs schwarz wird, reparieren können? Halten Sie durch, wir sind für Sie da. In diesem Artikel erfahren Sie, wie Sie dieses Problem am effektivsten lösen können.

Sep 06, 2024 • Archiviert an: iOS Probleme beheben • Bewährte Lösungen
Die wichtigsten Funktionen eines jeden Smartphones, einschließlich des iPhone, sind das Tätigen und Empfangen von Anrufen. Auch wenn die Zahl der Personen, die über das Internet, die Telefonleitung und andere Kommunikationsmittel Informationen übermitteln und kommunizieren, schnell wächst, wollen die Menschen immer noch andere anrufen, wenn es etwas Dringendes oder Wichtiges gibt. Einige Leute haben jedoch ein Problem mit dem iPhone. Mit anderen Worten: Während eines Anrufs wird der Bildschirm Ihres iPhone schwarz. Und sie können nicht auflegen oder zu ihrer Webseite zurückkehren, egal was sie tun. Der Bildschirm bleibt nur für eine kurze Zeit dunkel. Und alles, was Sie tun können, ist warten. Manche sagen, es sei schwierig, dieses Problem zu lösen. Ganz und gar nicht! Ganz und gar nicht! Die Empfehlungen in diesem Artikel sind in der Tat einfach anzuwenden.
- Lösung 1: Drücken Sie den Einschalter
- Lösung 2: Entfernen Sie eine iPhone-Hülle oder eine Bildschirmschutzfolie
- Lösung 3: Reinigen Sie den Bildschirm und den Sensor
- Lösung 4: Starten Sie Ihr Gerät neu
- Lösung 5: Deaktivieren Sie die Funktion "Bewegung reduzieren".
- Lösung 6: Deinstallieren Sie die Kompass-App
- Lösung 7: iOS-Systemproblem prüfen
Lösung 1: Drücken Sie den Einschalter
Halten Sie auf einem iPad ohne Home-Taste und auf iPhones oder neueren Modellen die Seiten-/Ober-/Einschalttaste und eine der Lautstärketasten gedrückt, bis der Schieberegler angezeigt wird. Drücken Sie auf einem iPhone oder iPad mit einer Starttaste und einem iPod Touch die Seitentaste/den oberen Knopf/die Power-Taste: Schalten Sie den Schieberegler aus und halten Sie die Seiten-/Ober-/Einschalttaste gedrückt, bis Sie das App-Symbol sehen, nachdem das Gerät ausgeschaltet wurde.
Lösung 2: Entfernen Sie eine iPhone-Hülle oder eine Bildschirmschutzfolie
Wenn eine Folie Ihr iPhone-Display oder ein Gehäuse für ein iPhone Ihr iPhone schützt, was dazu führen kann, dass das iPhone-Display während des Gesprächs schwarz wird, ist es nicht möglich, mit einem Näherungssensor zu arbeiten. Warum ist das so? Der Abstand von Ihnen und dem Smartphone-Bildschirm wird durch Ihren Näherungssensor gesteuert. Wenn sich Ihr iPhone in der Nähe Ihres Ohrs befindet, erkennt das Annäherungssystem dies und schaltet das Display sofort ab, um die Batterie des iPhones zu schonen. Aufgrund der Bildschirmabdeckung Ihres iPhones kann das Sensormodul jedoch eventuell nicht richtig arbeiten. Die Entfernung könnte falsch erkannt und der Bildschirm ausgeschaltet werden. Entfernen Sie also den Schutz von Ihrem iPhone-Display und überprüfen Sie, ob Ihr iPhone-Display während des Anrufs schwarz wird.
Lösung 3: Reinigen Sie den Bildschirm und den Sensor
Wenn das iPhone über einen längeren Zeitraum verwendet wird, sammelt sich der Staub schnell auf dem Bildschirm an, so dass der Näherungssensor nicht intelligent erkannt wird und der Bildschirm beim Telefonieren dunkel bleibt. Wenn Sie also mit diesem Problem konfrontiert sind, verwenden Sie ein Handtuch, um den Schmutz auf dem Display abzuwischen.
Lösung 4: Starten Sie Ihr Gerät neu
Wenn das iPhone-Display nach dem Entfernen der Bildschirmabdeckung und dem Reinigen des iPhone-Displays während des Anrufproblems schwarz wird, können Sie es neu starten. Halten Sie die Einschalttaste seitlich oder oben am Smartphone zehn Sekunden lang gedrückt, bis der Schieberegler verschwindet, um das Gerät auf Ihrem iPhone ohne Home-Taste auszuschalten. Schalten Sie das iPhone ein und aus. Tippen Sie auf Ihrem neuen iPhone gleichzeitig auf die Taste und die Home-Taste und halten Sie sie gedrückt, bis Sie den Schieberegler zum Ausschalten Ihres Geräts sehen. Warten Sie ein paar Sekunden und aktivieren Sie es, sobald das iPhone ausgeschaltet ist.
Lösung 5: Deaktivieren Sie die Funktion "Bewegung reduzieren".
Die Option "Bewegung reduzieren" kann die Abtastgeschwindigkeit des iPhones verändern, wenn sie aktiviert ist. Wir schlagen daher vor, dass Sie die Bewegung verringern, um zu bewerten, ob Ihr dunkler iPhone XR Bildschirm die Ursache für den Anruf ist.
Gehen Sie einfach zu Einstellungen > iPhone Allgemein. Tippen Sie auf Bewegung reduzieren, wenn diese Funktion in der Eingabehilfe aktiviert ist.
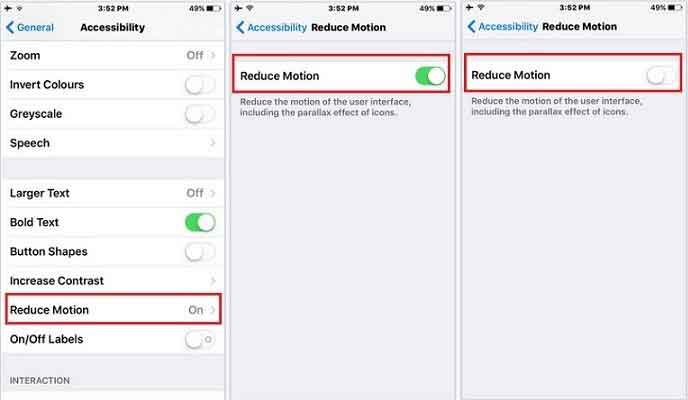
Lösung 6: Deinstallieren Sie die Kompass-App
Andere Leute haben diese Lösung entdeckt. Nachdem sie die Kompass-App entfernt hatten, berichteten sie, dass ihr iPhone-Display während des Gesprächs nicht mehr schwarz wurde. Sie können das auch ausprobieren. Um die Anwendung zu entfernen, tippen Sie auf das X-Symbol, halten Sie es gedrückt und drücken Sie die Taste und löschen Sie sie. Installieren Sie diese Software vom iPhone später erneut auf Ihrem iPhone.
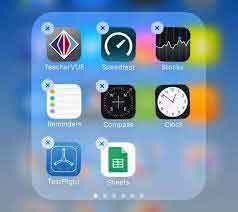
Lösung 7: iOS-Systemproblem prüfen
Die Dr.Fone - Systemreparatur macht die iPhone, iPad und iPod Touch Probleme mit weißen Bildschirmen, Apple-Store Fehler, schwarzer Bildschirm und weitere iOS Probleme ganz leicht behebbar. Bei der Reparatur von iOS-Systemproblemen kommt es zu keinem Datenverlust.Hinweis: Ihr iOS-Gerät wird auf die neueste iOS-Version aktualisiert, nachdem Sie diese Funktion genutzt haben. Und wenn Ihr iOS-Gerät kaputt ist, wird es in einer Version aktualisiert, die nicht kaputt ist. Die Verbindung wird wiederhergestellt, wenn Sie Ihr iOS-Gerät vorher entsperren. Laden Sie das Tool auf Ihren Computer herunter, bevor Sie mit der Reparatur von iOS beginnen.

Dr.Fone - Sytemreparatur
Beheben Sie iPhone-Probleme ohne Datenverlust.
- Reparieren Sie Ihr iOS ohne Datenverlust.
- Beheben Sie verschiedene iOS-Systemprobleme wie steckt im Wiederherstellungsmodus fest, weißes Apple Logo, Schwarzer Bildschirm, Loop beim Starten, etc.
- Behebt andere iPhone-Fehler und iTunes-Fehler, wie iTunes Fehler 4013, Fehler 14, iTunes Fehler 27,iTunes Fehler 9 und mehr.
- Funktioniert für alle Modelle von iPhone, iPad und iPod touch.
- Vollständig kompatibel mit der neuesten iOS-Version.

Versetzen Sie das iOS in den normalen Modus, um Systemprobleme zu beheben.
Starten Sie Dr.Fone und wählen Sie in der Systemsteuerung "Systemreparatur".

Schließen Sie dann Ihren Computer über das Lightning-Kabel Ihres iPhone, iPad und iPod touch an. Wenn Dr.Fone Ihr iOS-Gerät erkennt, sehen Sie zwei Auswahlmöglichkeiten: Standard-Modus und Superior-Modus.
Hinweis: Im Standardmodus bleiben die Gerätedaten erhalten, um die meisten Probleme des iOS-Systems zu beheben. Die erweiterte Option behebt zusätzliche iOS-Probleme, entfernt aber die Daten vom Gerät. Wir empfehlen, dass Sie nur dann in den erweiterten Modus wechseln, wenn der Standardmodus nicht funktioniert.

Das Programm erkennt Ihren iDevice-Modelltyp automatisch und listet die verfügbaren iOS-Systemversionen auf. Wählen Sie die Version aus und klicken Sie auf "Start".

Sie werden die iOS-Firmware herunterladen. Da es einige Zeit dauert, bis der Download der Firmware abgeschlossen ist, müssen wir sie hochladen. Stellen Sie sicher, dass Ihr Netz stabil ist. Sie können alternativ auf "Herunterladen" klicken, um die Software über Ihren Browser zu installieren, wenn die Software nicht ordnungsgemäß heruntergeladen wird, und dann auf "Auswählen" klicken, um die heruntergeladene Firmware erneut zu installieren.

Nach dem Herunterladen beginnt das Programm mit der Überprüfung der heruntergeladenen iOS-Software.
Wenn die iOS-Software bestätigt wird, sehen Sie möglicherweise diese Anzeige. Um Ihr iOS zu reparieren, tippen Sie auf "Jetzt reparieren" und bringen Sie Ihr iPhone oder iPad wieder zum Laufen.

Das iOS-Gerät wird dann innerhalb weniger Minuten erfolgreich repariert. Nehmen Sie einfach Ihr Gerät in die Hand und warten Sie, bis es startet. Alle iOS-Systemprobleme können beseitigt werden.

Teil 2. Erweiterter Modus behebt iOS-Systemprobleme
Sie können im Standardmodus auf Ihrem iPhone/iPad/iPod touch nicht normal reparieren? Nun, die Probleme mit Ihrem iOS-Betriebssystem müssen erheblich sein. Sie müssen in dieser Situation den erweiterten Modus wählen. Denken Sie daran, dass Ihre Gerätedaten in diesem Modus möglicherweise gelöscht werden. Sichern Sie die iOS-Daten, bevor es weitergeht.
Klicken Sie mit der rechten Maustaste auf die zweite Option "Erweiterter Modus". Stellen Sie sicher, dass Sie auf Ihrem iPhone/iPad und iPod touch mit Ihrem PC verbunden sind.

Sie werden anhand der Informationen zu Ihrem Gerätemodell als im üblichen Modus erkannt. Um die Firmware herunterzuladen, wählen Sie eine iOS-Software und klicken Sie auf "Start". Klicken Sie auf die Download Schaltfläche oder klicken Sie auf die Schaltfläche "Auswählen", um die Firmware herunterzuladen.

Klicken Sie auf "Jetzt reparieren", um Ihr Gerät zu reparieren, nachdem die iOS-Software heruntergeladen und validiert wurde.

Der spezialisierte Modus führt eine eingehende iPhone / iPad / iPod-Reparatur durch.
Wenn Sie die Reparatur Ihres iOS-Systems abgeschlossen haben, wird Ihr iPhone/iPad/iPod touch ordnungsgemäß funktionieren.

Teil 3. Systemprobleme mit nicht erkannten iOS-Geräten beheben
Wenn Ihr iPhone/iPad/iPod nicht funktioniert und nicht am PC erkannt werden kann, wird auf dem Display "Gerät angeschlossen, aber nicht erkannt" von der Dr.Fone - Systemreparatur angezeigt. Klicken Sie hier. Sie werden daran erinnert, das Telefon zu booten, bevor Sie es im Reparaturmodus oder DFU-Modus reparieren. Auf dem Bildschirm des Tools können Sie die Anweisungen lesen, wie Sie alle iDevices im Wiederherstellungs- oder DFU-Modus starten können. Fahren Sie einfach fort. Wenn Sie z.B. ein Apple iPhone oder eine neuere Version besitzen, werden die folgenden Aktionen ausgeführt:
Schritte im Wiederherstellungsmodus, um das iPhone 8 und nachfolgende Modelle wiederherzustellen: Verbinden Sie es mit dem PC und schließen Sie es an Ihr iPhone 8 an. Drücken Sie auf die Taste Lauter und lassen Sie sie schnell los. Drücken Sie auf die Taste "Lautstärke verringern" und lassen Sie sie schnell wieder los. Drücken Sie schließlich auf die Seitentaste, bis der Bildschirm "Mit iTunes verbinden" angezeigt wird.
iPhone 8 Schritte zum Booten und spätere DFU-Modelle:
Sie können Ihr Gerät über ein Lightning Kabel mit Ihrem PC verbinden. Drücken Sie einmal zügig die Lautstärke nach oben und einmal zügig die Lautstärke nach unten.
Drücken Sie lange auf die Seitentaste, um den Bildschirm schwarz zu machen. Drücken Sie dann fünf Sekunden lang gleichzeitig die Lautstärke nach unten, ohne auf die Seitentaste zu tippen.
Halten Sie die Lautstärketaste nach unten weiterhin gedrückt, um die Seitentaste freizugeben. Wenn der DFU-Status erfolgreich eingeleitet wurde, bleibt der Bildschirm dunkel.
Wenn der Wiederherstellungs- oder DFU-Modus Ihres iOS-Geräts aufgerufen wird, wählen Sie den Standard- oder den erweiterten Modus zum Fortfahren.
Fazit
Um Ihr Problem zu beheben, haben wir eine Reihe von effektiven Techniken gesammelt, um den iPhone-Bildschirm während eines Anrufs dunkel zu machen. Sie müssen ein paar auswählen, die für Ihre Umstände geeignet sind. Wenn Sie sich nicht sicher sind, probieren Sie sie nacheinander aus oder verwenden Sie direkt Dr.Fone - Systemreparatur, um das Problem zu lösen. Dieses Programm ist dafür gedacht, iOS-Systemprobleme wie z.B. dunkle iPhone-Displays zu lösen. Ohne Datenverlust können Sie Ihr iPhone einfach reparieren.
Kategorien
Empfohlene Artikel
iPhone Probleme
- iPhone Hardware-Probleme
- iPhone-Tastaturprobleme
- iPhone-Kopfhörer-Probleme
- iPhone Touch ID funktioniert nicht
- iPhone Überhitzung
- Hintergrundbeleuchtung des iPhone reparieren
- Probleme mit der iPhone-Batterie
- iPhone Medien Probleme
- iPhone Mail Probleme
- Probleme beim iPhone Update
- iTelefon am Apple-Logo festgeklebt
- Software-Aktualisierung fehlgeschlagen
- iPhone hängt?
- Software-Update-Server konnte nicht kontaktiert werden
- iOS update Problem
- iPhone Verbindungs-/Netzwerkprobleme
- ● Daten verwalten & übertragen
- ● Daten wiederherstellen
- ● Bildschirm entsperren & aktivieren
- ● FRP-Sperre
- ● Die meisten iOS- und Android-Probleme beheben











Julia Becker
staff Editor