YouTube Kein Ton auf iPhone/iPad, Android oder Computer? Jetzt reparieren!
Funktioniert YouTube auf Ihrem Gerät nicht richtig? Wenn Sie mit dem Problem konfrontiert sind, dass YouTube auf Ihrem Gerät keinen Ton abspielt, lesen Sie die verschiedenen Lösungen in diesem Artikel.

Feb 25, 2025 • Archiviert an: iOS Probleme beheben • Bewährte Lösungen
Die Nutzung von YouTube ist unter den Nutzern weit verbreitet, um sich die neuesten Videos und Inhalte ihrer Wahl anzusehen. Da YouTube die meistgesehene Plattform ist, gibt es viele Probleme, die über diese Anwendung berichtet werden. Ein großes Problem, das von den Nutzern der meisten Geräte berichtet wird, ist, dass YouTube keinen Ton hat.
In diesem Artikel werden verschiedene Lösungen vorgestellt, die je nach den Eigenschaften der verschiedenen Geräte eingesetzt werden können. Verwenden Sie diese Lösungen, um das Problem des fehlenden Tons auf YouTube iPhone/iPad, Android oder Computer zu lösen.
- Teil 1: 5 allgemeine Überprüfungen vor der Behebung eines fehlenden YouTube-Tons
- Prüfung 1: Prüfen Sie, ob das Video stummgeschaltet ist
- Prüfung 2: Verwenden Sie den Inkognito-Modus, um den Ton zu prüfen
- Prüfung 3: Wechseln zwischen Anwendung und Browser
- Prüfung 4: YouTube aktualisieren oder neu installieren
- Prüfung 5: Überprüfen Sie den Eingriff der Sicherheitssoftware
- Teil 2: 4 Wege, um YouTube ohne Ton auf iPhone/iPad zu reparieren
- Lösung 1: iPhone/iPad neu starten
- Lösung 2: Cache auf dem iPhone/iPad löschen
- Lösung 3: Bluetooth ausschalten
- Lösung 4: Verwenden Sie ein professionelles Tool, um den Ton auf YouTube iPhone/iPad wiederherzustellen
- Teil 3: 6 Tipps, um den Ton auf YouTube auf Android wiederherzustellen
- Lösung 1: App-Cache löschen
- Lösung 2: Android neu starten
- Lösung 3: Android OS aktualisieren
- Lösung 4: Abmelden und erneut anmelden auf YouTube
- Lösung 5: Bluetooth ausschalten
- Lösung 6: Deaktivieren der Funktion "Nicht stören"
- Teil 4: 3 Tricks für das Problem "Kein Ton auf YouTube" auf Mac und Windows
Teil 1: 5 allgemeine Überprüfungen vor der Behebung eines fehlenden YouTube-Tons
Bevor Sie nach geeigneten Lösungen suchen, um YouTube ohne Ton auf Ihrem Gerät zu reparieren, sollten Sie einige grundlegende Überprüfungen durchführen, um die vorherrschenden Probleme zu lösen, ohne in Schwierigkeiten zu geraten. In diesem Teil werden diese allgemeinen Prüfungen vorgestellt, damit die Benutzer sie kennen:
Prüfung 1: Prüfen Sie, ob das Video stummgeschaltet ist
Überprüfen Sie Ihre YouTube-Videoeinstellungen, die sich in der Leiste direkt unter dem abgespielten Video befinden. Achten Sie auf das Lautsprechersymbol unten links auf dem Bildschirm, um die Lautstärke zu regeln. Wenn die Lautstärke von dort aus stummgeschaltet wird, hören Sie möglicherweise keinen Ton über YouTube. Heben Sie die Stummschaltung auf, um zu sehen, ob die Lautstärke wieder zunimmt oder nicht.
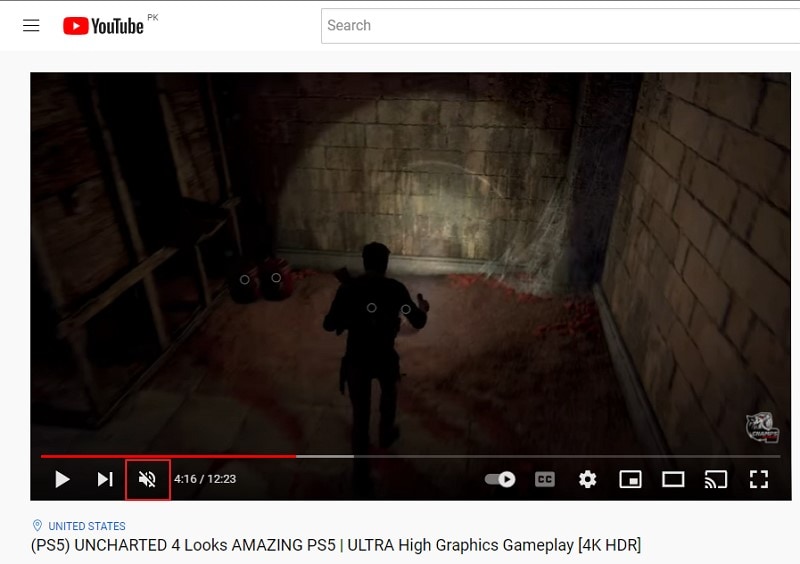
Prüfung 2: Verwenden Sie den Inkognito-Modus, um den Ton zu prüfen
Möglicherweise gibt es einige Probleme mit Ihrem Browser, mit dem Sie YouTube öffnen. Um zu überprüfen, ob Sie unerwartete Änderungen in den Einstellungen und Erweiterungen vorgenommen haben, sollten Sie sich in den Inkognito-Modus versetzen, um zu sehen, ob sich der Ton Ihres YouTube-Videos repariert oder nicht. Die Audioprobleme werden behoben und auf die Standardeinstellungen für den Inkognito-Modus zurückgesetzt.
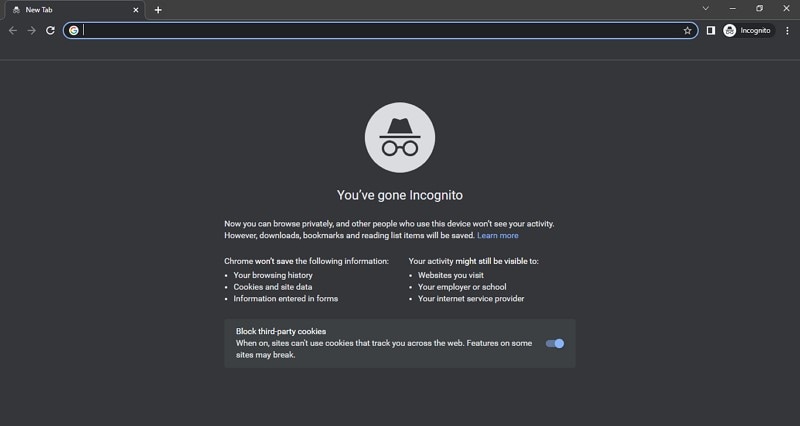
Prüfung 3: Wechseln zwischen Anwendung und Browser
YouTube ist auf mehreren Plattformen verfügbar, um es seinen Nutzern so einfach wie möglich zu machen. Wenn Sie Probleme mit YouTube ohne Ton in der Anwendung haben, kann es sein, dass es Probleme mit der Plattform selbst gibt. Versuchen Sie, die Plattform zu wechseln, bevor Sie eine Reparatur vornehmen. Das Video, das in der Anwendung nicht abgespielt werden kann, wird im Browser abgespielt und umgekehrt.
Prüfung 4: YouTube aktualisieren oder neu installieren
Eines der bevorzugten und grundlegenden Verfahren zur Überprüfung des Sounds von YouTube ist die Aktualisierung der Anwendung oder die Neuinstallation, falls erforderlich. Sollte es in der Anwendung einen Fehler geben, wird dieser behoben und Ihr Sound wird perfekt wiederhergestellt.
Prüfung 5: Überprüfen Sie den Eingriff der Sicherheitssoftware
Sicherheitssoftware schützt das Gerät vor verschiedenen Viren und Malware, die Ihr Gerät beschädigen können. Bei der Überwachung besteht die Möglichkeit, dass Ihr Gerät von den Audioausgängen abgeschnitten ist. Diese Störung kann dann nach einer Überprüfung und Bewertung leicht aus der Sicherheitssoftware entfernt werden.
Teil 2: 4 Wege, um YouTube ohne Ton auf iPhone/iPad zu reparieren
Dieser Teil bietet Ihnen eine klare Anleitung, wie Sie fehlenden Ton auf YouTube iPhone/iPad beheben können, ohne sich mit dem Tool in eine Vielzahl von Problemen zu stürzen.
Lösung 1: iPhone/iPad neu starten
Bei der Wiedergabe von Audiodaten über Ihr Gerät kann es zu Problemen kommen. Dies kann auf einen vorübergehenden Fehler zurückzuführen sein, der das Problem mit Ihren YouTube-Sounds verursacht hat. Um Ihr Gerät zurückzusetzen und Fehler in der Software Ihres iPhones oder iPads zu beseitigen, können Sie es neu starten, indem Sie die folgenden Schritte ausführen:
Schritt 1: Öffnen Sie die "Einstellungen" Ihres iOS-Geräts und gehen Sie zu den "Allgemeinen" Einstellungen.
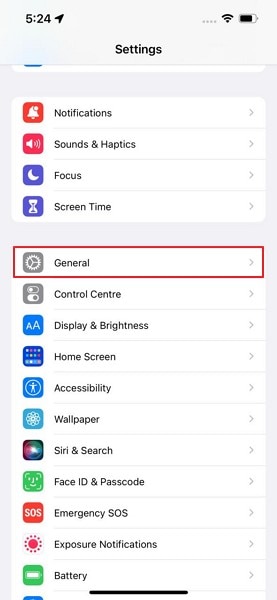
Schritt 2: Scrollen Sie nach unten, um die "Ausschalten" Option zu finden, mit der Sie das iOS-Gerät ausschalten können. Halten Sie danach die Ein-/Aus-Taste auf Ihrem iOS-Gerät gedrückt, um es wieder zu starten.
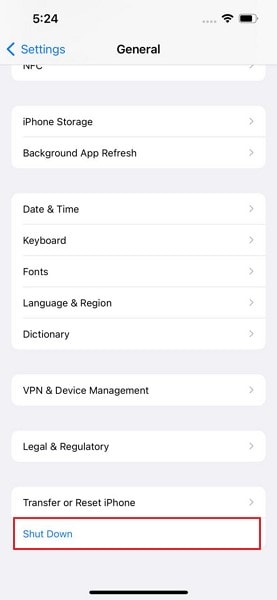
Lösung 2: Cache auf dem iPhone/iPad löschen
Der Browser speichern Ihre Daten in Form von Cache und Cookies auf Ihren Geräten. Die Anhäufung von Daten führt in der Regel zu einer unangenehmen Erfahrung bei der Verwendung des Browsers für Ihre Arbeit. Da Sie möglicherweise das Problem haben, dass auf Ihrem Gerät kein Ton auf YouTube auf dem iPad zu hören ist, können Sie den Cache Ihres Browsers leeren, um diesen Fehler zu vermeiden. Wenn Sie den Cache wie folgt leeren, können Sie ein reibungsloses Surferlebnis sicherstellen:
Schritt 1: Öffnen Sie "Einstellungen" auf Ihrem iPhone oder iPad und suchen Sie die "Safari" Option, indem Sie in der Liste nach unten scrollen.
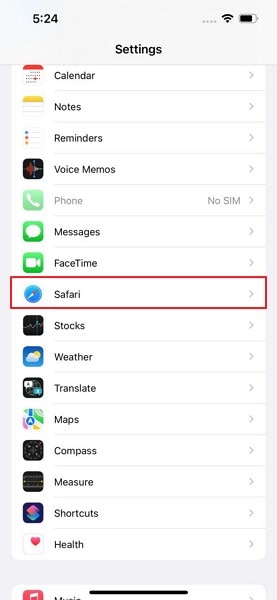
Schritt 2: Im nächsten Fenster finden Sie die Option "Verlauf und Webseiten-Daten löschen", um den Cache des iOS-Browsers zu leeren.
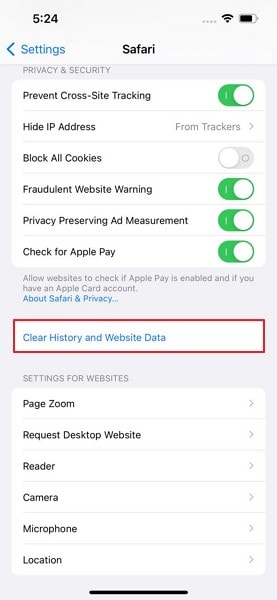
Schritt 3: Das Gerät öffnet eine Eingabeaufforderung, die Sie zur Bestätigung auffordert. Klicken Sie zum Ausführen auf "Verlauf und Daten löschen".
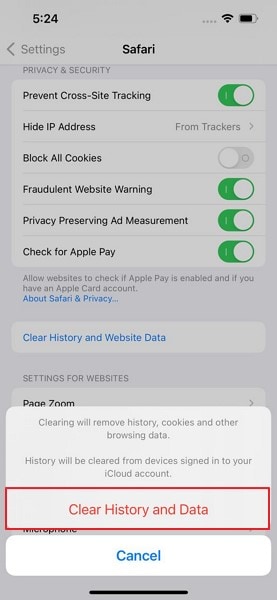
Lösung 3: Bluetooth ausschalten
Sie müssen überprüfen, ob Ihr iOS-Gerät mit einem Bluetooth-Gerät wie den AirPods verbunden ist. Sie müssen sie ausschalten, um Ton von Ihrem Gerät zu erhalten. Dazu sollten Sie die Bluetooth-Funktion Ihres iPhones oder iPads ausschalten, um die Kopplung der verbundenen Geräte von Ihrem iOS-Gerät zu lösen. Dadurch wird die Sprachausgabe von YouTube auf dem Gerät wieder aufgenommen.
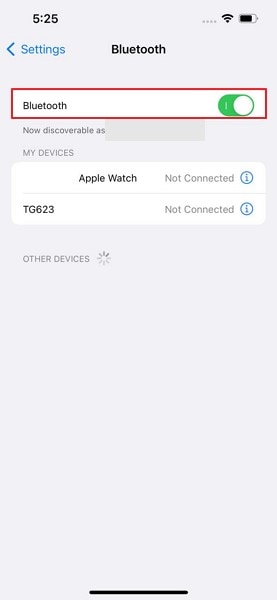
Lösung 4: Verwenden Sie ein professionelles Tool, um den Ton auf YouTube iPhone/iPad wiederherzustellen
In einigen Fällen hängt das Problem mit dem fehlenden Ton auf YouTube auf iPhone oder iPad mit einem Softwareproblem zusammen, das normale Benutzer nicht selbst lösen können. Um sicherzustellen, dass Ihr Gerät unversehrt bleibt und keine Fehlfunktionen aufweist, benötigen Sie ein geeignetes Tool eines Drittanbieters. Mit der Dr.Fone - Systemreparatur (iOS) können Sie alle iPhone- und iPad-Probleme beheben, ohne Ihr Gerät zu gefährden.
Bei diesem Prozess werden die Daten Ihres iOS-Geräts nicht gefährdet, während die Firmware Ihres Geräts neu installiert oder repariert wird. Mit diesem Tool, das Ihnen hilft, Ihren Ton auf YouTube iPhone/iPad wiederherzustellen, können Sie sich auf narrensichere Ergebnisse verlassen. Dr.Fone erweist sich als das zuverlässigste Tool, das Ihnen mit 100%iger Effizienz die richtigen Ergebnisse liefert. Das Tool ist recht einfach zu bedienen, was es bei den Anwendern sehr beliebt macht.

Teil 3: 6 Tipps, um den Ton auf YouTube auf Android wiederherzustellen
In diesem Teil werden wir uns die Lösungen ansehen, die auf einem Android-Gerät praktiziert werden können. Gehen Sie diese Lösungen im Detail durch, um den nicht funktionierenden YouTube-Ton unter Android zu beheben.
Lösung 1: App-Cache löschen
Dies ist zweifellos das bestmögliche Szenario, um Sie aus einem solch miserablen Zustand Ihres Android-Geräts herauszuholen. Bei der Verwendung von Browsern sammeln sich über den Cache-Speicher und Cookies eine Menge Daten an. Ab einem bestimmten Punkt werden sie so groß, dass sie die Aktivitäten auf Ihrem Android-Gerät behindern. Um sich vor solchen Situationen zu schützen, müssen Sie Folgendes tun:
Schritt 1: Suchen Sie die YouTube-Anwendung auf Ihrem Android-Gerät. Halten Sie die Taste gedrückt und wählen Sie in dem sich öffnenden Menü die "App-Info" Option.
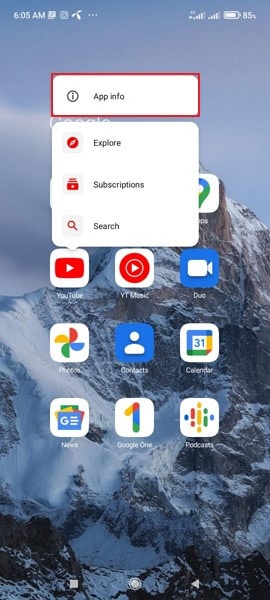
Schritt 2: Fahren Sie mit der Option "Speicher und Cache" fort, um den nächsten Bildschirm zu öffnen.
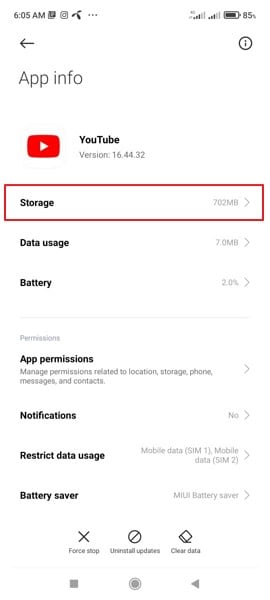
Schritt 3: Klicken Sie auf die Schaltfläche "Daten löschen", um den Anwendungscache zu löschen und den reibungslosen Ablauf Ihres Browsers wiederherzustellen.
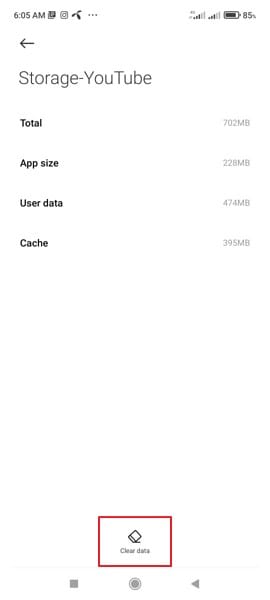
Lösung 2: Android neu starten
Diese Lösung ist eine der einfachsten und zugleich effektivsten Möglichkeiten, um das Problem des fehlenden Tons auf YouTube zu beheben. Sie können Ihr Android-Gerät einfach neu starten, indem Sie die folgenden Schritte ausführen:
Schritt 1: Öffnen Sie Ihren Android-Bildschirm und halten Sie die "Ein/Aus-Taste" gedrückt, bis ein Menü erscheint. Klicken Sie auf die "Neustart" Schaltfläche, um Ihr Android-Gerät neu zu starten.
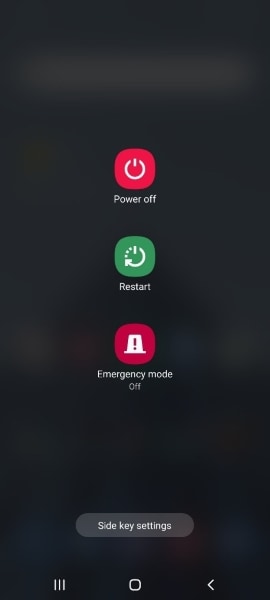
Lösung 3: Android OS aktualisieren
Das Problem, dass der YouTube-Ton unter Android nicht funktioniert, kann durch das problematische Android-Betriebssystem verursacht werden. Es kann sein, dass es einige Fehler gibt oder dass Ihr aktuelles Betriebssystem veraltet ist und nicht mehr perfekt auf Ihrem Gerät funktioniert. Um dies zu verhindern, müssen Sie Ihr Android-Betriebssystem aktualisieren, indem Sie die folgenden Schritte ausführen:
Schritt 1: Gehen Sie in die "Einstellungen" Ihres Android-Geräts und suchen Sie in der dortigen Liste nach der "Software-Update" Option.
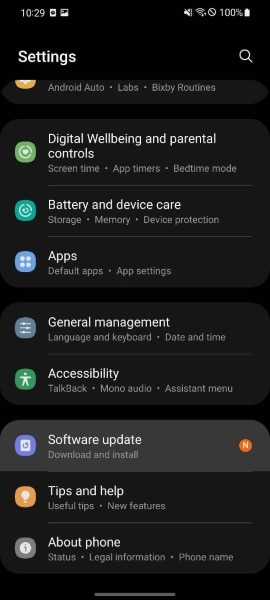
Schritt 2: Tippen Sie auf dem nächsten Bildschirm auf die Option "Herunterladen und installieren". Sie können auf dem angezeigten Bildschirm auch überprüfen, wann Ihr Gerät zuletzt aktualisiert wurde.
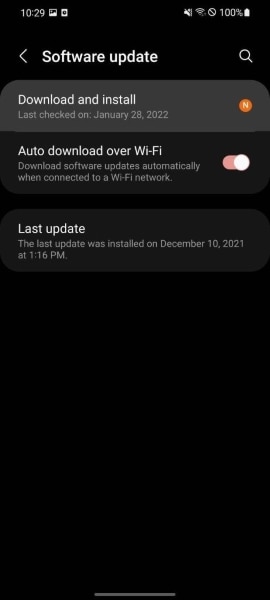
Schritt 3: Das Gerät prüft automatisch, ob ein Update des Android-Betriebssystems verfügbar ist, und benachrichtigt Sie darüber. Klicken Sie auf die Schaltfläche "Jetzt installieren", um das neueste Update herunterzuladen und zu installieren.
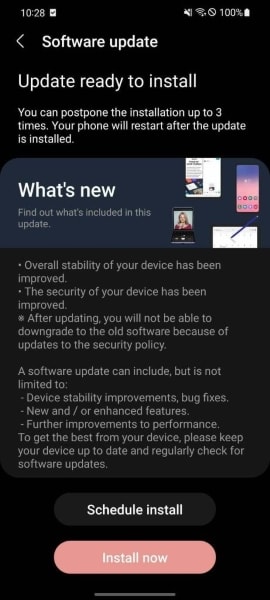
Lösung 4: Abmelden und erneut anmelden auf YouTube
Neben den Problemen mit Ihrer Software kann das Problem auch direkt mit der YouTube-Anwendung zusammenhängen. Aufgrund eines vorübergehenden Fehlers in der Anwendung kann es vorkommen, dass sie nicht perfekt funktioniert. Sie können sich jedoch einfach abmelden und auf Ihrem Android-Gerät erneut anmelden, um dies zu vermeiden. So können Sie die Probleme mit Ihrem YouTube wieder beheben und dafür sorgen, dass es perfekt läuft. Folgen Sie den Schritten wie unten beschrieben:
Schritt 1: Öffnen Sie "YouTube" auf Ihrem Android-Gerät und klicken Sie auf das "Profil" Symbol in der oberen rechten Ecke des Bildschirms. Tippen Sie auf den Kontonamen auf dem Bildschirm und klicken Sie auf die Schaltfläche "Konten verwalten", die Ihnen folgende Optionen bietet.
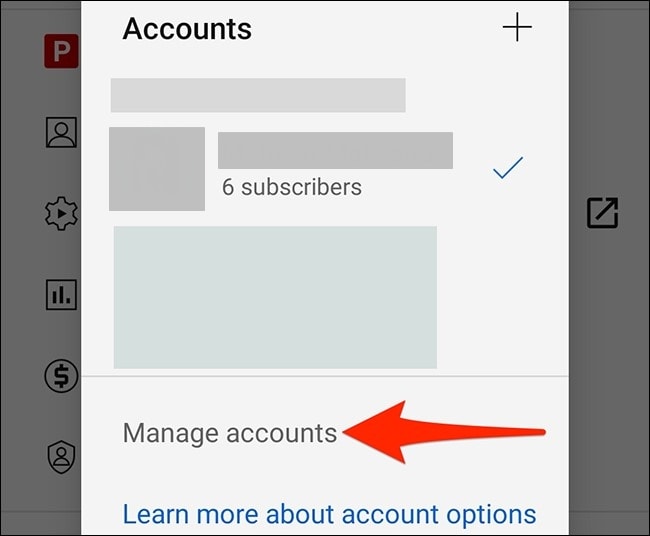
Schritt 2: Wenn Sie zu den Einstellungen Ihres Android-Geräts geleitet werden, klicken Sie auf das Google-Konto, das für YouTube verwendet wird und wählen Sie "Konto entfernen", um sich abzumelden.
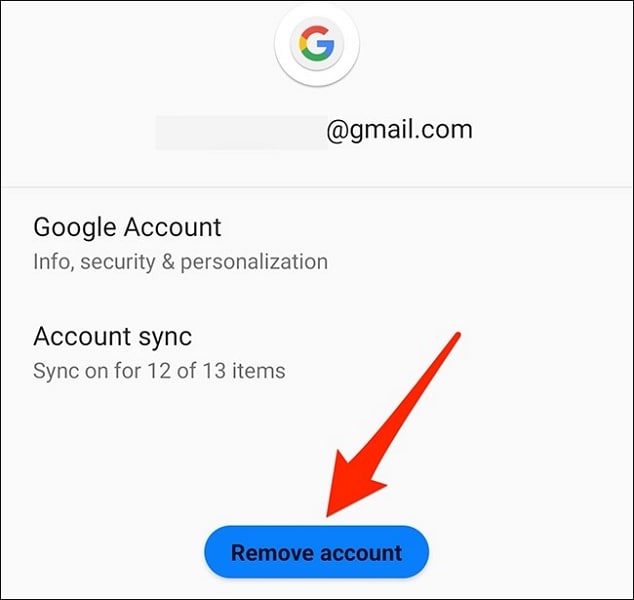
Schritt 3: Sie müssen sich über Ihr Google-Konto anmelden, indem Sie ein Google-Konto über die gleichen Einstellungen Ihres Android-Geräts hinzufügen.
Lösung 5: Bluetooth ausschalten
Möglicherweise gibt es ein bestimmtes Gerät, das vom Fluss Ihres YouTube-Videos abweicht. Dieses Gerät kann mit Bluetooth verbunden werden, das auf Ihrem Android-Gerät aktiviert ist. Um dies zu verhindern, können Sie Bluetooth ausschalten, indem Sie das Schnellzugriffsmenü aufrufen und die Bluetooth-Schaltfläche in der Liste deaktivieren. Wenn Sie es ausschalten, wird die Verbindung mit dem Gerät unterbrochen, so dass Sie den Videoton Ihres Android problemlos ausführen können.
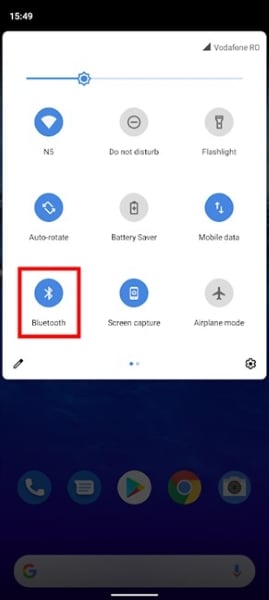
Lösung 6: Deaktivieren der Funktion "Nicht stören"
Ein weiterer beeindruckender Ansatz zur Lösung des Problems, dass der YouTube-Ton unter Android nicht funktioniert, ist die Deaktivierung des Modus "Nicht stören" auf Ihrem Android-Gerät. Mit dieser Option wird das Telefon für eine Weile stumm geschaltet, was dazu führen kann, dass Sie auf YouTube keinen Ton hören. Um sie zu deaktivieren, müssen Sie die folgenden Schritte ausführen:
Schritt 1: Öffnen Sie die "Einstellungen" Ihres Android-Geräts und gehen Sie zu "Benachrichtigungen" in der Liste der Einstellungen.
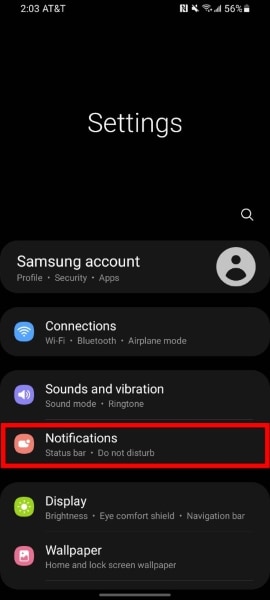
Schritt 2: Suchen Sie im nächsten Fenster die Option "Nicht stören". Sie werden feststellen, dass die Funktion für diesen Modus aktiviert ist. Schalten Sie sie aus, um den Ton auf Ihrem Android-Gerät fortzusetzen.
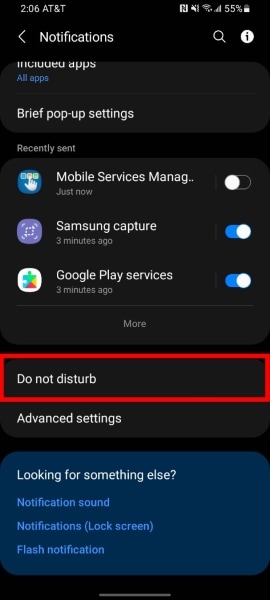
Teil 4: 3 Tricks für das Problem "Kein Ton auf YouTube" auf Mac und Windows
Wenn Sie einen Windows-PC oder einen Mac verwenden, können Sie einen der beschriebenen Tricks anwenden, um das Problem des fehlenden YouTube-Sounds zu lösen. Lesen Sie sich diese Lösungen durch, um mehr darüber zu erfahren, wie Sie dieses Problem mit Leichtigkeit lösen können.
Lösung 1: Überprüfen Sie die YouTube-Registerkarte
Wenn Sie YouTube in Ihrem Browser verwenden, besteht die Möglichkeit, dass die Registerkarte auf der Plattform stumm geschaltet wurde. Wenn Sie einen stummgeschalteten Lautsprecher finden, bedeutet dies, dass Ihre Registerkarte stummgeschaltet ist. Um die Stummschaltung einer solchen Registerkarte aufzuheben, müssen Sie mit der rechten Maustaste darauf klicken und im Dropdown-Menü die Option "Stummschaltung aufheben" wählen.
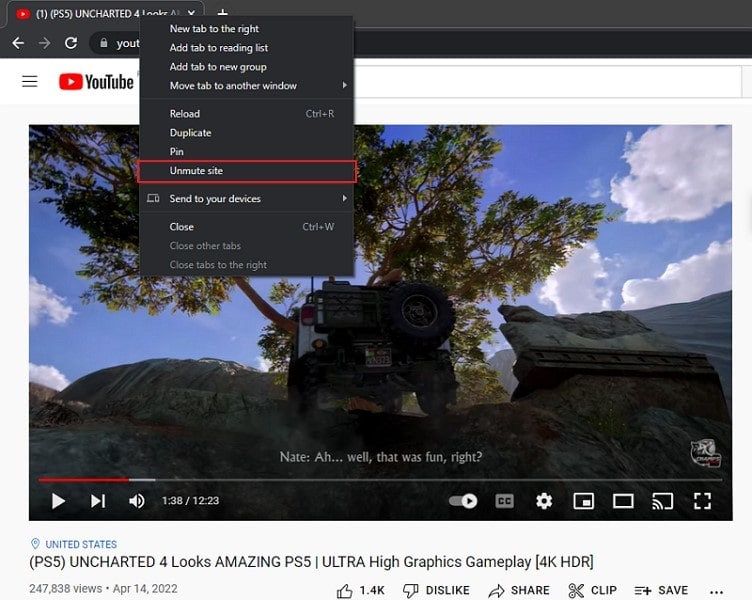
Lösung 2: Audio-Treiber aktualisieren
Wenn Sie mit dem Problem konfrontiert werden, dass YouTube unter Windows 10 keinen Ton abspielt, besteht die Möglichkeit, dass die kompletten Audiotreiber Ihres PCs nicht richtig funktionieren. Um dieses Problem zu lösen, müssen Sie die folgenden Schritte beachten:
Schritt 1: Öffnen Sie die "Suchen"-Funktion von Windows und geben Sie "Geräte-Manager" in die Suchoption ein. Starten Sie den Geräte-Manager Ihres Windows-PCs, indem Sie darauf klicken.
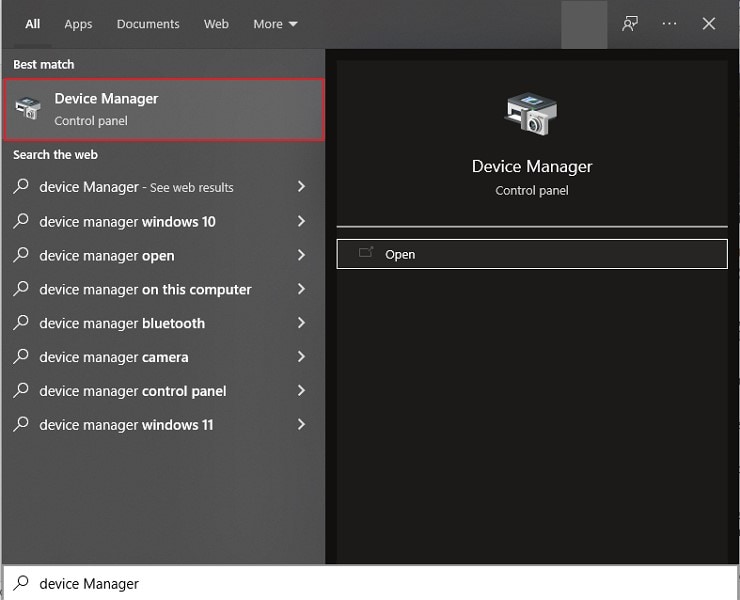
Schritt 2: Im nächsten Fenster finden Sie in der Liste der verschiedenen Treiber die Option "Sound-, Video- und Gamecontroller". Erweitern Sie die obigen Optionen.
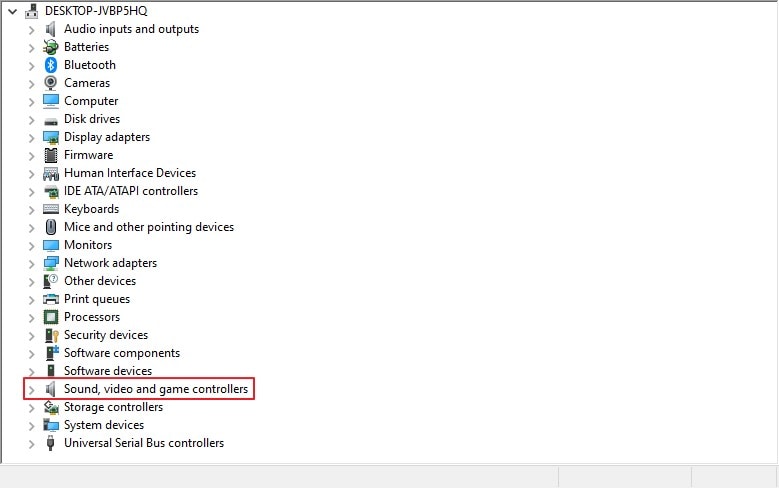
Schritt 3: Suchen Sie die Soundtreiber Ihres PCs und klicken Sie mit der rechten Maustaste darauf, um die Option "Treiber aktualisieren" auszuwählen.
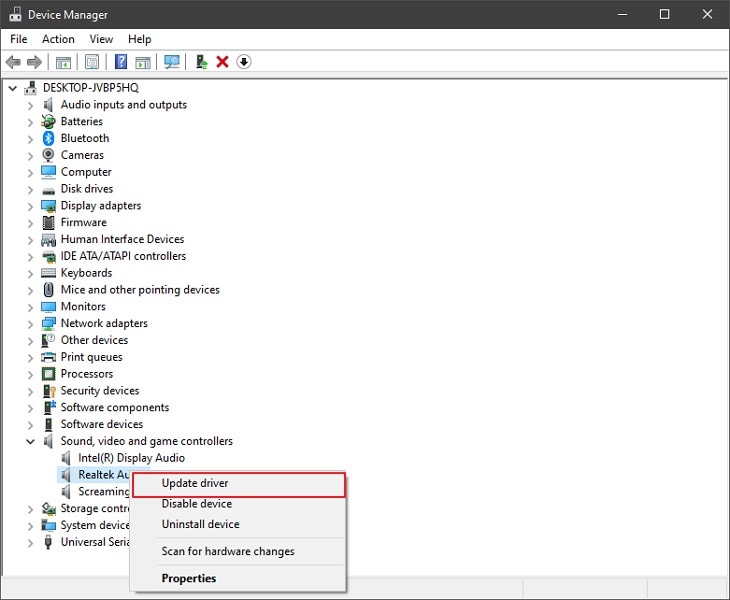
Lösung 3: Browser-Cache löschen
Die nächste Lösung besteht darin, den Browser-Cache zu löschen, der sich über einen Zeitraum von Suchvorgängen angesammelt hat. Um dieses Problem zu beheben, müssen Sie die folgenden Maßnahmen ergreifen, um den Browser-Cache zu leeren und das Problem des fehlenden Tons auf YouTube zu beheben:
Schritt 1: Öffnen Sie Ihren Browser auf Ihrem Computer und gehen Sie auf das Symbol mit den drei Punkten in der oberen rechten Ecke des Bildschirms. Wählen Sie im "Verlauf" Dropdown-Menü. In der nächsten Option finden Sie die "Verlauf" Schaltfläche, die Sie zum nächsten Bildschirm führt.
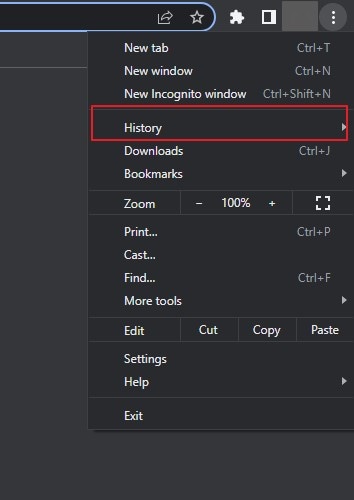
Schritt 2: Klicken Sie auf die Option "Browsing-Daten löschen", die Sie auf der linken Seite des nächsten Bildschirms finden können.
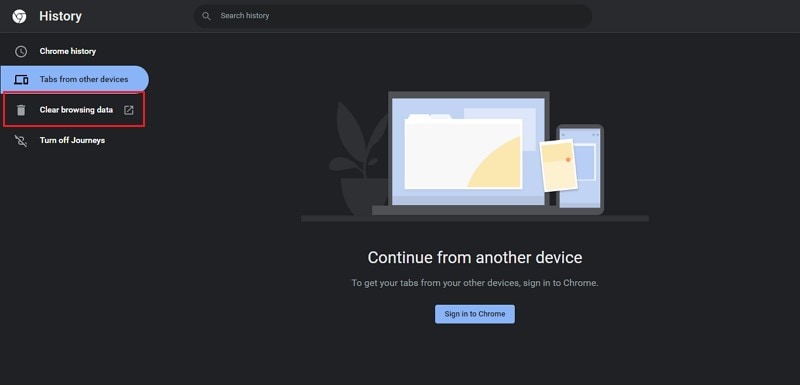
Schritt 3: Wenn Sie ein neues Fenster auf Ihrer Vorderseite finden, wählen Sie den Zeitraum aus, den Sie für angemessen halten und wählen Sie die Option "Bilder und Dateien im Cache". Klicken Sie zum Ausführen auf "Daten löschen".
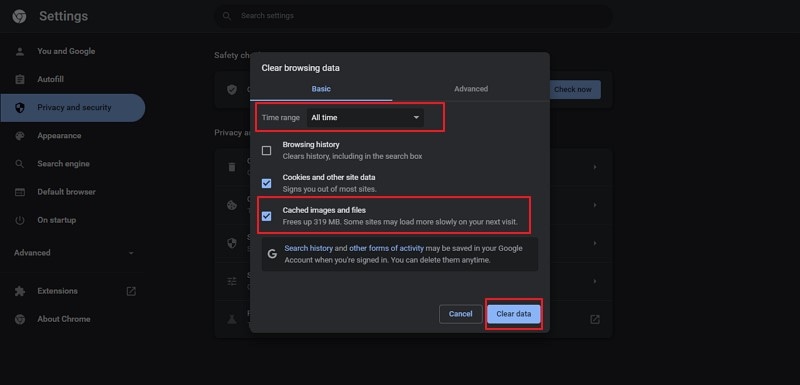
Fazit
In diesem Artikel finden Sie einen umfassenden Leitfaden, in dem die verschiedenen Szenarien erläutert werden, die bei der Wiedergabe von Videos auf YouTube mit unterschiedlichen Geräten auftreten können. Diese Szenarien werden von Lösungen begleitet, die das Problem mit dem fehlenden YouTube-Sound beheben. Gehen Sie diese Lösungen durch, um mehr über die Möglichkeiten zu erfahren, wie Sie sie in den Prozess integrieren können.
Kategorien
Empfohlene Artikel
iPhone Probleme
- ● Daten verwalten & übertragen
- ● Daten wiederherstellen
- ● Bildschirm entsperren & aktivieren
- ● FRP-Sperre
- ● Die meisten iOS- und Android-Probleme beheben























Julia Becker
staff Editor