3 schnelle und intelligente Wege, um Fotos von iCloud zu Google Fotos zu übertragen
Sep 06, 2024 • Filed to: Lösungen zur Datenübertragung • Proven solutions
Ich habe einen Mac, den ich als primären Computer benutze, und ich habe ein iPhone für den privaten Gebrauch. Ich verwende iCloud, um meine Fotos zwischen dem Mac und meinem iPhone zu synchronisieren. Jedes Foto, das in Fotos auf macOS ist, steht mir auf Fotos auf iOS zur Verfügung, synchronisiert über iCloud. Das funktioniert ohne Probleme. Aber ich besitze auch ein Android-Telefon für die Arbeit, und oft möchte ich Fotos von iCloud zu Google Fotos übertragen.
Es gibt heute zwei große Smartphone-Betriebssysteme auf der Welt, iOS von Apple und Android von Google. Apples Ökosystem verlässt sich auf iCloud, seine Cloud-Speicherlösung, um die Synchronisierung zwischen Apple-Computern und Apple-Mobilgeräten zu ermöglichen. Googles Ökosystem verlässt sich auf Google Drive, um die Synchronisierung zwischen Android-Geräten und macOS und Microsoft Windows zu ermöglichen. Für diejenigen von uns, die einen Mac und ein iPhone besitzen, sind die Dinge relativ einfach, wenn wir Daten zwischen unserem Computer und dem iPhone synchron halten wollen, da beide eine tiefe iCloud-Integration genießen. Was passiert, wenn wir aus geschäftlichen Gründen auch ein Android-Gerät besitzen, oder wenn wir Android einfach mehr bevorzugen als das iPhone, oder wenn ein Familienmitglied ein Android-Gerät hat und wir unsere Fotos von unserem Mac auf Android übertragen wollen?
Wie oft müssen wir Fotos von iCloud zu Google Fotos übertragen?
Wie sicher sind Sie im Umgang mit Technik? Würden Sie sich als Anfänger bezeichnen oder als Profi-Nutzer, der sich mit Technik auskennt? Möchten Sie häufig und regelmäßig Fotos von iCloud zu Google Fotos übertragen oder möchten Sie nur gelegentlich ein paar Fotos hier und da übertragen, keine große Sache? Die Antwort auf diese Fragen wird die Optionen eingrenzen.
Zwei kostenlose Möglichkeiten, Fotos von iCloud zu Google Fotos zu übertragen
Es gibt eine eingebaute und kostenlose Möglichkeit, Fotos von iCloud zu Google Fotos zu übertragen, und sie funktioniert sehr gut, wenn Sie es nicht eilig haben und wenn Sie Fotos von iCloud zu Google Fotos nur gelegentlich übertragen möchten und nicht Ihre gesamte Fotobibliothek en masse übertragen möchten, sondern jeweils nur ein paar Fotos, die Sie auswählen und übertragen können.
Google Fotos ist als Website verfügbar, die Sie in jedem Webbrowser nutzen können, und als App, die Sie auf Ihr iPhone herunterladen können.
Webbrowser verwenden
Wenn Sie kein iPhone haben oder nur ein paar Fotos von iCloud zu Google Fotos auf Ihr Android übertragen wollen, können Sie dazu Ihren Mac und einen Webbrowser verwenden.
Schritt 1: Erstellen Sie einen neuen Ordner auf Ihrem Mac-Schreibtisch. Sie können dies tun, indem Sie die [Strg]-Taste auf Ihrem Mac gedrückt halten und auf das Trackpad klicken, um das Kontextmenü zu öffnen und "Neuer Ordner" auszuwählen, oder wenn Sie Zwei-Finger-Tippen für Ihr Trackpad aktiviert haben, können Sie dies verwenden, um das Kontextmenü zu öffnen und einen neuen Ordner zu erstellen.
Schritt 2: Öffnen Sie Fotos auf Ihrem Mac und wählen Sie die Fotos aus, die Sie von iCloud zu Google Fotos übertragen möchten. Sie können auch alle Fotos auswählen, indem Sie die Tasten [Befehl] und [A] zusammen gedrückt halten, obwohl dies nicht ratsam ist, wenn Sie eine große Fotosammlung haben.
>Schritt 3: Ziehen Sie die Fotos aus der Fotos-App in den neu erstellten Ordner auf dem Desktop, um die Fotos aus Fotos in den Ordner zu kopieren
Schritt 4: Öffnen Sie den Browser Ihrer Wahl auf Ihrem Mac und gehen Sie zu https://photos.google.com oder melden Sie sich wie gewohnt bei Ihrem Gmail-Konto an
Schritt 5: Wenn Sie sich bei Google Fotos angemeldet haben, überspringen Sie diesen Schritt. Wenn Sie sich bei Ihrem Google Mail-Konto angemeldet haben, klicken Sie oben rechts neben Ihrem Kontoanzeigefoto auf das Raster, um Google-Apps anzuzeigen, und klicken Sie auf Fotos.
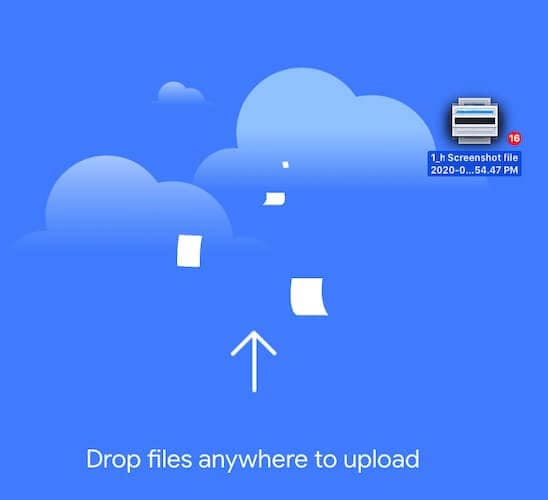
Schritt 6: Wenn Sie ein neues Album mit den Fotos erstellen möchten, ist jetzt der richtige Zeitpunkt, um ein neues Album über die Schaltfläche "Erstellen" am oberen Rand zu erstellen. Danach öffnen Sie den Ordner mit den Fotos, markieren alle Fotos und ziehen sie einfach per Drag & Drop in die Google Fotos Weboberfläche. Sie haben nun erfolgreich Fotos aus Ihrer iCloud zu Google Fotos übertragen.
>Verwendung der Google Fotos App auf dem iPhone
Die obige Methode, die einen Webbrowser verwendet, um Fotos von iCloud zu Google Fotos zu übertragen, hat ein Problem, das auftaucht, wenn Sie regelmäßig Fotos von iCloud zu Google Fotos übertragen wollen. Nehmen wir an, Sie haben ein iPhone, mit dem Sie Fotos aufnehmen und diese zwischen Ihrem iPhone und Ihrem Mac mit Fotos und iCloud verwalten. Sie möchten die Fotos, die Sie mit Ihrem iPhone aufnehmen, auch in Google Fotos verfügbar haben, damit Sie sie auch auf Ihrem Android-Gerät sehen können. Sie benötigen eine Möglichkeit, Fotos von iCloud zu Google Fotos hochzuladen, und zwar im Hintergrund, wenn Sie Fotos mit Ihrem iPhone aufnehmen. Dafür haben Sie die Google Fotos-App auf Ihrem iPhone.
Die Google Fotos-App auf Ihrem iPhone sorgt dafür, dass alle Fotos, die Sie auf Ihrem iPhone anklicken oder in der Fotos-App auf dem iPhone speichern, mit Google Fotos synchronisiert werden. Das Beste daran ist, dass Sie bei der Konfiguration der App auswählen können, mit welchem Google-Konto Sie sich anmelden möchten, und dies ermöglicht weitere Flexibilität bei der Synchronisierung von Fotos zwischen iCloud und Google Fotos.
Schritt 1: Holen Sie sich die Google Fotos App aus dem App Store auf dem iPhone
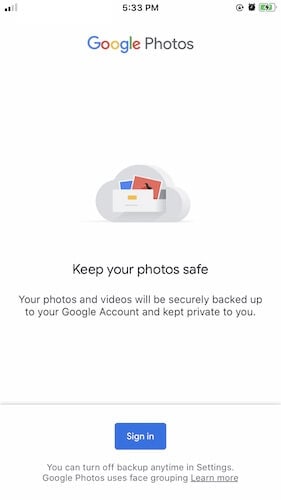
Schritt 2: Erlauben Sie Google den Zugriff auf Ihre Fotobibliothek
Schritt 3: Sie werden aufgefordert, sich bei einem Google-Konto anzumelden. Melden Sie sich in Ihrem bevorzugten Google-Konto an, demjenigen, in das Sie die iCloud-Fotos übertragen möchten.
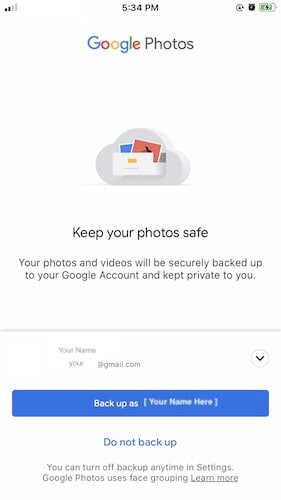
Schritt 4: Google bittet Sie zu bestätigen, ob Sie die Fotos in dem Google-Konto sichern möchten, in dem Sie sich angemeldet haben. Tippen Sie auf "Sichern als {Ihr Nutzername}" und Sie gelangen in die Google Fotos-Oberfläche.
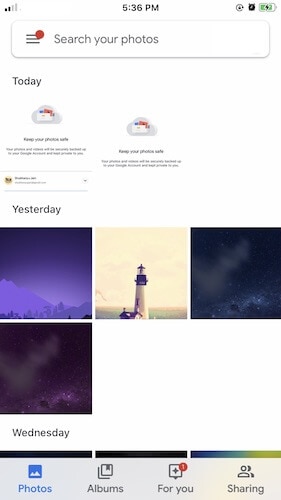
Hier sehen Sie alle Ihre Fotos wie in der Fotos-App auf Ihrem iPhone. Google Fotos lädt vorhandene Fotos in Ihrer Mediathek automatisch in Ihren Google Drive-Speicher, und alle neuen Fotos, die Sie anklicken, werden automatisch mit iCloud (über Fotos auf Ihrem iPhone) und mit Google Fotos (über die Google Fotos-App auf dem iPhone) synchronisiert.
Wenn Sie ein iPhone haben, ist die Übertragung von Fotos von iCloud zu Google Fotos problemlos möglich, aber falls Sie nur einen Mac verwenden und Fotos von iCloud zu Google Fotos übertragen möchten, gibt es eine ausgezeichnete Lösung eines Drittanbieters, die Sie verwenden können.
Fazit
Es gibt drei Möglichkeiten, Fotos von iCloud zu Google Fotos zu übertragen. Die erste verwendet den Webbrowser und ist am besten für einige wenige Fotos geeignet, da eine große Bibliothek wahrscheinlich Probleme beim Hochladen verursachen wird. Die zweite Möglichkeit ist die Verwendung der Google Fotos-App auf Ihrem iPhone, wenn Sie ein iPhone verwenden, und diese kümmert sich nahtlos um Ihre aktuellen Fotos sowie um zukünftige Fotos. Die Fotos stehen Ihnen in Google Fotos sofort zur Verfügung, und Sie können wählen, ob Sie sie mit Google Fotos in Ihr Google Drive hochladen möchten oder nicht. Diese Lösung ist mit Abstand die eleganteste und durchdachteste von allen, wenn Sie die schnellste Lösung für die Übertragung von Fotos von iCloud zu Google Fotos suchen und gleichzeitig Internetdaten sparen möchten.
Verschiedene Cloud-Übertragung
- Google Drive an andere
- Google Drive zu Google Foto
- Google Drive zu Dropbox
- Fotos von Google Drive zu Dropbox
- Google Drive zu MEGA
- Google Drive zu OneDrive
- Fotos von Google Drive auf OneDrive
- Google Drive-to-Box
- Google Drive zu Amazon S3
- Google Drive zu Office 365
- Google Drive zur G Suite
- Google Drive zu Amazon S3
- Dropbox an andere
- Dropbox auf Google Drive übertragen
- Dropbox zu Google Fotos
- Dropbox zu Box
- Dropbox zu Amazon S3
- Dropbox zu iCloud
- OneDrive an andere
- OneDrive zu Google Drive
- OneDrive mit Google Drive verknüpfen
- OneDrive zu Google Fotos
- OneDrive zu Dropbox
- OneDrive to Box
- Office 365 zu G Suite
- Box an andere
- Amazon S3 an andere
- Google Fotos an andere
- MEGA an andere
- iCloud an andere
- G Suite für andere
- Flickr an andere
- Andere

Allrounder-Lösung für Smartphone








Julia Becker
staff Editor
0 Kommentare