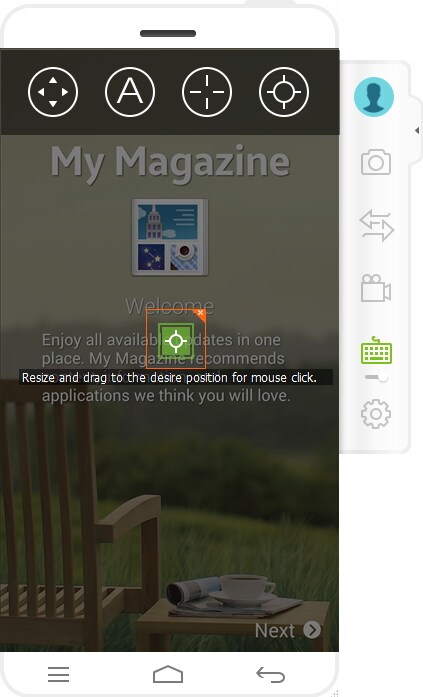Hier finden Sie die umfassendsten Anleitungen von Dr.Fone, mit denen Sie die Probleme Ihres iOS- und Android-Geräts auf einfache Weise lösen können. Laden Sie es herunter und probieren Sie es auf Mac und Windows aus.
- 1. Wie Sie Mitteilungen von Social-Media-Software und SMS schnell auf dem PC beantworten
- 2. Wie Sie Daten vom PC auf das Mobiltelefon übertragen
- 3. Wie Sie Android-Handyspiele auf dem PC spielen
- 4. Schnelle Screenshots
- 5. Android-Aufnahmen
- 6. Hotkey-Einstellungen
1. Wie Sie Mitteilungen von Social-Media-Software und SMS schnell auf dem PC beantworten
Schritt 1: Wenn Sie Ihr Android-Smartphone mit dem PC verbinden, können Sie über die Oberfläche die Social-Media-App starten.

Schritt 2: Verwendung der Tastatur Ihres PCs zum schnellen Schreiben und Senden von Mitteilungen.

Vorteil: Mithilfe von MirrorGo können Sie Anrufe einfach abweisen und schnell auf Anrufe antworten.
2. Wie Sie Daten vom PC auf das Mobiltelefon übertragen
Schritt 1: Ziehen Sie die Dateien vom PC auf die MirrorGo-Handyoberfläche.

Schritt 2: Um den Fortschritt der Dateiübertragung zu überwachen, klicken Sie auf den „Übertragen“-Knopf.

Schritt 3: Nach dem Abschluss der Übertragung werden diese Dateien im MirrorGo-Ordner gespeichert.


Vorteil: Unterstützung für das Übertragen von APK-Dateien mit automatischer Installation.
3. Wie Sie Android-Handyspiele auf dem PC spielen
Schritt 1: Nachdem Sie Ihr Mobiltelefon mit MirrorGo verbunden haben, sehen Sie die Mobiltelefonoberfläche auf dem PC. MirrorGo ermöglicht die Synchronisierung zwischen Aufgaben, die Sie auf Ihrem PC und Ihrem Smartphone ausführen. Um ein Spiel auf Ihrem PC zu spielen, müssen Sie zunächst auf das Symbol des gewünschten Spiels tippen.


Schritt 2: Direkte Verwendung der PC-Tastatur zur Bedienung von Android-Handyspielen.

Vorteile:
- 1) Sie können ein ultimatives Spielerlebnis auf Ihrem großen Bildschirmen genießen.
- 2) Die Tastatur ermöglicht Tastenkombinationen für Spiele, z. B. die Verwendung der Pfeiltasten in „Cops and Robbers“.
- 3) Ihre Spieldaten bleiben auf Ihrem Android Phone gespeichert und werden dort nicht gelöscht.
4. Schnelle Screenshots
Wenn Sie Ihr Mobiltelefon erfolgreich mit MirrorGo verbunden haben, klicken Sie auf das „![]() “-Symbol. MirrorGo fragt Sie nun, ob Sie den Screenshots speichern möchten.
“-Symbol. MirrorGo fragt Sie nun, ob Sie den Screenshots speichern möchten.
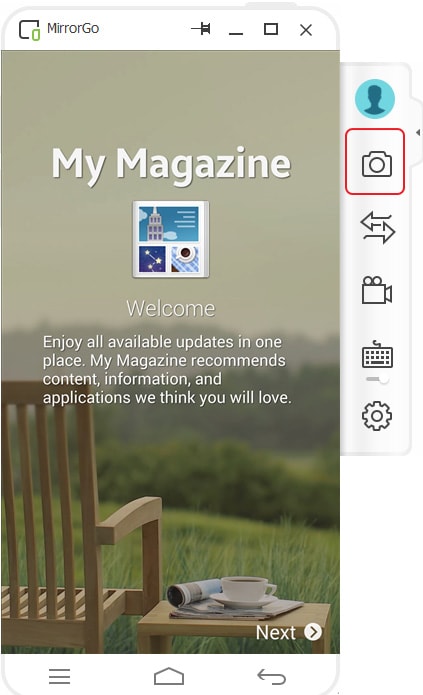

5. Android-Aufnahmen
MirrorGo kann Videos von Ihren Aktionen unter Android aufzeichnen, z. B. Videoaufnahmen von Spielen…
Klicken Sie auf das „![]() “-Symbol, um mit der Aufnahme zu beginnen.
“-Symbol, um mit der Aufnahme zu beginnen.
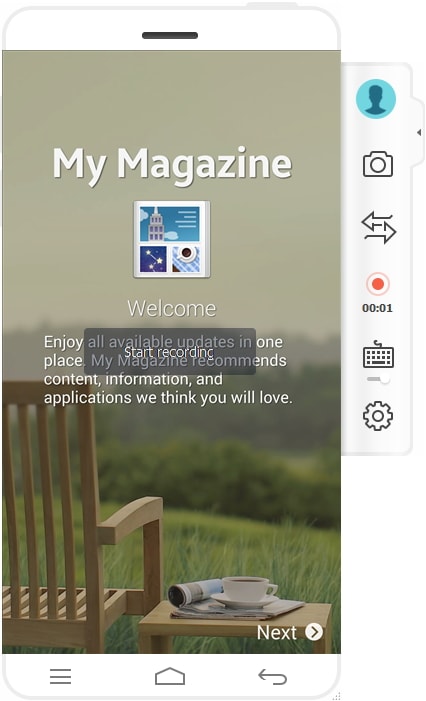
Nach dem Beenden der Aufnahme benachrichtigt MirrorGo Sie darüber, dass das aufgenommene Video gespeichert wurde. Nun können Sie auf den entsprechenden Dateipfad klicken.
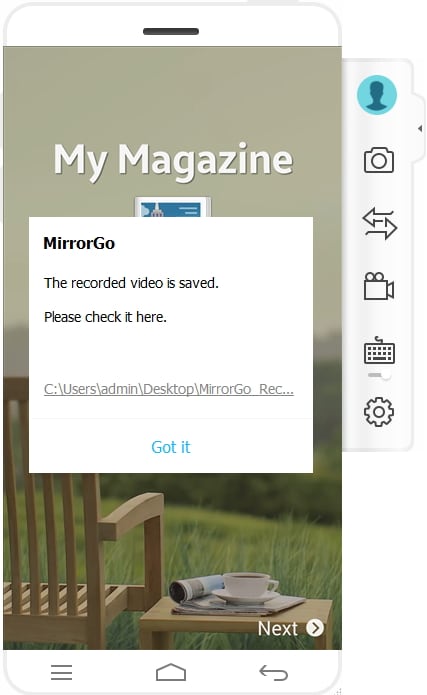
6. Hotkey-Einstellungen
Nachdem Sie auf das „![]() “-Symbol geklickt haben, sehen Sie 4 Hotkey-Typen.
“-Symbol geklickt haben, sehen Sie 4 Hotkey-Typen.
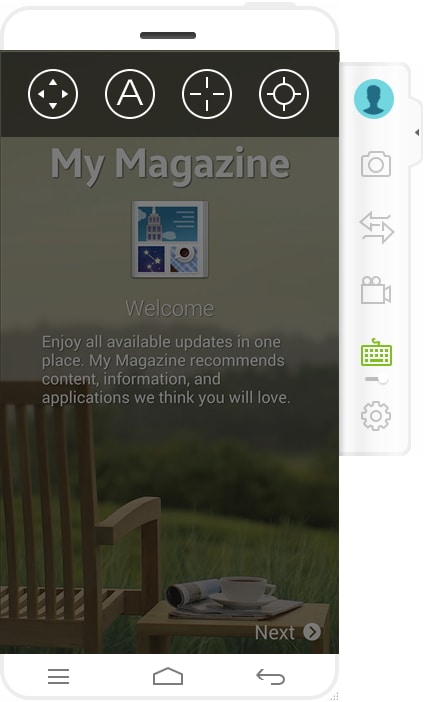
1) Aktivieren Sie das Steuerkreuz, mit dem Sie die gewünschte Position für die WASD-Tasten festlegen können.

2) Legen Sie bis zu 8 Aktionstasten fest, in dem Sie die gewünschten Positionen einstellen. Geben Sie A–Z oder 0–1 ein, um die jeweiligen Tasten zuzuweisen.
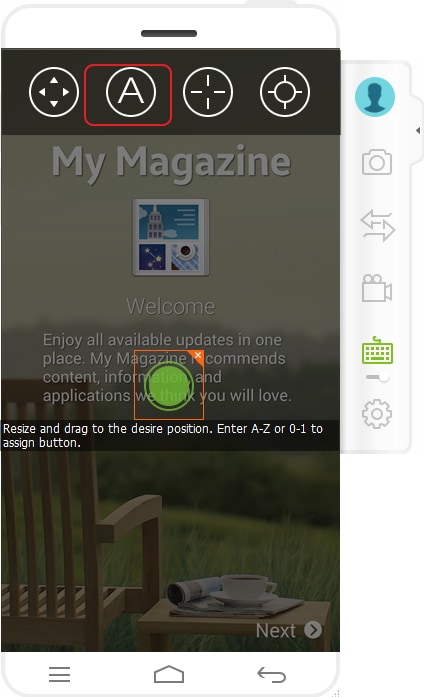
3) (FPS) Konfigurieren Sie die Mausbewegungen. Sie können F2 drücken, um die Funktion zu aktivieren/deaktivieren. Empfohlen bei First-Person Shootern (FPS).
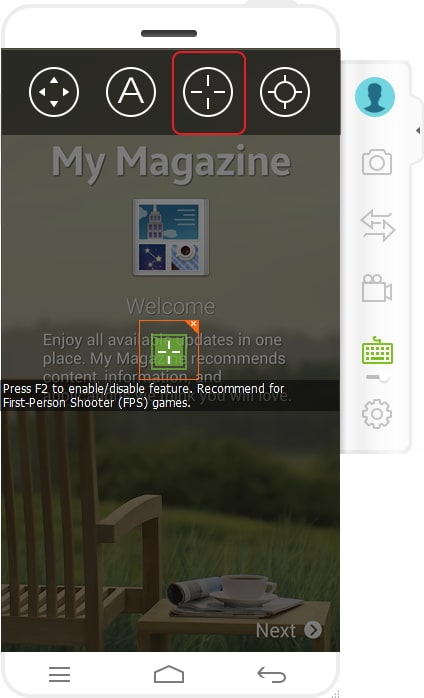
4) (FPS) Konfigurieren Sie die Maustasten. Sie können hierbei die gewünschte Position für Mausklicks einstellen.